Бесплатное приложение для Windows, а также мобильных устройств, предназначенное...


Доброго дня!
Рано или поздно любой пользователь компьютера (ноутбука) сталкивается с проблемами, вызванными неправильной работой жесткого диска (прим.: часто называют коротко - HDD ) ...
Чаще всего, симптомами того, что с HDD не всё в порядке, являются:
При появлении симптомов, перечисленных выше, первым делом (пока еще всё работает) - я рекомендую скопировать все важные документы на отдельный носитель.
Ну, а после этого, можно приступить к проверке...
Вообще, жесткий диск - штука достаточно хрупкая, и при не осторожном обращении, его можно быстро вывести из строя. Причинами его нестабильной работы (и выхода из строя), чаще всего, являются:
Все эти факторы могут являться причинами образования ошибок файловой системы и битых секторов (их еще называют бэд-блоками, bad - значит плохой, в переводе с английского ). Рассмотрим проверку на то и на то подробно, и по шагам...
Проверка и исправление ошибок файловой системы в Windows выполняется с помощью встроенной программы - chkdsk . Она есть во всех версиях Windows: XP, 7, 8, 10. Кстати, возможно вы даже видели ее работу, после аварийного выключения электричества: перед загрузкой ОС Windows, наблюдается черный экран и там бегают какие-то проценты, что-то проверяется (пример на скрине ниже) ...

Как запустить утилиту chkdsk
Способ №1 - в этом компьютере
Сначала необходимо открыть проводник и перейти в "Этот компьютер" (прим.: раньше всегда называли "Мой компьютер" ).

Затем откройте раздел "Сервис" и нажмите кнопку "Проверить" (потребуются администраторские полномочия).


Windows завершила проверку
Способ №2 - через командную строку
Также запустить утилиту chkdsk можно с помощью командной строки (правда, командная строка должна быть запущена от имени администратора).
Для этого откройте диспетчер задач (сочетание кнопок - Ctrl+Shift+Esc ), далее нажмите файл/новая задача , впишите в строку "Открыть" CMD , и поставьте галочку "Создать задачу с правами администратора" (пример показан на скрине ниже).

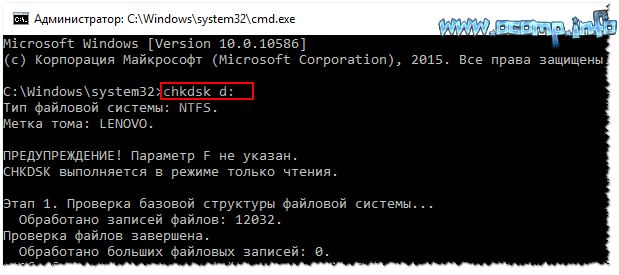
Что это за бэд-блоки?
Пожалуй, начиная этот подраздел статьи, без краткого пояснения не обойтись. На самом деле жесткий диск состоит из нескольких магнитных дисков, над которыми перемещается считывающая головка. Когда происходит запись на диск, головка намагничивает определенные участки диска (из информатики: нули и единицы ).

Записывается эта информация в определенные участки, называемые секторами . Иногда информация не может быть прочитана из сектора (причины из-за чего это происходит указаны в начале статьи) - такие сектора называются битыми (или бэд-блоки . Bad - плохой (англ.)).
Чтобы проверить диск на бэд-блоки, нужна спец. программа: она обратится ко всем секторам на диске и попытается считать с них информацию. Если с сектором все в порядке - время считывания составляет 3 миллисекунды, критическое время считывания - 600 миллисекунд (это время говорит о том, что этот блок стал "не читаем" и работать с ним не стоит).
Кстати, те же спец. утилиты могут не только найти такие сектора, но и переназначить их на резервные (подобная операция называется Remap ).
Теперь о том, как это делается...
Лучшие программы для работы с HDD (тест, диагностика и пр.) -
Одна из лучших программ для тестирования и диагностики жесткого диска - Victoria . При помощи нее можно посмотреть показания таблицы S.M.A.R.T. (технология самоконтроля диска, более подробно ) , оценить техническое состояние накопителя, заменить поврежденные сектора на резервные рабочие и многое другое.
Еще один важный момент : Виктория не показывает дефекты файловых систем, программные ошибки и пр. Она оценивает физическое состояние диска! Про поиск и исправление ошибок - см. первую часть статьи.
Victoria
Сайт разработчика: http://hdd-911.com/ (разные версии)
Вкладка настроек режима работы HDD в BIOS -
После проверки диска Викторией, верните опцию назад. В противном случае - диск начнет тормозить, Windows будет "сыпать" ошибками.
Кстати , ниже представлено, как будет выглядеть проблемный диск. Обратите внимание на строку G-Sensor shock couter (вкладка показывает не стукали-ли, не ударяли-ли диск) - как видно ниже, стукнули. Из-за этого, собственно, диск и стал зависать, и тормозить. В общем-то, статус у него BAD (и красный). В этом случае решение только одно - копировать всю информацию с него (какую возможно), и покупать новый диск.
Вкладка TEST
Переходим непосредственно к тестированию диска: для этого открываете вкладку TEST и выставляете настройки (как на скрине ниже: read, ignore ). Для начала теста - нажмите кнопку "Start" .
Виктория начнет проверять диск, и вы начнете видеть, как будут рости числа рядом с прямоугольниками разного цвета (выделение-3 на скрине ниже). Особое внимание надо уделять красным и синим прямоугольникам (это и есть бэд-сектора, ставшие не читаемыми).
Если на вашем диске были найдены синие прямоугольники - Вам нужно прогнать диск еще раз Викторией со включенной опцией Remap (прямоугольник-4, см. скрин ниже). В этом случае Виктория заменит эти сектора на резервные, именно поэтому и вспоминают в этом случае про слово "лечение"...
Тестирование (лечение) диска // TEST Виктория
Если у вас слишком много синих прямоугольников - то такое лечение, если и поможет, то скорее всего ненадолго. Если диск начал "сыпаться" - рекомендую переносить все данные с него (если Вы это еще не сделали по какому-то странному стечению обстоятельств ☻) и искать ему замену.
Кстати, на новом винчестере появление синих блоков недопустимо!
ДОПОЛНЕНИЕ!
Хотел бы обратить внимание на один момент - если вы запускаете проверку и сканирование диска из-под ОС Windows, которая запущена с того же диска, который вы сканируете - то результаты теста могут быть несколько неточны (и появление зеленых, или даже оранжевых прямоугольников - может ни о чем не говорить). Пожалуй, в этом случае можно смотреть только на синие (бэд-блоки).
Гораздо точнее вариант: использовать ОС Windows, установленную на другом диске, либо аварийный загрузочный LiveCD. Проверка Викторией из-под DOS - покажет гораздо точнее результаты и даст реальную оценку диску. О том, как ее сделать - рассказано чуть ниже...
Из-под DOS
Многих, конечно, пугает DOS и что там будет все непонятно (по крайне мере, не так, как в Windows). Постараюсь всё же (насколько возможно), показать на примере, куда и что нажимать, чтобы проверить свой диск.
Victoria (3.5 для работы из-под DOS)
Оф. сайт: http://hdd-911.com/
Как уже сказал, Викторий довольно много версий. Для работы из-под DOS - нужна спец. версия (обычно, используется 3.5). Представляет она из себя обычный ISO-образ, который нужно правильно записать на флешку (или диск). Часто образ идет в архиве RAR или ZIP, ISO-образ из архива предварительно нужно извлечь (WinRAR в помощь).
Как правильно записать Викторию, чтобы она загрузилась с флешки
- для записи образа ISO - понадобиться программа WinSetupFromUSB (официальный сайт программы WinSetupFromUSB - );
- сначала вставляете USB-флешку и запускаете программу;
- далее выберите в списке вашу флешку и установите галочки напротив пунктов: Auto Format it with FBinst, align, copy BPB, FAT32 ;
- в пункте Linux ISO/Other Grub4dos compatible ISO - укажите свой образ ISO с Викторией;
- нажмите кнопку GO (прим.: программа несколько раз переспросит вас о том, что вы в курсе, что все данные с флешки будут удалены! Скопируйте заранее с нее все важное, чтобы не отвлекаться на сей момент) .
Собственно, если с флешкой все OK, и вы все сделали правильно - через пару минут увидите сообщение Job Done - работа выполнена!
Примечание : если вы неправильно запишите флешку (например, многие пишут с помощью UltraISO) - то можете увидеть ошибку вида "no kernel sys...". Просто перезапишите флешку, предложенным выше способом.
Как загрузиться с флешки с Викторией. Выбор нужного диска для теста
По большому счету (если флешка записано правильно), то загрузка ничем не отличается, как если бы вы это делали для установочной флешки с Windows.
Лучший вариант, на мой взгляд, вызвать Boot Menu и выбрать нашу флешку. Если не знаете, как вызвать Boot Menu - можете воспользоваться вот этой статьей:
Если записывали флешку в WinSetupFromUSB (как рекомендовал выше) - то Вам необходимо будет выбрать в загрузочном меню Викторию (см. скрин ниже - "vcr35r") .
Не факт, что по умолчанию, программа выберет тот жесткий диск, который необходимо вам. Чтобы самостоятельно выбрать диск - нажмите клавишу P .
Должно появиться меню: для перемещения указателя используйте стрелки "вверх" и "вниз". Последний пункт в этом меню отвечает за выбор винчестера на PCI/ATA/SATA/RAID контроллере.
Если вы воспользовались последним меню - тогда вам нужно указать номер диска (задается в найденном списке) и нажать клавишу Enter (пример ниже).
Тестирование диска в Виктории (DOS)
Для начала тестирования в Виктории - нажмите функциональную клавишу F4 . После этого должно появиться меню, где необходимо выставить параметры: "Start LBA", "End LBA", "Линейное чтение", "Ignore Bad Blocks" (игнорировать не читаемые сектора). Выбор производится с помощью стрелок "Вправо" и "Влево".
Важно! Вместо линейного чтения, можно установить "Запись (стирание)", "Запись из файла", а в следующем пункте меню - "BB = Erase 256 sect": знайте, что подобные параметры стирают информацию, находящуюся на HDD!
Чтобы тест запустился - нажмите еще раз кнопку F4 . Должны сразу же забегать серые прямоугольники по экрану монитора. Теперь осталось только дождаться окончания проверки (кстати, Виктория сообщает о времени проверки, см. нижний правый угол - remain ) .
На что смотреть и какие выводу делать...
В принципе, всё что я говорил о проверке диска из-под Windows - актуально и тут. Справа - показаны сектора, в зависимости от их времени чтения. Чем больше красных и оранжевых - тем, собственно, хуже для диска. Если красных очень много - значит, что диск скоро может окончательно выйти из строя (как правило, в этом случае он сильно тормозит, на нем медленно читаются и копируются файлы, часто ПК зависает, и пр. "радости").
Дополнение
Обратите внимание так же на раздел "Дефекты" (справа, примерно по центру экрана). Если с диском все хорошо, в идеале, там должно быть написано - "Дефектов не найдено" (как на фото выше). Если у вас в этом разделе есть найденные дефекты - то это может говорить о серьезных проблемах с диском.
И последнее, если вы испытываете трудности в работе с программой и не знаете, что нажать - попробуйте посмотреть в справке - клавиша F1 . Вообще, с утилитой Викторией будьте аккуратны и не проводите "испытания" со своим диском, если на нем есть нужные данные.
Показать все аспекты работы с Викторией и рассмотреть все нюансы - думаю, вряд ли это возможно даже в рамках нескольких статей. Ну, а поставленную цель - оценить состояние жесткого диска, я надеюсь, выполнил, а потому статью завершаю.
За дополнения по теме - заранее благодарю.
Good Luck!
Поломка винчестера с последующим выходом из строя, подобно другим комплектующим, весьма распространённый случай. Чтобы проверить жёсткий диск с последующим и восстановлением небольших сбоев может понадобиться специальное ПО. Это будет достаточно, поскольку, согласно статистике, большинство пользователей применяют ПК и ноутбуки для решения несложных задач, что способствует работе в течение длительного периода. Данная статья содержит обзор, как пользоваться программой Victoria HDD, утилитой по проверке жёсткого диска (ЖД, HDD), и какие результаты можно получить в итоге.
Создателем ПО является программист из Беларуси. Программа полностью бесплатная и доступна в неограниченном для скачивания режиме в сети Интернет. Обширный функционал и простота в оформлении делает программу Victoria подходящей как для профессионалов, так и для новичков. Сочетается со всеми версиями ОС Windows и рассчитана на x32 и x64 разрядные системы.
Основных рабочих режимов программы всего два:
Первый выступает в поли основного и имеет массу достоинств. Главное преимущество выражается в простоте и удобстве. С этой задачей с лёгкостью справятся даже пользователи, не обладающие большим опытом.
Работают в автономном режиме, как правило, специалисты. Способствует получению показаний с максимальной точностью и тщательной диагностике HDD как внешнего, так и внутреннего формата. Содержит обширный инструментарий для восстановления.
Основываясь на информации на официальном сайте, программа, помимо тестирования жёсткого диска (ЖД), способна:
Утилита играет положительную роль при воздействии на жёсткие диски:
Таким образом, при использовании данного ПО, предусмотрена возможность восстановления работоспособности накопителя с продлением срока службы.
Наравне с обычными восстанавливающими средствами ОС способна производить замену испорченных секторов теми, что относятся к резервным.

Для этого запускается проверка тома накопителя, но замена характеризуется определёнными недостатками:
Функционал средств, которые относятся к стандартным, не слишком обширный, по сравнению со сторонними программами. Проверку с последующим восстановлением зачастую производят программой Victoria.
Программа Виктория для тестирования жёсткого диска предусматривает понятную инструкцию для использования. Несмотря на то, что основным языком является английской, в интернете можно найти программу на русском языке с подробным руководством. Это делает использование гораздо более удобным, по сравнению с прочими утилитами. В новой версии предусмотрен полный набор инструментов с минимумом ошибок.
Программа в Интернет может быть найдена очень просто. Для этого в строке поиска следует ввести фразу «Скачать Victoria», после чего ознакомиться с подробным описанием программы. Далее выбрать проверенный сайт, скачать программу и произвести установку на своём ПК.
Программу Victoria не нужно устанавливать, поскольку она представляет собой архив. После того, как он будет разархивирован, следует войти внутрь и увидеть файл «vcr447.exe».

На Рабочем столе и в панели задач, чтобы было удобнее работать, создаётся ярлык.

Запустить программу с установленной ОС Windows 7, 8 и выше можно исключительно с правами Администратора. Нажмите на иконку и выберите «Запуск от имени администратора».

Перед открытием программы происходит появление нескольких окон на экране:



Данный текст следует рассматривать, как обращение к профессионалам по ремонту ПК, предупреждающим об отсутствии взаимодействия драйвера с портами. После нажатия «ОК» на все пункты, следует запустить программу.
Для открытия графической оболочки утилиты потребуется сделать переход на вкладку «Standart». Среди отображённых справа подключённых дисков выбрать определённый и проверить. Если диск всего один, также кликнуть по нему для отображения данных.

После этого осуществляется переход в «Smart» с нажатием кнопки «Get Smart». Перед пользователем в таблице отрываются 242 параметра, записанные с начала использования накопителем, которые считываются из системы программой.

Особое внимание отводится пункту №5 под названием «Health»:
Количество битых секторов представлено в колонке «Raw».
Переходим во вкладку «Test». Принцип теста на ошибки в том, чтобы корректно измерить временную продолжительность запроса, пока не будет получен ответ с отдельными секторами.

В ходе сканирования программа Victoria HDD для проверки жёсткого диска производит оценку проверенных секторов с графической демонстрацией проблемных участков, обозначенных прямоугольниками разных цветов.
О том, что означают цвета кластеров, можно получить информацию из списка ниже:

Применение действий по режимам будет происходить в отношении секторов с выставленными галочками напротив.
Основных режимов работы Victoria всего четыре. Расшифровка их заключается в следующем:
Пункт Erase достоин отдельного внимания. К его испытанию прибегают в случае отсутствия результатов режимов «Remap» и «Restore». Информацию на накопителе предварительно следует скопировать в надёжное место.
Резервное место под ОС выделяется на любом винчестере. Чаще всего, речь идёт о медленном участке 8% в центральном участке винчестера.
При появлении битых секторов системой производится перенос информации в резерв. Этот процесс начинается в ходе запуска сканирования HDD на ошибки средствами ОС Windows или стороннего ПО.
После выбора режима и проставления галочки напротив прямоугольников, нажмите «Start». Если программа используется впервые, не меняйте настройки по умолчанию. При этом производят диагностику жёсткого диска (ЖД). Действий в отношении повреждённых секторов не осуществляется.

При точном следовании пошаговой инструкции и отсутствии реакции после запуска сканирования, виноват пользователь, не отметивший винчестер на вкладке «Standart» при настройке.
Контролировать ход диагностики можно визуальным образом. Victoria в ранних версиях представляли представленные сектора в форме сетки.

Однако это перегружало процессор при HDD значительного объёма. Начиная с версии 4.47, было принято решение визуализировать полученные результаты посредством графика. Появление его происходит через несколько минут после того, как приступают к диагностике.

Отключение в обеих версиях происходит посредством снятия галочек с пункта «Grid».

Процесс тестирования HDD длителен, и значительная роль в нём отводится накоптелю. В ходе теста не следует использовать компьютер, во избежание снижения точности показателей.
С началом сканирования кнопка «Start» исчезает, взамен появляется «Stop», при нажатии на которую проверка останавливается.

Очень удобна кнопка Pause для приостановки процесса проверки, с кнопкой «Continue» для продолжения с места остановки.
К моменту проверки обязательно отключаются все программы. В противном случае возможна неточность программы и увеличение оранжевых секторов для использования их части утилитами, которые работают.
В ходе применения программы Victoria происходит замена 8% битых секторов, исправление ошибок и плохое функционирование секторов в томе, если в системе наблюдаются сбои. Исправлением физических повреждений HDD Виктория не занимается.

При лечении исправляемых секторов оставшиеся перезаписываются в резерв, что способствует увеличению продолжительности работы. Он служит устройством дополнительного типа, а ОС Windows требует размещения на качественном накопителе.
Аналогами являются HDD Regerenator и MHDD. Первой программе присущ ограниченный функционал. Второе ПО дублирует Victoria и работает на базе MS-DOS.
При невозможности самостоятельного устранения неполадок, проблема имеет технический характер: сломанная материнская плата, БП, ЖД, ОЗУ, видеокарты и т.д. Осуществлять диагностику и устранять поломки для предотвращения выхода прочих комплектующих из строя нужно своевременно. Уместным станет обращение к специалисту.
Восстановить жесткий диск, используя специальные программы. Они позволяют протестировать винчестер, а также исправить незначительные неисправности. Зачастую, этого вполне достаточно для продолжения плодотворной работы. Из статьи вы узнаете об одной из них под названием Victoria.
Проверка жесткого диска Victoria HDD полностью бесплатна. Также программа обладает множеством функций и рассчитана не только на профессионалов, но также и на неопытных пользователей. Итак, сейчас вы узнаете, как проверить жесткий диск программой Victoria.
В своей работе утилита может использовать стандартный инструментарий Windows (API) либо работать в автономном режиме через порты. Автономный режим предоставляет более достоверные данные, отличается дополнительными инструментами для восстановления, позволяет тестировать не только внутренние, но и внешние накопители.
Программа Victoria позволяет:
Это позволяют такие ее возможности:
Опытные пользователи отметят, что выполнить исправление битых секторов накопителя путем замены их резервными можно и средствами самой ОС (операционная система). Правильно, но для этого необходимо сделать проверку тома жесткого диска. Однако указанный способ отличается некоторыми недостатками, например, работа с активным разделом происходит исключительно в DOS-режиме, нет детальной информации, отсутствует возможность выбора метода лечения неисправности. Поэтому лучше выполнять восстановление жесткого диска с помощью victoria hdd, которая лишена этих недочетов.
Если вы решите использовать рассматриваемую программу, то лучше искать наиболее свежую версию. Ведь в ней уже исправлены ошибки, которые были в предыдущих. Устанавливать утилиту не нужно. Распространяется она в архивном виде. Распакуйте полученный архив и перейдите внутрь. Там вы обнаружите всего один исполнимый файл vcr447.exe. Чтобы было легче его использовать, сделайте его ярлык на экране.
Если на вашем ПК стоит Windows 7 или выше, то запуск файла необходимо выполнять только от имени администратора. Сделав правый щелчок мыши на ярлыке, выберите в контекстном меню запись «Запуск от имени администратора» и нажмите на ней.

До открытия окна программы Виктория перед вами поочередно появятся несколько всплывающих окон:

Это предупреждают специалистов, что для работы с портами в системе еще нет драйвера. Жмите ОК и все.
Графический интерфейс утилиты открывается на вкладке Standart. В правой ее части укажите диск, который подлежит проверке. Даже если он единственный, то все равно необходимо указать на него. Тогда слева появятся его данные.

Важно! Категорически запрещено вводить какие-либо пароли. Эта опция только для специалистов. Далее перейдите на вкладку Smart и с правой стороны нажмите на Get Smart. В таблице появиться отображение 242-х параметров вашего жесткого диска.

Эти данные система снимает с диска сразу после установки ее на ПК, а Victoria их берет уже из системы. Можете просмотреть их, но больше всего внимания уделите пятому пункту, колонке Health. Она содержит ту информацию, ради которой вы и запустили утилиту. Что же означает цвет этих кружочков?
В колонке Raw отображается, сколько обнаружено битых секторов диска.
Переместитесь на вкладку Test. Процесс сканирования основан на измерении отрезка времени, прошедшего от отправки запроса до возврата отклика от каждого из секторов накопителя. При сканировании диска, утилита проводит оценку проверяемых секторов и производит их сортировку по цвету и состоянию (слева от расцветки секторов обозначается максимально допустимое время отклика в миллисекундах):

Действия, согласно выбранным режимам, будут применяться к секторам HDD, которые вы отметите.
Утилита имеет четыре режима работы:

Операционная система отделяет на жестком диске резервный участок. Чаще всего, он наиболее медленный из всех и расположен ближе к центру HDD. Его размер приблизительно равен 10% от общего объема. При появлении битых секторов ОС перемещает данные из них в эту резервную область. Правда, она не сама это выполняет, а во время запуска проверок диска на ошибки инструментами Windows либо с помощью внешних программ.
Если вы уже подобрали режим и отметили сектора для лечения, то жмите Start.

Внимание! Если после нажатия на Старт диагностика не началась, то, вероятнее всего, вы не пометили мышкой ваш накопитель на вкладке Standart. Необходимо вернутся, сделать это и вновь выполнить запуск проверки.
Процесс тестирования можно наблюдать на экране. В более ранних версиях Виктории тестируемые сектора выводились на экран в виде сетки.

Однако подобное графическое отображение давало значительную нагрузку на процессор при больших объемах жестких дисков. Вследствие этого, в последней версии 4.47 разработчики заменили сетку графиком, который появляется уже через несколько минут после начала сканирования.

Отключается визуализация, если убрать галочку Grid.
После запуска теста название кнопки Start изменяется на Stop, что позволяет ее нажатием остановить процесс.

Если нажать на кнопку Pause, то она изменит название на Continue, сканирование приостановится. Щелкните на нее, и все продлится с того же места, где остановилось.
Внимание! Завершите все программы, которые могут обращаться к проверяемому жесткому диску. Если их не убрать из памяти, то показания потеряют точность, а число оранжевых секторов намного возрастет. Произойдет это из-за того, что часть из них будут использовать открытые программы.
Программно вылечить можно до 10% битых секторов, а также восстановить работу любого из секторов на активном томе, если это стало результатом сбоев системы. Физические поломки Victoria не устраняет.
Однако если неисправные сектора восстановить, а оставшиеся переместить в резервную область, то диск еще послужит. Правда, лучше его уже не использовать для установки системы, а только в качестве дополнительного.
Тут вы можете скачать программу и посмотреть видео по работе с ней.
Утилита для диагностики поверхности жестких дисков.
Запускается и работает под Windows 7, 8 и 10 — 32 и 64 бита.
Victoria 4.56b SSD x64 для Windows XP, 7, 8 и 10
———————————————————————-
желательно — Запуск от имени администратора (если не знаете как — смотрите видео ниже)
программа маленькая, так что torrent клиент для скачивания не нужен
просто распакуйте из архива в папку и пользуйтесь
фраза для поисковиков: скачать можно бесплатно, а на русском языке она никогда не была 🙂
старая версия искалась по фразе victoria hdd 4.47 rus скачать 64 bit
Видео по использованию программы с объяснением что есть что (пока только на старую версию.):
Расшифровка некоторых показателей SMART диагностики:
01 (01) Raw Read Error Rate — Частота ошибок при чтении данных с диска, происхождение которых обусловлено аппаратной частью диска. Для всех дисков Seagate, Samsung это - число внутренних коррекций данных, проведенных до выдачи в интерфейс, следовательно, на пугающе огромные цифры можно реагировать спокойно.
02 (02) Throughput Performance — Общая производительность диска. Если значение атрибута уменьшается, то велика вероятность, что с диском есть проблемы.
03 (03) Spin-Up Time — Время раскрутки пакета дисков из состояния покоя до рабочей скорости. Растет при износе механики (повышенное трение в подшипнике и т. п.), также может свидетельствовать о некачественном питании (например, просадке напряжения при старте диска).
04 (04) Start/Stop Count — Полное число циклов запуск-остановка шпинделя. У дисков некоторых производителей (например, Seagate) - счётчик включения режима энергосбережения. В поле raw value хранится общее количество запусков/остановок диска.
05 (05) Reallocated Sectors Count — важный параметр Число операций переназначения секторов. Когда диск обнаруживает ошибку чтения/записи, он помечает сектор «переназначенным» и переносит данные в специально отведённую резервную область. Вот почему на современных жёстких дисках нельзя увидеть bad-блоки - все они спрятаны в переназначенных секторах. Этот процесс называют remapping, а переназначенный сектор - remap. Чем больше значение, тем хуже состояние поверхности дисков. Поле raw value содержит общее количество переназначенных секторов. Рост значения этого атрибута может свидетельствовать об ухудшении состояния поверхности блинов диска.
06 (06) Read Channel Margin — Запас канала чтения. Назначение этого атрибута не документировано. В современных накопителях не используется.
07 (07) Seek Error Rate — Частота ошибок при позиционировании блока магнитных головок. Чем их больше, тем хуже состояние механики и/или поверхности жёсткого диска. Также на значение параметра может повлиять перегрев и внешние вибрации (например, от соседних дисков в корзине).
08 (08) Seek Time Performance — Средняя производительность операции позиционирования магнитными головками. Если значение атрибута уменьшается (замедление позиционирования), то велика вероятность проблем с механической частью привода головок.
09 (09) Power-On Hours (POH) — Число часов (минут, секунд - в зависимости от производителя), проведённых во включенном состоянии. В качестве порогового значения для него выбирается паспортное время наработки на отказ (MTBF - mean time between failure).
10 (0А) Spin-Up Retry Count — Число повторных попыток раскрутки дисков до рабочей скорости в случае, если первая попытка была неудачной. Если значение атрибута увеличивается, то велика вероятность неполадок с механической частью.
11 (0В) Recalibration Retries — Количество повторов запросов рекалибровки в случае, если первая попытка была неудачной. Если значение атрибута увеличивается, то велика вероятность проблем с механической частью.
12 (0С) Device Power Cycle Count — Количество полных циклов включения-выключения диска.
13 (0D) Soft Read Error Rate — Число ошибок при чтении, по вине программного обеспечения, которые не поддались исправлению. Все ошибки имеют не механическую природу и указывают лишь на неправильную размётку/взаимодействие с диском программ или операционной системы.
180 (B4) Unused Reserved Block Count Total — кол-во резервных секторов, доступных для ремапа.
183 (B7) SATA Downshift Error Count — содержит количество неудачных попыток понижения режима SATA. Суть в том, что винчестер, работающий в режимах SATA 3 Гбит/с или 6 Гбит/с (и что там дальше будет в будущем), по какой-то причине (например, из-за ошибок) может попытаться «договориться» с дисковым контроллером о менее скоростном режиме (например, SATA 1.5 Гбит/с или 3 Гбит/с соответственно). В случае «отказа» контроллера изменять режим диск увеличивает значение атрибута (Western Digital und Samsung).
184 (B8) End-to-End error — Данный атрибут - часть технологии HP SMART IV, это означает, что после передачи через кэш памяти буфера данных паритет данных между хостом и жестким диском не совпадают.
185 (B9) Head Stability Стабильность головок (Western Digital).
187 (BB) Reported UNC Errors — Ошибки, которые не могли быть восстановлены, используя методы устранения ошибки аппаратными средствами.
188 (BC)
Command Timeout
— содержит количество операций, выполнение которых было отменено из–за превышения максимально допустимого времени ожидания отклика.Такие ошибки могут возникать из-за плохого качества кабелей, контактов, используемых переходников, удлинителей и т.д., несовместимости диска с конкретным контроллером SATA/РАТА на материнской плате и т.д. Из-за ошибок такого рода возможны BSOD в Windows.
Ненулевое значение атрибута говорит о потенциальной «болезни» диска.
189 (BD)
High Fly Writes
— содержит количество зафиксированных случаев записи при высоте «полета» головки выше рассчитанной, скорее всего, из-за внешних воздействий, например, вибрации.
Для того, чтобы сказать, почему происходят такие случаи, нужно уметь анализировать логи S.M.A.R.T., которые содержат специфичную для каждого производителя информацию
190 (BE) Airflow Temperature (WDC) — Температура воздуха внутри корпуса жёсткого диска. Для дисков Seagate рассчитывается по формуле (100 — HDA temperature). Для дисков Western Digital - (125 — HDA).
191 (BF)
G-sense error rate
— Количество ошибок, возникающих в результате ударных нагрузок. Атрибут хранит показания встроенного акселерометра, который фиксирует все удары, толчки, падения и даже неаккуратную установку диска в корпус компьютера.
Актуален для мобильных винчестеров. На дисках Samsung на него часто можно не обращать внимания, т.к. они могут иметь очень чувствительный датчик, который, образно говоря, реагирует чуть ли не на движение воздуха от крыльев пролетающей в одном помещении с диском мухой.
Вообще срабатывание датчика не является признаком удара. Может расти даже от позиционирования БМГ самим диском, особенно, если его не закрепить. Основное назначение датчика – прекратить операцию записи при вибрациях, чтобы избежать ошибок.
Есть версия 4,46 для Windows, неофициальные версии написанные энтузиастами, например версия 4,47. Она уже более удобна для работы и диагностики — в этой версии уже графический интерфейс. Программа открывается в отдельном окошке, окошко можно сворачивать, сделаны кнопки, навигации, переключатели как в Windows и т.д. Программа поддерживает работу с дисками большой емкости, времени на тестирование тратится меньше. Сегодня мы познакомимся с версией 4.46 и 4,47.
Есть разные мнения по поводу работоспособности версии 4,46. Хоть она более красивая, быстрая и удобная, не все довольны как раз из за того, что на ней не работает в полной мере заявленный механизм исправления ошибок. Тут конечно надо учитывать, что программа бесплатная. Была версия и коммерческая, стоила она около 700 долларов. Автор сам признает, что не хочет оставлять ремонтников жестких дисков без работы, поэтому нельзя ожидать полного функционала в бесплатной версии.
Все зависит от задачи, которую Вы перед собой ставите. Если Вы решили просто и быстро провести диагностику диска Вам подойдет версия для Windows. Это так называемая настольная версия. Ее можно запускать как любую другую программу. Она диск протестирует, найдет ошибки, но не сможет их исправить, так как диск будет занят. Скачать эту программу можно здесь. Запускать программу нужно от имени Администратора, выбрав в проводнике файл программы:
Другой вариант программы идет в составе аварийных дисков, такой диск можно скачать , записать на или CD диск и загрузить компьютер с этого диска. После, в меню можно выбрать программу и запустить ее. Такие диски загружаются из под Windows PE и можно полноценно работать.

После запуска программы мы видим окно, можно начинать работать. Первое что мы должны сделать, это выбрать нужный жесткий диск. У каждого диска свой уникальный серийный номер, который обычно есть на этикетке.

При выборе диска высвечивается вся информация о нем- модель, серийный номер, поддержка единиц измерения,КЭШ. На экран выводится паспорт устройства с его техническими характеристиками.

Следующая вкладка это S.M.A.R.T С ней нужно ознакомится обязательно. Переходим на вкладку и нажимаем кнопку Get SMART:

Система контроля собственного состояния (SMART) отображает текущее состояние (исправность) устройства. Подробнее читайте в . Состояние этого диска уже не очень хорошее, скоро его нужно будет менять:

Но программа считает, что статус SMART пока хороший. К тому же она сохраняет в виде бинарного файла SMART проверенного диска. Удобно. Можно сравнивать после тестирования. Переходим на вкладку Tests. Это то, что нам нужно сейчас. Окно слева отображает тестирование в режиме реального времени:

Проверяем, стоят ли галки для подсчета сбойных секторов. Информация об отмеченных секторах записывается в журнал:

Выбираем режим сканирования. В этой версии есть режим линейного чтения от первого сектора до последнего (самый быстрый):

Другой режим, линейное чтение, но наоборот- с последнего сектора к первому. Бывает, что сбойные сектора идут в самом конце и в этом режиме находит программа их сразу:

Есть режим случайного чтения, это когда адрес блока читается не последовательно, а задается генератором случайных чисел:

Есть и режим работающий по алгоритму бабочки — попеременно проверяются сектора с начала и конца диска. Тест заканчивается, когда дело доходит до середины. Не быстрый режим проверки. Оценивает быстродействие диска, имитирует работу диска под нагрузкой.

Переключатели выше отвечают за режим чтения поверхности:

Внимание! Тестирование диска с выбранным параметром Write приведет к потере данных на диске. Будьте аккуратны!
Ниже расположены переключатели, которые отвечают за то, что программа будет делать со сбойными секторами:
Для безопасности сначала лучше выставить настройки как на скриншоте. Кнопкой старт начинаем тестирование:

На экран начнет поступать информация в виде графика:

В любой момент можно остановить сканирование, переключиться в другой режим. Можно менять размер проверяемого блока и таймаут задержки. Это может увеличить или уменьшить время сканирования.

Вот, на моем диске неожиданно нашлись сбойные сектора:

Мда, и так уже их 448. Теперь добавятся еще, после тестирования. Поверхность диска постепенно деградирует. Надо думать о замене пока не поздно, этого товарища я отложу резерв или пущу на магниты… Прошло всего минут десять, а у меня уже три сбойных сектора:

Думаю, тестирование на этом можно заканчивать. Нужно запускать Викторию с «аварийного диска» и провести полноценное тестирование и исправление. Кто желает, можно посмотреть наиболее полный обзор возможностей программы.
А я пока вылечу диск. Я только недавно это делал. Статья об этом . Наверное, рано или поздно придется мне и этот диск клонировать на исправный. Обещаю Вам статью на эту тему. А сейчас говорю вам — пока! Оставляйте свои мнения в комментариях.