Сегодня мы рассмотрим: Настоящие ценители музыки знают, что для качественного...


Приложение Finder - это всего лишь одна из программ, поэтому совершенно ни к чему запускать ее автоматически, если вы ею не пользуетесь. Если в качестве основного метода навигации по файловой системы и средства запуска программ вы используете Dock, Spotlight или какое-нибудь приложение от сторонних разработчиков, то никакой пользы от программы Finder вы не получаете. Поэтому в данном случае можно не размышлять о дополнительном контроле над Finder, а просто добавить опцию для закрытия этого приложения.
Приложение Finder - это, возможно, наиболее интенсивно используемая программа Mac OS X и одновременно - вызывающая больше всего неудовольствия пользователей. Finder производит впечатление программы, навсегда застрявшей на полпути между Finder в классическом Mac и Web-браузером. К счастью, существуют и другие варианты, которые с успехом могут заменить Finder: например, пользователи, любящие высокую скорость, могут сделать выбор в пользу Quicksilver, а те, кто предпочитает Spotlight, могут запускать программы откуда угодно с помощью сохраненных поисков. Наконец, фанаты Terminal вообще не нуждаются в Finder.
Если вы - один из тех, кто желает пользоваться программами, альтернативными Finder, то возможно, вас даже удивляет, зачем вообще запускать Finder (ведь это всего лишь программа, которой вы никогда не пользуетесь). Это хороший вопрос. Простейший ответ на него звучит так: «Потому что Finder всегда можно и отключить». Разумеется, вы в любой момент можете закрыть Finder через командную строку Terminal, но, если вы еще не привыкли к Terminal, это может вызвать затруднения. Гораздо проще было бы добавить опцию закрытия Finder в меню File. Именно этим мы сейчас и займемся.
Если вы работаете с файлами.plist через Terminal, рекомендуется всегда создавать резервную копию соответствующего файла прежде, чем выполнять над ним какие бы то ни было манипуляции. Чтобы добавить опцию Quit в меню Finder, вам потребуется отредактировать файл.plist (property list) этого приложения, путь к которому выглядит так: /Users/username/Library/Preferences/com.apple.finder.plist
Файл списка свойств приложения Finder называется com.apple.finder.plist и находится в папке параметров предпочтительной настройки (Preferences), вложенной в библиотечную папку вашего домашнего каталога (рис. 3.9). Создайте резервную копию этого файла прежде, чем приступать к выполнению дальнейших шагов.
Найдя нужный файл и создав его резервную копию, можно приступать к его модификации. Так как у вас есть резервная копия файла, его можно смело модифицировать. Раскройте файл com.apple.finder.plist, воспользовавшись для этого редактором списков свойств. Приложение Property List Editor предназначено специально для редактирования файлов.plist. Если вы уже установили , то редактор списков свойств уже установлен. Если этого сделано не было, и вам нужен этот редактор, выполните быстрый поиск по сайту http://www.versiontracker.com - вам будет предоставлен широкий набор различных опций.
Открыв файл, найдите запись QuitMenuItem. Измените значение NO на YES (рис. 3.10), и вам останется только сохранить модифицированный файл. Естественно, после внесения изменения модифицированный файл необходимо сохранить. Я пользуюсь программой PlistEdit Pro (), в которой для этого необходимо выбрать опцию Save To, убедиться в том, что поле File Format содержит нужный тип файла (Property List), и сохранить файл в папке Preferences (рис. 3.11).


В этом рецепте использовался метод ручной модификации файла.plist - сначала необходимо найти нужный файл, затем раскрыть его редактором списков свойств и вручную изменить соответствующее значение. В случае с приложением Finder, файл.plist настолько интересен, что его следовало бы изучить попристальнее и поэкспериментировать с его настройками, поэтому такой подход оправдан. Однако искать нужный файл.plist, путешествуя по сложной иерархической структуре папок, строго говоря, не обязательно. Ту же самую задачу можно выполнить и с помощью Terminal. В этом случае командная строка должна выглядеть так:
1defaults write com.apple.finder QuitMenuItem YES
Введя эту командную строку, нажмите клавишу. Затем откройте меню Finder, и вы увидите, что в нем появилась опция Quit Finder (рис. 3.12).

Применив только что добавленную опцию Quit Finder, вы увидите, как изменится ваш рабочий стол. В верхней части экрана вы увидите обычную строку меню, а в нижней части - панель Dock, но вот вся область, ранее зарезервированная для рабочего стола и окон Finder, будет абсолютно пустой, за исключением только фона рабочего стола. Это не удивительно, ведь рабочий стол управляется приложением Finder, и любой значок, который вы видите на нем, в действительности представляет собой окно, которое ваш Mac должен визуализировать. Поэтому, даже если вы и не хотите выходить из Finder, рабочий стол рекомендуется держать чистым (рис. 3.13 и 3.14).
 Рис. 3.13. Загроможденный рабочий стол - а что будет, если закрыть Finder…
Рис. 3.13. Загроможденный рабочий стол - а что будет, если закрыть Finder…

Выполнив рекомендации, данные в этом рецепте, многие пользователи пугаются, обнаружив, что все их значки файлов и жестких дисков исчезли с рабочего стола без предупреждения. Это не должно вас пугать, поскольку в действительности ничто не было удалено. Вы просто не видите своих значков, потому что не запущено приложение Finder. Об этом «фокусе» можно думать примерно как о мгновенном способе очистки рабочего стола, сильно загроможденного большим количеством файлов.
В ряде случаев могут возникнуть и такие ситуации, когда Finder вам все же понадобится. Spotlight - это превосходное средство для поиска файлов, но только в том случае, если вы знаете, что ищете. Однако если вам необходимо просто случайным образом поблуждать по вашей файловой иерархии, то Spotlight не слишком хорошо подходит для этой цели. Чтобы вновь запустить Finder, просто щелкните мышью по значку Finder в панели Dock, и Finder «вернется к жизни» до тех пор, пока вы вновь его не закроете.
Если вы решите, что приложение Finder должно работать всегда, и захотите вернуть его в исходное состояние, то отменить внесенные изменения очень просто. Для этого надо найти соответствующий файл.plist и изменить значение QuitMenuItem с YES на NO. Как всегда, этой же цели можно добиться и с помощью Terminal, для чего нужно дать из командной строки следующую команду, а затем нажать клавишу Return:
1defaults write com.apple.finder QuitMenuItem NO
Как только вы нажмете клавишу Return, файл.plist изменится, но вот для того, чтобы опция Quit Finder исчезла из меню Finder, вам потребуется перезагрузить компьютер или же выйти из системы, а затем вновь зарегистрироваться.
Finder – это системный файловый менеджер операционной системы Apple Mac OS. Он является частью операционной системы и аналогом проводника Windows. Он организует и отображает в различных видах файлы и папки, находящиеся на компьютерах и любых внешних носителях, подключенных к нему. Также при помощи Finder можно осуществлять поиск и организацию информации. Вот как выглядит окно Finder:
Здесь хранятся ваши папки, документы, вы можете их здесь просматривать, перетаскивать, изменять.
Вверху экрана есть меню:
Это меню есть в каждой программе, которую вы открываете.
Первый пункт (1) в виде яблока – неизменен.
Второй пункт (2) меняется в зависимости от того, какое приложение или программу вы открываете. Здесь пишется само название приложения или программы. На рисунке у нас изображен Finder, следовательно, и вкладка подписана соответствующим названием.
Если на нее нажать, вы увидите вот такое окошко:
 При нажатии на строчку “О программе”
, выскочит окошко, в котором будет содержаться краткая информация о программе, которая на данный момент у вас открыта.
При нажатии на строчку “О программе”
, выскочит окошко, в котором будет содержаться краткая информация о программе, которая на данный момент у вас открыта.
 Следующая строчка – это «Настройки»
. Вы можете их открыть как при помощи верхнего меню, так и с помощью сочетания клавиш «Command+,»
(Command и запятая). При открытии вы увидите вот это окно:
Следующая строчка – это «Настройки»
. Вы можете их открыть как при помощи верхнего меню, так и с помощью сочетания клавиш «Command+,»
(Command и запятая). При открытии вы увидите вот это окно:
 Здесь есть 4 вкладки: «Основные», «Теги», «Боковое меню» и «Дополнения»
Здесь есть 4 вкладки: «Основные», «Теги», «Боковое меню» и «Дополнения»
Во вкладке «Основные»(она как раз изображена на рисунке) вы можете настроить то, что вам нужно показывать на рабочем столе. А именно: жесткие диски, внешние диски, т.е. если вы подключаете флешку либо какой-то другой внешний носитель, то она отображается у вас как в Finder, так и на рабочем столе.
 Следующая вкладка . Их стандартные названия можно менять, т.е., к примеру, вместо «Красный»
можно написать «Важные документы»
. Они очень удобны в применении.
Следующая вкладка . Их стандартные названия можно менять, т.е., к примеру, вместо «Красный»
можно написать «Важные документы»
. Они очень удобны в применении.
 Если вы хотите пометить какой либо объект, вы просто выбираете его, щелкаете по нему правой кнопкой мыши и выбираете цвет, который хотите. Если вы хотите отменить команду, то нажимаете на крестик, который находится кружочке тега (если подвести указатель на тег).
Если вы хотите пометить какой либо объект, вы просто выбираете его, щелкаете по нему правой кнопкой мыши и выбираете цвет, который хотите. Если вы хотите отменить команду, то нажимаете на крестик, который находится кружочке тега (если подвести указатель на тег).
 Далее идет вкладка
Далее идет вкладка
Оно настраивается так же, как и , т.е. путем установки галочек. Напротив какой строки вы установите галочку, то и будет отображаться в вашем меню слева.
 Следующая вкладка – это
Следующая вкладка – это
Здесь вы можете настроить функцию поиска. Т.е. если вы задаете в окне Finder поиск, то можете указать, где именно искать: либо на всем компьютере, либо в текущей папке, либо в предыдущей области поиска.
 Следующий пункт меню – «Файл»(3)
Следующий пункт меню – «Файл»(3)
 Здесь вы можете открыть Новое окно Finder, создать Новую папку, Новую смарт-папку. – это папка поиска. Как ее настроить? Откройте смарт-папку, затем нажмите на знак «+»
в правом верхнем углу. Затем вы сможете задать поиск по каким-то определенным признакам. Если вы выберите «По типу» >> «Pdf»
, то в вашей папке отобразятся все документы формата pdf на вашем Mac, т.к. он был задан областью поиска.
Здесь вы можете открыть Новое окно Finder, создать Новую папку, Новую смарт-папку. – это папка поиска. Как ее настроить? Откройте смарт-папку, затем нажмите на знак «+»
в правом верхнем углу. Затем вы сможете задать поиск по каким-то определенным признакам. Если вы выберите «По типу» >> «Pdf»
, то в вашей папке отобразятся все документы формата pdf на вашем Mac, т.к. он был задан областью поиска.

 Также различные файлы можно открывать разными способами. Вы просто выбираете файл, который хотите, в верхнем меню нажимаете Файл -> Открыть в программе.
Также различные файлы можно открывать разными способами. Вы просто выбираете файл, который хотите, в верхнем меню нажимаете Файл -> Открыть в программе.
 Компьютер сам определит, с помощью чего можно открыть данный файл и предложит вам возможные варианты. В данном случае на картинке вы видите, как открыть медиафайл.
Компьютер сам определит, с помощью чего можно открыть данный файл и предложит вам возможные варианты. В данном случае на картинке вы видите, как открыть медиафайл.
Если вы нажмете Файл > Свойства , то у вас откроется вот такое окошко:
 Здесь вы можете узнать тип файла, его размер, где он находится, когда создан, когда измен, его имя и расширение и т.д. Также вы можете сжать файл, выбрав меню Файл > Сжать
. И сразу отправить этот файл по почте, вам не нужно его архивировать или делать что-то еще.
Здесь вы можете узнать тип файла, его размер, где он находится, когда создан, когда измен, его имя и расширение и т.д. Также вы можете сжать файл, выбрав меню Файл > Сжать
. И сразу отправить этот файл по почте, вам не нужно его архивировать или делать что-то еще.
Еще файлы можно дублировать, т.е. создавать обычную копию. Для этого нажмите меню Файл > Дублировать и у вас появится копия вашего файла.
С помощью сочетания клавиш Command+Y или клавиши Пробел , вы можете использовать функцию «Быстрый просмотр» , т.е., нажав на эти клавиши, ваша картинка откроется сразу, не нужно включать никакие программы. Это касается не только картинок. Вы можете так открывать любые текстовые файлы, pdf-файлы, презентации.
Пункт меню - «Правка»(4)
Если на нее нажать, то появится вот такое окошко:
 Здесь вы можете отменить последнее перемещение, копировать и т.д.
Здесь вы можете отменить последнее перемещение, копировать и т.д.
Пункт 5 – «Вид»
 Вы можете выбрать, в виде чего будут изображены ваши файлы: значки, список, колонки или Cover Flow. Также вы можете упорядочить их по имени, размеру и т.д.
Вы можете выбрать, в виде чего будут изображены ваши файлы: значки, список, колонки или Cover Flow. Также вы можете упорядочить их по имени, размеру и т.д.
Если вы нажмете «Показать строку пути» или «Показать меню статуса», то эти команды отобразятся внизу окна:
 Здесь же вы можете настроить панель инструментов.
Здесь же вы можете настроить панель инструментов.
 Если вы хотите, чтобы какой-то из значков появился на вашей панели инструментов, то просто перетащите его с помощью мышки. И наоборот, если хотите удалить, то перетащите его обратно и нажмите «Готово».
Если вы хотите, чтобы какой-то из значков появился на вашей панели инструментов, то просто перетащите его с помощью мышки. И наоборот, если хотите удалить, то перетащите его обратно и нажмите «Готово».
Также вы можете добавить, уже привычную нам в Safari, «Панель вкладок». Для этого перейдите Вид -> Показать панель вкладок, или сочетанием клавиш «Cmd + T» .
 Пункт 6 – «Переход»
Пункт 6 – «Переход»
 Здесь вы можете быстро перейти к любому пункту из списка: Мои файлы, Документы, Рабочий стол и т.д. А также сможете посмотреть недавно использованные папки.
Здесь вы можете быстро перейти к любому пункту из списка: Мои файлы, Документы, Рабочий стол и т.д. А также сможете посмотреть недавно использованные папки.
Пункт 7 «Окно»
 Здесь вы можете изменить масштаб вашего окна и настроить его так, чтобы с ним было удобно работать. Внизу отображается то, что на данный момент у вас открыто в боковом меню.
Здесь вы можете изменить масштаб вашего окна и настроить его так, чтобы с ним было удобно работать. Внизу отображается то, что на данный момент у вас открыто в боковом меню.
Пункт 8 - «Справка»
 В данном пункте очень удобно искать какие-либо настройки. Причем OS X автоматически покажет местонахождение того пункта, который вы хотите найти. Для примера напишите Настройки, и вам все сразу станет понятно.
В данном пункте очень удобно искать какие-либо настройки. Причем OS X автоматически покажет местонахождение того пункта, который вы хотите найти. Для примера напишите Настройки, и вам все сразу станет понятно.
 Теперь кратко о боковом меню Finder.
Теперь кратко о боковом меню Finder.
Технология передачи файлов по Wi-Fi, разработанная компанией Apple, и представленная ею в операционной среде Mac OS X Lion. Теперь вам нет необходимости знать сетевые настройки. OS X сама найдет другие Mac в сети, а для копирования файлов необходимо просто перетянуть его на нужный компьютер.
Пример: у вас есть два Mac и стоит задача скопировать файл с одного на другой.
Откройте Finder->AirDrop на обоих компьютерах. Перед вами появятся все доступные Mac в сети.
 В данном случае снизу ваш Mac, сверху второй.
В данном случае снизу ваш Mac, сверху второй.
 Жмем Отправить.
И на втором компьютере Сохранить
Жмем Отправить.
И на втором компьютере Сохранить
 Программы
– соответственно все программы, которые установлены на вашем компьютере.
Программы
– соответственно все программы, которые установлены на вашем компьютере.
Рабочий стол – то, что находится на Рабочем столе.
Документы – папка предназначенная для хранения документы.
Закрыть полностью Finder у вас не получится(о чем свидетельствует маленькая точка под иконкой), но его можно перезагрузить.
Существует три способа перезагрузки Finder:
1 способ – это перезапуск Finder через Dock (нижняя панель инструментов на рабочем столе). Для этого нужно нажать клавишу Option (на клавиатуре она подписана как «alt») и правой кнопкой мыши нажать на значок Finder на панели Doc и выбрать «Перезапустить»
2 способ - если программа не отвечает, то вы можете нажать на значок яблока(верхний левый угол) и выбрать пункт «Завершить принудительно». У вас появится окошко со всеми открытыми приложениями, из которых вы можете выбрать то, что вам нужно завершить.
Сегодня мы рассмотрим основные настройки Finder Mac OS X. С ним сталкивается пользователь Mac OS X намного чаще, чем с какой либо другой утилитой Apple.
Если не придираться, то настройки по умолчанию вполне подходящие, но мы не будем, как все и попытаемся сделать его еще удобнее в использовании. Это поможет нам сберечь уйму времени и избавится от бесполезных лишних кликов мышкой. В ходе ознакомления мы также будем сталкиваться с горячими клавишами, которые нам очень помогут в некоторых ситуациях.
Итак, что такое Finder? Finder это часть операционной системы Mac OS . Который является аналогом Проводника Windows (о том у кого он появился раньше мы не будем спорить) , он организует и отображает в различных видах файлы и папки , находящиеся на компьютере и любых внешних носителях , подключённых к нему . Также при помощи Finder можно осуществлять поиск и организацию информации .
В основные настройки Finder можно попасть через верхнюю панель OS X, при активном окне Finder.

Попав в окно настрое на становятся доступными несколько вкладок:

В первой вкладке «Основные» мы можем настроить, что должно отображаться на рабочем столе. И какая папка будет открываться при запуске. По умолчанию в Finder стоят «Мои файлы», что мне при работе кажется не совсем удобным, потому что мне все равно приходится потом переходить на нужный раздел. Поэтому я выбираю верхний пункт в выпадающем списке с названием моей учетной записи и при последующем входе я уже попадаю сразу к выбору раздела или носителя.

Но мы можем и на этом не остановиться и сразу поменять тип упорядочивания доступное при клике на правую кнопку мыши на окне Finder. Выставив упорядочить по типу, мы получаем вот такое окошко, что уже в несколько раз для меня удобнее. При этом такое отображение будет сохранено только для этого пункта, при переходе на другие разделы порядок будет стандартным, что тоже довольно удобно, когда на диске много различных файлов и папок.

В следующей вкладке нам доступна настройка тегов, которые можно присваивать файлам и папкам. Так же вы можете использовать эти тэги и для быстрого доступа из боковой панели Finder. Каждому файлу и папке можно назначать ни один, а несколько тэгов, что делает поиск максимально гибким.

В этом окне все стандартно «+» — добавить новый, «-» — соответственно удалить. В настройках вы можете выбрать для каждого тэга свой цвет, к сожалению количество цветов ограничено ничего своего пользователю не предоставили.
Боковыми галочками вы отмечаете, какие именно тэги будут отображаться в боковой панели Finder.
Следующая вкладка отвечает за настройку отображения непосредственно в боковой панели. Здесь мы можем выбрать, что мы хотим в ней видеть, а что можно и убрать из нее.

Во вкладке с дополнениями нам доступны настройки по предупреждениям и в какой именно папке будет осуществляться поиск Finder. Будет он искать по всему маку или же только в текущей папке тоже довольно удобно, когда у вас огромное количество файлов.

На чиная с версии Mac OS X Mavericks пользователям стали доступны вкладки в окне Finder. Согласитесь это намного удобнее, чем захламленный рабочий стол множеством открытых окон.
Вызвать открытие новой вкладки можно двумя способами:
При копировании можно просто из папки перетягивать на другую вкладку, тем самым открывая окно куда мы желаем поместить файл.
Бывают случае, когда вид окна Finder становится довольно необычным — в нем попросту отсутствует боковая навигация. Данная ситуация может быть сделана, как нами случайно, так и при внесении каких либо изменений в основные настройки Finder.

Решить эту проблемку можно через верхний пункт меню включив отображение боковой панели

Но когда панель пропала произвольно, то пункты показать боковое меню не доступно для активации. Что интересно, горячие клавиши указанные на пункте тоже отказываются работать. В этом случае простым решением оказывается сочетание клавиш Alt+Cmd+T.
С верхней панелью отображения и упорядочивания вы и сами сможете ознакомиться.




Главный писатель по вопросам технологий
Вам кто-то послал по электронной почте файл FINDER, и вы не знаете, как его открыть? Может быть, вы нашли файл FINDER на вашем компьютере и вас заинтересовало, что это за файл? Windows может сказать вам, что вы не можете открыть его, или, в худшем случае, вы можете столкнуться с соответствующим сообщением об ошибке, связанным с файлом FINDER.
До того, как вы сможете открыть файл FINDER, вам необходимо выяснить, к какому виду файла относится расширения файла FINDER.
Tip: Incorrect FINDER file association errors can be a symptom of other underlying issues within your Windows operating system. These invalid entries can also produce associated symptoms such as slow Windows startups, computer freezes, and other PC performance issues. Therefore, it highly recommended that you scan your Windows registry for invalid file associations and other issues related to a fragmented registry.
Файлы FINDER имеют Uncommon Files, который преимущественно ассоциирован с Unknown Apple II File (found on Golden Orchard Apple II CD Rom).
Иные типы файлов также могут использовать расширение файла FINDER. Если вам известны любые другие форматы файлов, использующие расширение файла FINDER, пожалуйста, свяжитесь с нами , чтобы мы смогли соответствующим образом обновить нашу информацию.
Самый быстрый и легкий способ открыть свой файл FINDER - это два раза щелкнуть по нему мышью. В данном случае система Windows сама выберет необходимую программу для открытия вашего файла FINDER.
В случае, если ваш файл FINDER не открывается, весьма вероятно, что на вашем ПК не установлена необходимая прикладная программа для просмотра или редактирования файлов с расширениями FINDER.
Если ваш ПК открывает файл FINDER, но в неверной программе, вам потребуется изменить настройки ассоциации файлов в вашем реестре Windows. Другими словами, Windows ассоциирует расширения файлов FINDER с неверной программой.
Установить необязательные продукты - FileViewPro (Solvusoft) | | | |
Вы не уверены, какой тип у файла FINDER? Хотите получить точную информацию о файле, его создателе и как его можно открыть?
Теперь можно мгновенно получить всю необходимую информацию о файле FINDER!
Революционный FINDER Инструмент анализа файлов™ сканирует, анализирует и сообщает подробную информацию о файле FINDER. Наш алгоритм (ожидается выдача патента) быстро проанализирует файл и через несколько секунд предоставит подробную информацию в наглядном и легко читаемом формате.†
Уже через несколько секунд вы точно узнаете тип вашего файла FINDER, приложение, сопоставленное с файлом, имя создавшего файл пользователя, статус защиты файла и другую полезную информацию.
Чтобы начать бесплатный анализ файла, просто перетащите ваш файл FINDER внутрь пунктирной линии ниже или нажмите «Просмотреть мой компьютер» и выберите файл. Отчет об анализе файла FINDER будет показан внизу, прямо в окне браузера.
![]()
Просмотреть мой компьютер »
Пожалуйста, также проверьте мой файл на вирусы
Ваш файл анализируется... пожалуйста подождите.
Обычно мы используем Finder для взаимодействия с файловой системой наших Маков и, хоть его настройки «по умолчанию» всех устраивают, есть некоторые параметры, которые можно настроить и тем самым сделать Finder намного лучше. Такие как отображение расширений файлов, статус-бара и скрытых файлов. Используя следующие настройки вы сможете добиться большего от своего Finder .
1. Постоянное отображение расширений файлов
Устали от того, что не знаете какой тип файла перед вами? Включите отображение расширений и вы сможете легко определять тип файла просто взглянув на его название.
— Зайдите в меню Finder , выберите «Preferences»
— В «Finder Preferences» перейдите во вкладку «Advanced» и поставьте галочку у пункта «Show all filename extensions»

2. Забудьте про «All My Files», открывайте в новом окне домашний каталог
Каталог «All My Files» может и хорош, но если вы сортируете файлы по папкам, то это всего лишь лишний шаг перед тем, как вы перейдете в домашний каталог. Чтобы открывать домашний каталог по умолчанию:
— Откройте «Finder Preferences»
— Во вкладке «General» найдите пункт «New Finder windows show:» и в выпадающем списке выберите свой домашний каталог
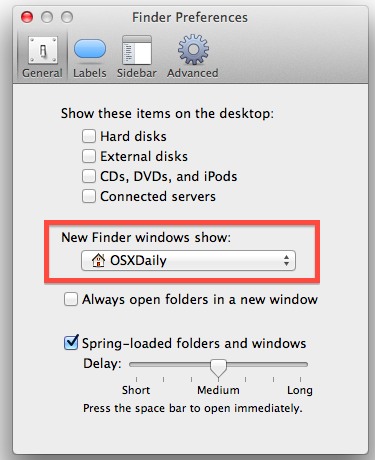
3. Отображение статус-бара
Статус-бар Finder отображает важную информацию, от отображения свободного места на вашем Маке до количества файлов в текущем каталоге. Такая информация должна быть доступна все время.
— В любом окне Finder зайдите в меню «View» и выберите «Show Status Bar»

4. Отображение пути к каталогам
Всегда хотели простой способ узнать где именно находитесь в файловой системе? Отображение следующей панели позволит не только видеть полный путь до вашего текущего каталога, но и переходить в другие каталоги из пути. Это может быть полезно тем, кто часто копается где-то глубоко в системе.
— В любом окне Finder зайдите в меню «View» и выберите «Show Path Bar»

Запомните, что данная панель интерактивная, то есть вы можете кликнуть по любому каталогу в пути, чтобы переместиться в него.
5. Отображение вашего домашнего каталога в боковой панели
Поскольку домашний каталог часто используется для хранения всего подряд, нужно иметь возможность видеть его все время в боковой панели Finder .
— Откройте «Finder Preferences»
— Перейдите на вкладку «Sidebar» и поставьте галочку напротив вашего домашнего каталога
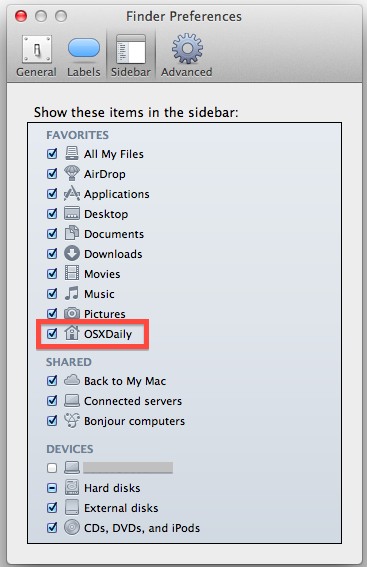
Теперь вы можете перетащить ваш домашний каталог в боковой панели на то место в списке, которое для вас будет наиболее удобным.
6. Измените панель инструментов
Панель инструментов Finder можно изменять, добавляя иди удаляя элементы из нее.
— Перейдите в меню «View» и выберите «Customize Toolbar…»
— Перетащите часто используемые действия на панель

7. Постоянное отображение библиотеки пользователя
Библиотека — это тот каталог, в котором хранятся различные важные файлы, кэш и данные пользователя, но по-умолчанию этот каталог скрыт. С помощью простой команды в Terminal мы можем сделать так, чтобы этот каталог показывался всегда:
— Откройте Terminal и введите следующую команду:
chflags nohidden ~/Library/

8. Постоянное отображение скрытых и невидимых файлов
Данная настройка будет полезна тем, кому часто нужно иметь доступ к файлам, название которых начинается с «.» или к другим скрытым файлам. Нам опять понадобится Terminal :
— Запускаем его и вводим следующую команду:
defaults write com.apple.finder AppleShowAllFiles -bool YES && killall Finder

Кстати, это команда также затрагивает библиотеку. Если вы не включили отображение данного каталога в пункте 7 , он станет доступен после выполнения команды из данного пункта. Обратите внимание, что иконки скрытых файлов слегка отличаются от иконок обычных файлов.
9. Отображение информации о файлах и каталогах
За счет данной настройки вы получите доступ к такой информации, как количество файлов в каталогах и разрешение изображений прямо в Finder . Эта опция в первую очередь может быть полезна для тех, кто часто работает с графикой.
— Кликаем правой кнопкой на любом из окон Finder и переходим в «View Options»
— Отмечаем галочкой пункт «Show Item Info»
— Можно выбрать «Use as Defaults” . В этом случае ваша настройка будет работать для всех окон Finder , а не только в текущем

Если у вас есть что добавить, напишите в комментариях. Возможно, что-то будет полезно не только новичкам.