Σήμερα θα δούμε: Οι αληθινοί γνώστες της μουσικής γνωρίζουν ότι για την ποιότητα...


Εάν εργάζεστε συχνά με Virtual PC, τότε από καιρό σε καιρό πρέπει να ανοίγετε ένα εικονικό αρχείο σκληρού δίσκου όχι στον εικονικό, αλλά στο κύριο σύστημα. Στα Windows 7, αυτό δεν είναι πρόβλημα (το αρχείο vhd συνδέεται εύκολα μέσω της Διαχείρισης Δίσκων). Αλλά στα XP και τα Vista όλα είναι πιο περίπλοκα: πρέπει να εγκαταστήσετε το βοηθητικό πρόγραμμα vhdmount.
Εγκατάσταση vhdmount
Το βοηθητικό πρόγραμμα vhdmount περιλαμβάνεται στο Microsoft Virtual Server 2005 R2 SP1 (αυτό δεν είναι ξεχωριστό service pack, αλλά ένας πλήρης διακομιστής με SP1).
Εκκινούμε το πρόγραμμα εγκατάστασης (αν είναι ενεργοποιημένο, τότε το εκτελούμε ως Διαχειριστής). Επιλέξτε Εγκατάσταση:

Δεν χρειάζεται να εγκαταστήσετε όλα τα στοιχεία διακομιστή. Επιλέξτε μόνο βάση VHD:

Ολοκληρώνουμε την εγκατάσταση. Αυτό ολοκληρώνει το πρώτο στάδιο.
Δημιουργία μενού περιβάλλοντος
Τώρα ας αρχίσουμε να δημιουργούμε ένα μενού περιβάλλοντος (για να μην υποφέρουμε με τη γραμμή εντολών).
Πρέπει να δημιουργήσετε ένα αρχείο με την επέκταση reg και το ακόλουθο περιεχόμενο:
Windows Registry Editor Έκδοση 5.00 @="Dismount" @="\"C:\\Program Files\\Microsoft Virtual Server\\Vhdmount\\vhdmount.exe\" /u \"%1\"" @="Mount" @="\"C:\\Program Files\\Microsoft Virtual Server\\Vhdmount\\vhdmount.exe\" /m /f \"%1\"" @="Virtual.Machine.HD"
Εάν ο φάκελος εγκατάστασης διαφέρει από τον τυπικό, τότε φυσικά πρέπει να αλλάξετε τη διαδρομή στο vhdmount.exe. Το Vhdmount μπορεί να ξεκινήσει με διάφορες παραμέτρους (για παράδειγμα, ενεργοποιήστε την υποστήριξη αναίρεσης δίσκου για επαναφορά των αλλαγών). Για να προβάλετε πρόσθετες επιλογές, εκτελέστε vhdmountμε παράμετρο /? στη γραμμή εντολών.
Αφού δημιουργηθεί το αρχείο, εκτελέστε το. Επιβεβαιώνουμε ότι έχουν γίνει αλλαγές στο μητρώο.
Ας ελέγξουμε το αποτέλεσμα. Όταν κάνετε δεξί κλικ στο αρχείο vhd, θα πρέπει να δείτε νέα στοιχεία μενού:

Εγκατάσταση του προγράμματος οδήγησης vhdmount
Για να εγκαταστήσετε το πρόγραμμα οδήγησης, ανοίξτε τον πίνακα ελέγχου, μεταβείτε στην "κλασική προβολή" και ξεκινήστε τον οδηγό "Προσθήκη υλικού":

Επιλέξτε «Εγκατάσταση εξοπλισμού επιλεγμένου από τη λίστα με μη αυτόματο τρόπο»:

Επιλέξτε "Εμφάνιση όλων των συσκευών" και κάντε κλικ στο Επόμενο:

Κάντε κλικ στο «Έχετε από το δίσκο»:

Μεταβείτε στο φάκελο εγκατάστασης vhdmount και ανοίξτε το αρχείο vhdbus.inf:

Επιλέξτε "Microsoft Virtual Server Storage Bus" και Επόμενο:

Αφού ολοκληρωθεί η εγκατάσταση, πρέπει να συνδέσετε οποιοδήποτε αρχείο vhd. Κατά τη διάρκεια της προσπάθειας σύνδεσης, η εγκατάσταση του προγράμματος οδήγησης θα ξεκινήσει και θα αποτύχει. Αυτό είναι μια χαρά.
Ανοίξτε τη Διαχείριση Συσκευών. Εδώ θα δείτε το Microsoft Server Storage Bus Device01 σημειωμένο με ένα θαυμαστικό:

Κάντε δεξί κλικ σε αυτό και επιλέξτε "Ενημέρωση προγραμμάτων οδήγησης...". Επιλέξτε χειροκίνητη εγκατάσταση:

Στο πεδίο "Αναζήτηση προγραμμάτων οδήγησης στην ακόλουθη τοποθεσία", επιλέξτε το φάκελο εγκατάστασης vhdmount και κάντε κλικ στο Επόμενο:


Αυτό είναι όλο. Τώρα συνδέουμε τον εικονικό δίσκο, ανοίγουμε τον "Υπολογιστή" και εργαζόμαστε με τον συνδεδεμένο δίσκο.
Σχετικά με το κλείσιμο. Κάτω από τα Vista, δεν μπόρεσα ποτέ να κλείσω χωρίς επανεκκίνηση. Εμφανίζεται ένα τυπικό μήνυμα ότι ο πόρος χρησιμοποιείται από άλλο πρόγραμμα κ.λπ. Δεν είναι σπουδαίο, απλά να το γνωρίζετε.
05.09.2009 05:09
Στα Windows 7, μπορείτε εύκολα να δημιουργήσετε, να συνδέσετε και να αποσυνδέσετε εικονικούς σκληρούς δίσκους.
Εικονικός σκληρός δίσκος(Αγγλικά: Virtual Hard Disk (VHD)) είναι μια μορφή αρχείου που έχει δομή και περιεχόμενο παρόμοια με έναν σκληρό δίσκο.
Ένας εικονικός σκληρός δίσκος χρησιμοποιείται για την αποθήκευση δεδομένων και ακόμη και λειτουργικών συστημάτων σε ένα μόνο αρχείο εικόνας που μπορεί να ανοίξει από προγράμματα εικονικοποίησης ή εικονικές μηχανές. Τα Windows 7 περιέχουν όλο το απαραίτητο λογισμικό για τη δημιουργία, την προσάρτηση και την εκκίνηση από αρχεία VHD.
Η δημιουργία, η σύνδεση και η αποσύνδεση εικονικών σκληρών δίσκων στα Windows 7 γίνεται μέσω της διεπαφής Διαχείριση δίσκωνΚονσόλα διαχείρισης της Microsoft.
Ένας εικονικός σκληρός δίσκος μπορεί να δημιουργηθεί οπουδήποτε στον σκληρό δίσκο του υπολογιστή σας, εκτός από το φάκελο των Windows και τους υποφακέλους του.
Το ελάχιστο μέγεθος ενός εικονικού σκληρού δίσκου είναι 3 megabyte. Το μέγιστο μέγεθος περιορίζεται μόνο από τον ελεύθερο χώρο στον φυσικό σκληρό δίσκο.
1. Ανοίξτε το Start, πληκτρολογήστε στη γραμμή αναζήτησης και πατήστε Enter.
2. Στο μενού Δράσηεπιλέγω .

3. Κάντε κλικ Κριτική.
4. Επιλέξτε τη θέση όπου θα αποθηκευτεί ο εικονικός σκληρός δίσκος, δώστε ένα όνομα στον δίσκο που θα δημιουργηθεί και κάντε κλικ Εκτός.
5. Εάν θέλετε η χωρητικότητα του εικονικού σκληρού δίσκου να αυξάνεται καθώς αποθηκεύετε δεδομένα σε αυτόν, επιλέξτε Δυναμική επέκταση. Εάν θέλετε η χωρητικότητα του εικονικού σκληρού δίσκου να παραμείνει σταθερή, επιλέξτε Σταθερό μέγεθοςκαι καθορίστε το μέγεθος του σκληρού δίσκου που δημιουργείτε σε megabyte, gigabyte ή terabyte.
6. Κάντε κλικ ΕΝΤΑΞΕΙκαι περιμένετε μέχρι τα Windows 7 να δημιουργήσουν τον εικονικό σκληρό δίσκο και να εγκαταστήσετε το πρόγραμμα οδήγησης για αυτόν.
Μετά τη δημιουργία ενός εικονικού δίσκου χρησιμοποιώντας τη μέθοδο που περιγράφεται εδώ, τα Windows 7 τον προσαρτούν (προσαρτούν) αυτόματα, επομένως αμέσως μετά τη δημιουργία του δίσκου, μπορούμε να τον δούμε στη διεπαφή διαχείρισης δίσκου της κονσόλας διαχείρισης των Windows 7 στη λίστα όλων των δίσκων που είναι εγκατεστημένοι σε το σύστημα.
7. Για να ξεκινήσετε να χρησιμοποιείτε τον δίσκο που δημιουργήθηκε, .
1. Κάντε δεξί κλικ στον εικονικό σκληρό δίσκο και επιλέξτε .

2. Επιβεβαιώστε την απόφασή σας.
Μόλις αποσπαστεί, ο εικονικός σκληρός δίσκος δεν θα είναι προσβάσιμος μέχρι να τον συνδέσετε ξανά.
Μόλις εγκατασταθεί σε έναν εικονικό σκληρό δίσκο VHD, το δεύτερο λειτουργικό σύστημα των Windows δεν είναι σε καμία περίπτωση κατώτερο από αυτό που βρίσκεται σε άλλο διαμέρισμα του δίσκου. Αντίθετα, το πρώτο έχει δύο σημαντικά πλεονεκτήματα έναντι του δεύτερου. Πρώτα, για να εγκαταστήσετε τα Windows σε δίσκο VHD, δεν χρειάζεται να ανακατανεμηθεί χώρος στο δίσκο, εάν αρχικά δεν υπάρχει επιπλέον άδειο διαμέρισμα δίσκου για το δεύτερο λειτουργικό σύστημα.
Ο δίσκος VHD δημιουργείται ως μέρος της διαδικασίας εγκατάστασης των Windows χρησιμοποιώντας τη γραμμή εντολών και με τη βοήθειά του τοποθετείται στο σύστημα για να είναι ορατός μεταξύ των κατατμήσεων για την εγκατάσταση του συστήματος. Δεύτερο, μπορείτε να εργαστείτε με ένα δεύτερο Windows εγκατεστημένο σε έναν εικονικό δίσκο VHD είτε φορτώνοντάς το απευθείας στον υπολογιστή είτε χρησιμοποιώντας προγράμματα hypervisor.
Οποιοδήποτε λειτουργικό σύστημα είναι εγκατεστημένο στο VHD μπορεί να ανοίξει μέσα σε προγράμματα Και και να εργαστείτε μαζί τους με τον ίδιο τρόπο όπως με οποιαδήποτε συστήματα που δημιουργήθηκαν χρησιμοποιώντας αυτά τα προγράμματα. Επιπλέον, και τα δύο προγράμματα παρέχουν εγγενώς τη δυνατότητα δημιουργίας λειτουργικών συστημάτων χρησιμοποιώντας δίσκο VHD. Το VirtualBox σάς επιτρέπει ανοιχτά να επιλέξετε τη μορφή VHD κατά τη δημιουργία ενός σκληρού δίσκου εικονικής μηχανής. Όμως στο πρόγραμμα VMware Workstation, αν και παρέχεται τέτοια στιγμή, δεν υπάρχει μενού επιλογής που να μπορεί να χρησιμοποιηθεί, όπως συμβαίνει με το VirtualBox. Επέκταση ". vhd"για τον σκληρό δίσκο που δημιουργείται, πρέπει να τον καταχωρήσετε χειροκίνητα, αντικαθιστώντας τον προεγκατεστημένο με αυτόν ".vmdk" – "εγγενής" μορφή εικονικού σκληρού δίσκου VMware Workstation .

Το μόνο σημείο στο οποίο ο δίσκος VHD θα είναι κατώτερος είναι "συγγενείς"μορφές προγραμμάτων VMware Workstation και VirtualBox - αντίστοιχα, VMDKΚαι VDI, αυτή είναι η πλήρης χρήση του χώρου στο δίσκο. Ενώ εικονικοί σκληροί δίσκοι προγραμμάτων - VMDKΚαι VDI– συμπίεση δεδομένων εικονικής μηχανής για εξοικονόμηση χώρου σε πραγματικό υπολογιστή. Ειδικότερα, οι εικονικές μηχανές VMware Workstation σε έναν φυσικό σκληρό δίσκο καταλαμβάνουν σχεδόν το μισό χώρο που είναι διαθέσιμος στα επισκέπτρια λειτουργικά συστήματα.
Έτσι, έχουμε ένα λειτουργικό σύστημα εγκατεστημένο σε έναν εικονικό δίσκο VHD.

Άνοιγμα VHD σε
Στο κύριο παράθυρο του VMware Workstation, ξεκινάμε τη διαδικασία ανοίγματος μιας νέας εικονικής μηχανής. Αυτό μπορεί να γίνει είτε χρησιμοποιώντας ένα οπτικό κουμπί στην αρχική καρτέλα του προγράμματος είτε στο μενού.

Θα ξεκινήσει ο οδηγός για τη δημιουργία μιας νέας εικονικής μηχανής και στο πρώτο του παράθυρο, κάντε κλικ στον τύπο προσαρμοσμένης διαμόρφωσης.

Κάντε κλικ στο παράθυρο ρυθμίσεων συμβατότητας έκδοσης προγράμματος.

Δεν εγκαθιστούμε το λειτουργικό σύστημα, επομένως, δεν μπορεί να υπάρχει καμία πηγή λήψης. Επιλέξτε το τρίτο στοιχείο – εγκατάσταση του συστήματος αργότερα. Κλικ.

Στην περίπτωσή μας έχουμε εγκατεστημένο έναν δίσκο VHD με Windows 8.1 και τον επιλέγουμε στις λίστες των λειτουργικών συστημάτων και στις εκδόσεις τους. Κλικ.

Ονομάζουμε την εικονική μηχανή και υποδεικνύουμε τη θέση της στον υπολογιστή. Τα αρχεία εργασίας θα αποθηκευτούν στην καθορισμένη θέση . Ο ίδιος ο δίσκος VHD, φυσικά, θα βρίσκεται εκεί που ήταν. Κλικ.

Στην περίπτωσή μας, υπάρχουν έως και τέσσερις πυρήνες, οπότε με μια γενναιόδωρη χειρονομία από τον ώμο του πλοιάρχου, θα δώσουμε δύο από αυτούς στην εικονική μηχανή. Κλικ.

Αλλά μια γενναιόδωρη χειρονομία όσον αφορά τη μνήμη RAM δεν θα λειτουργήσει. Επιλέγουμε μόνο το απαραίτητο ελάχιστο - 1 γιγαμπάιτ . Κλικ.

Προκαθορισμένος τύπος δικτύου NATστην περίπτωσή μας ταιριάζει. Κλικ.

Δεν αλλάζουμε ούτε τον τύπο του ελεγκτή. I/O. Κλικ.

Το ίδιο ισχύει και για τον τύπο του δίσκου - αφήστε το προεγκατεστημένο SCSI. Κλικ.

Τέλος, φτάσαμε στο σημείο να αλλάξουμε προκαθορισμένες παραμέτρους. Στο παράθυρο επιλογής εικονικού δίσκου, χρειαζόμαστε τη δεύτερη επιλογή - . Κλικ.

Στο επόμενο παράθυρο, κάντε κλικ στο κουμπί κριτικήκαι υποδεικνύουν τη διαδρομή προς Αρχείο VHD. Από προεπιλογή, το VMware Workstation δεν θέλει να δει αυτήν τη μορφή αρχείου , παρουσιάζοντας μόνο αρχεία δικής μας παραγωγής. Και για να δείτε το αρχείο VHD, στο παράθυρο του Explorer πρέπει να ορίσετε επιλογή για εμφάνιση όλων των αρχείων .

Αφού καθορίσετε τη διαδρομή για την τοποθέτηση του δίσκου VHD, κάντε κλικ στο .

Η ρύθμιση της εικονικής μηχανής έχει ολοκληρωθεί.

Ας επιστρέψουμε στο κύριο παράθυρο του VMware Workstation και ας δούμε τη νέα εικονική μηχανή στη λίστα με τις υπάρχουσες. Ας το λανσάρουμε.

Η διαδικασία εκκίνησης των Windows θα ξεκινήσει με την προσαρμογή του συστήματος στις συνθήκες λειτουργίας του hypervisor. Τα προγράμματα οδήγησης, οι ρυθμίσεις συστήματος και οι εφαρμογές Windows 8.1 Metro θα ενημερωθούν. Σε ορισμένες περιπτώσεις, η εκκίνηση μιας εικονικής μηχανής μπορεί να συνοδεύεται από ένα παράθυρο Windows Recovery Environment. Σε αυτή την περίπτωση, πρέπει απλώς να επιλέξετε συνεχιζόμενη χρήση του συστήματος.

Το σύστημα θα εκκινήσει σύντομα.

Στο VirtualBox, η διαδικασία ανοίγματος ενός αρχείου VHD είναι απλούστερη. Στο κύριο παράθυρο του προγράμματος, κάντε κλικ στο κουμπί. Στη συνέχεια, στο πρώτο παράθυρο του νέου οδηγού δημιουργίας εικονικής μηχανής που ξεκινά, το ρωτάμε Ονομα, επιλέξτε λειτουργικό σύστημακαι αυτή εκδοχή. Κλικ "Επόμενος".

υποδεικνύουμε Μέγεθος RAM. Κλικ "Επόμενος".

Στο παράθυρο επιλογής εικονικού σκληρού δίσκου, όπως και στην προηγούμενη περίπτωση, επιλέξτε χρησιμοποιώντας έναν υπάρχοντα δίσκο. Χρησιμοποιήστε το κουμπί αναζήτησης για να υποδείξετε τη διαδρομή προς Αρχείο VHD. Κλικ.

Επιστρέφουμε στο κύριο παράθυρο του VirtualBox και εκκινούμε τη νεοδημιουργηθείσα εικονική μηχανή.

Το VirtualBox θα προσαρμόσει επίσης το λειτουργικό σύστημα επισκέπτη στις συγκεκριμένες συνθήκες λειτουργίας του - θα εγκατασταθούν προγράμματα οδήγησης, θα εφαρμοστούν ρυθμίσεις συστήματος κ.λπ.

Σε ένα ή δύο λεπτά, στο παράθυρο του προγράμματος θα δούμε τα ίδια Windows εγκατεστημένα στον δίσκο VHD.

Εικονικοί σκληροί δίσκοι - δημιουργία και διαχείριση
εικονικός σκληρός δίσκος ( Εικονικός σκληρός δίσκος, VHD) σύμφωνα με την ορολογία Microsoftείναι ένα μεμονωμένο αρχείο που μπορεί να περιέχει ενσωματωμένα συστήματα αρχείων και υποστηρίζει τυπικές λειτουργίες δίσκου. Σε αρχεία VHDΤοποθετούνται εικονικοί δίσκοι που συνδέονται με εικονικές μηχανές Microsoft Virtual PC, Εικονικός διακομιστήςΚαι Hyper-V, και χρησιμοποιούνται επίσης σε προγράμματα αρχειοθέτησης Microsoft Data Ptotection Manager, Δημιουργία αντιγράφων ασφαλείας διακομιστή Windowsκαι σύστημα αρχειοθέτησης Windows 7.
Μια παρόμοια προσέγγιση χρησιμοποιείται σε διάφορους διαχειριστές εικονικών μηχανών από άλλους κατασκευαστές, για παράδειγμα Εικόνα δίσκου VirtualBox (VDI) V Μαντείοή Δίσκος εικονικής μηχανής (VMDK) V VMWare. Ωστόσο, η ιδιαιτερότητα VHDείναι ότι το λειτουργικό σύστημα μπορεί να συνεργαστεί μαζί τους άμεσα, χωρίς τη χρήση εικονικών μηχανών. Αυτή η δυνατότητα είναι διαθέσιμη σε όλα τα λειτουργικά συστήματα Windows ξεκινώντας από Windows Server 2008 R2Και Windows 7.
Για να δημιουργήσετε VHD-αρχεία, μπορείτε να χρησιμοποιήσετε εργαλεία διαχείρισης δίσκου - το συμπληρωματικό πρόγραμμα Διαχείριση δίσκων ( Διαχείριση δίσκων) ή χρησιμότητα Diskpartκαι ο διαχειριστής λήψεων ( Windows Boot Manager) υποστηρίζει τη λειτουργία εκκίνησης από VHD-εικών.
Ο ευκολότερος τρόπος για να δημιουργήσετε έναν εικονικό δίσκο είναι με τη Διαχείριση δίσκων. Για να το εκκινήσετε, πληκτρολογήστε τον συνδυασμό πλήκτρων Win+Rστη γραμμή Εκτέλεση πληκτρολογούμε compmgmt.mscκαι πατήστε enter.
Στον πίνακα Διαχείριση Υπολογιστή που ανοίγει ( Διαχείριση Υπολογιστών) επιλέξτε Διαχείριση Δίσκου ( Διαχείριση δίσκων) και κάνοντας δεξί κλικ πάνω του, επιλέξτε «Δημιουργία εικονικού σκληρού δίσκου» στο μενού περιβάλλοντος
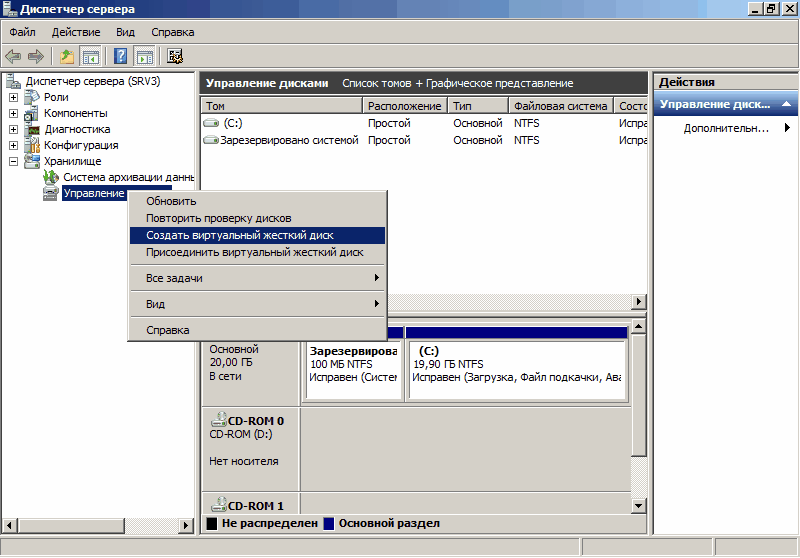
Στο παράθυρο που ανοίγει, επιλέξτε μια τοποθεσία VHD-το αρχείο και το μέγεθός του, καθώς και η μορφή του. Εάν δεν αντιμετωπίζετε προβλήματα με τον ελεύθερο χώρο στο δίσκο, τότε συνιστάται να επιλέξετε έναν δίσκο σταθερού μεγέθους ως πιο παραγωγική επιλογή.
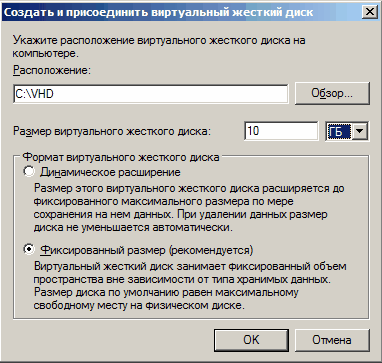
Σημείωμα.Στην πραγματικότητα, υπάρχει ένας τρίτος τύπος δίσκου - ένας δίσκος διαφοράς. Ένας δίσκος διαφοροποίησης εμφανίζει την τρέχουσα κατάστασή του ως ένα σύνολο αλλαγών σε σχέση με τον γονικό του δίσκο, επομένως το μέγεθος αρχείου VHD για έναν διαφοροποιούμενο δίσκο αυξάνεται καθώς οι νέες αλλαγές αποθηκεύονται στο δίσκο. Αυτός ο τύπος εξαρτάται άμεσα από μια άλλη εικόνα σκληρού δίσκου. Η εικόνα γονικού σκληρού δίσκου μπορεί να είναι οποιοσδήποτε από τους αναφερόμενους τύπους.
Κάντε κλικ στο OK και ο δίσκος που δημιουργήθηκε πρόσφατα εμφανίζεται στο συμπληρωματικό πρόγραμμα Διαχείριση δίσκων. Τώρα πρέπει να το αρχικοποιήσουμε. Για να το κάνετε αυτό, κάντε δεξί κλικ στο εικονίδιο του δίσκου και επιλέξτε "Initialize disk" από το αναδυόμενο μενού.
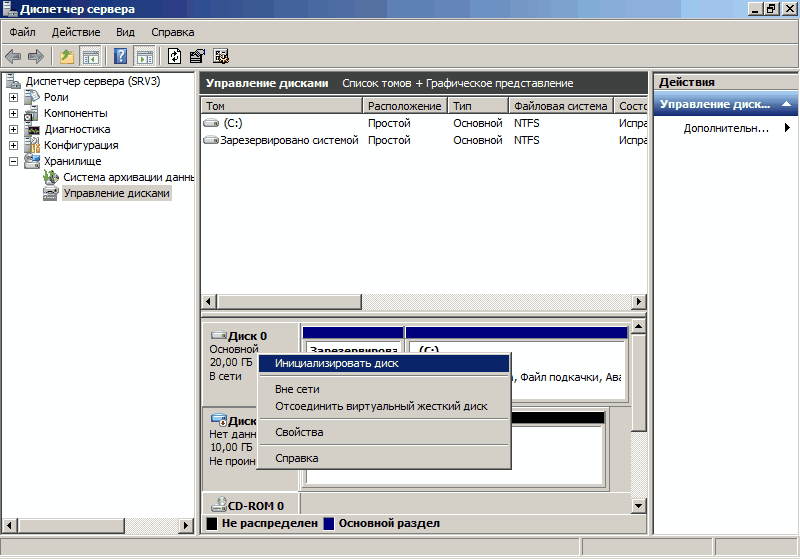
Στο παράθυρο που ανοίγει, ορίστε το στυλ ενότητας. Η προεπιλογή είναι MBR, οπότε θα το αφήσουμε εκεί.
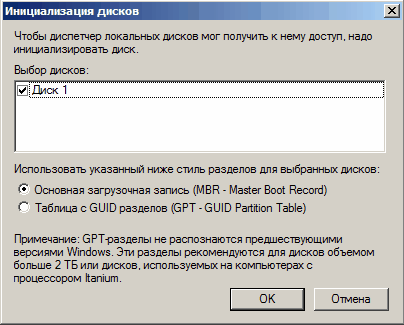
Ο δίσκος αρχικοποιείται και εισέρχεται στην κατάσταση Online. Τώρα κάντε δεξί κλικ στον μη εκχωρημένο χώρο στο δίσκο και επιλέξτε «Δημιουργία απλού τόμου».
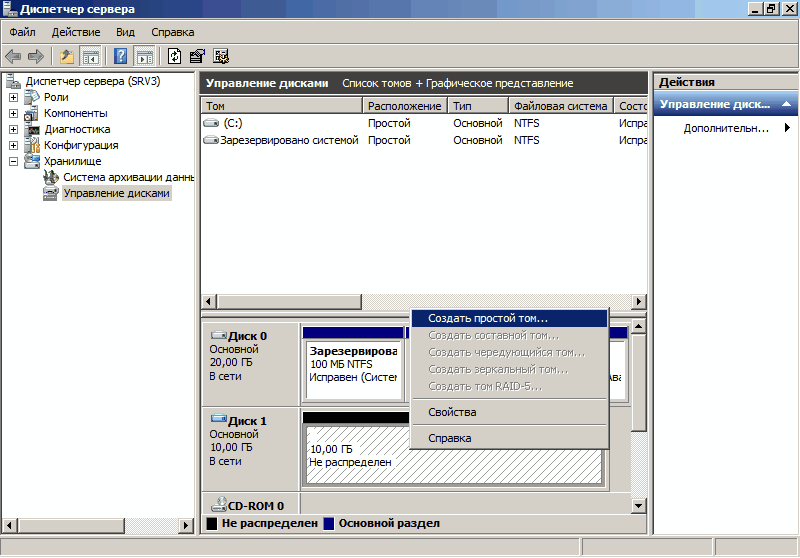
Ξεκινά ο Οδηγός δημιουργίας απλού τόμου, με τον οποίο:

Ρυθμίστε το μέγεθος του δίσκου

Επιλέξτε ένα γράμμα μονάδας δίσκου

Σύστημα αρχείων και ετικέτα τόμου.
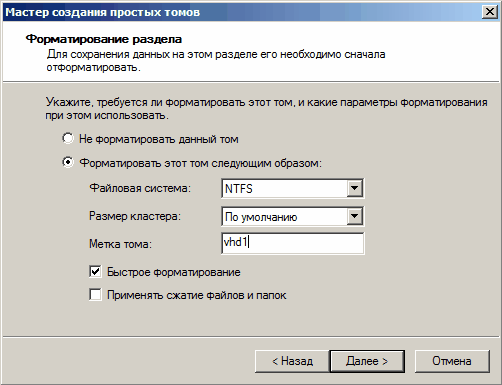
Εξετάζουμε τι συνέβη και κάνουμε κλικ στο κουμπί "Τέλος".

Ο δίσκος έχει δημιουργηθεί και είναι έτοιμος για χρήση.
Και μπορούμε να το διαχειριστούμε από το συμπληρωματικό πρόγραμμα Διαχείριση δίσκων, ακριβώς όπως ένας κανονικός σκληρός δίσκος.

Και εάν είναι απαραίτητο, μπορείτε να αποσυνδέσετε τον εικονικό δίσκο ή να τον αφαιρέσετε εντελώς από τον υπολογιστή μαζί με όλα τα περιεχόμενά του.

Λοιπόν, ο δεύτερος τρόπος δημιουργίας VHD- χρησιμότητα Diskpart.
Εκκινήστε το κέλυφος εντολών, Απαιτείται με δικαιώματα διαχειριστήκαι, στη συνέχεια, εισαγάγετε τις εντολές με την ακόλουθη σειρά:
Για να αποσυνδέσετε έναν εικονικό σκληρό δίσκο χρησιμοποιώντας το βοηθητικό πρόγραμμα DiskPart:
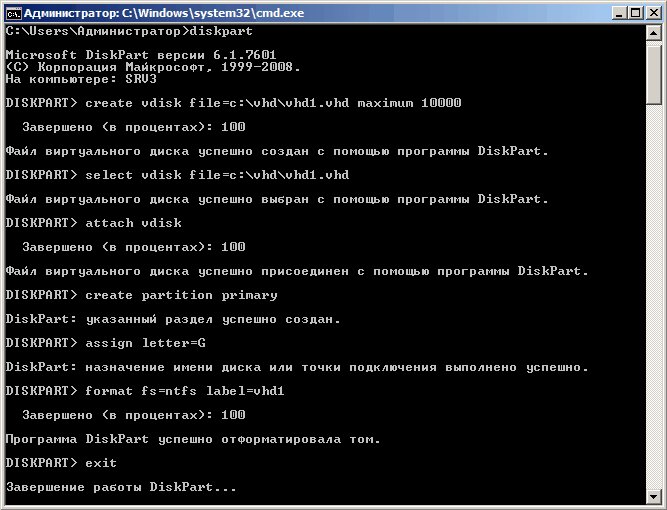
Ακολουθεί μια γρήγορη ματιά στο πώς μπορείτε να δημιουργήσετε και να διαχειριστείτε εικονικούς δίσκους. Θα μιλήσουμε για το πώς μπορούν να χρησιμοποιηθούν την επόμενη φορά.
Το VHD είναι ένα αρχείο που περιέχει εικόνα εικονικού σκληρού δίσκου, που χρησιμοποιείται από Microsoft Windows Virtual PC. Ένα μόνο αρχείο VHD μπορεί να περιέχει όλα τα δεδομένα που είναι αποθηκευμένα σε έναν φυσικό σκληρό δίσκο, αποθηκευμένα σε μία δομή - κατατμήσεις, αρχεία συστήματος, κανονικά αρχεία και φακέλους.
Τα αρχεία VHD χρησιμοποιούνται συνήθως ως δίσκοι εικονικής μηχανής, επιτρέποντάς σας να εγκαταστήσετε και να εκτελέσετε πολλά λειτουργικά συστήματα χωρίς την ανάγκη πολλαπλών φυσικών δίσκων ή ξεχωριστών υπολογιστών. Αυτό δίνει πολλές ευκαιρίες, για παράδειγμα: υποστήριξη για προγράμματα και εφαρμογές σε διαφορετικά περιβάλλοντα. Τα αρχεία VHD σάς επιτρέπουν επίσης να επαναφέρετε μόνο επιλεγμένους καταλόγους ή ολόκληρο τον σκληρό δίσκο.
Η μορφή VHD δημιουργήθηκε από τη Connectix, η οποία αποκτήθηκε το 2003 από τη Microsoft, η οποία δημιούργησε το προϊόν Mircosoft Virtual PC. Από το 2005, η Microsoft έχει κυκλοφορήσει μια δωρεάν άδεια χρήσης για τη μορφή VHD. Το 2012, παρουσιάστηκαν ορισμένες ενημερώσεις και κυκλοφόρησαν σε νέα μορφή - .
Τα αρχεία VHD μπορούν να αναγνωριστούν σε διάφορους τύπους, καθιστώντας ευκολότερη τη διαχείρισή τους. Αυτό: