Сегодня мы рассмотрим: Настоящие ценители музыки знают, что для качественного...


Сейчас и правда понедельник, середина рабочего дня? Мы точно в Воронеже ? 15 октября, в день полноценного запуска системы платных парковок, центр города не узнать. Обочины обмелели, как море после отлива. Кольцовская, Плехановская, Комиссаржевской , Никитинская - везде не то чтобы пусто, но гораздо свободнее, чем обычно. И везде при желании можно припарковаться. Пусть и за 40 рублей в час. Как восприняли нововведение сами воронежцы?
Владимир работает водителем на государственном предприятии, и у него к системе большие претензии.
Если речь идет о личной машине – я готов платить. Но что делать со служебной? – похлопывает рукой по багажнику «Волги». - Вносить личные деньги? Кто и как их потом компенсирует? Бегать, искать паркомат? А где он вообще? При этом начальник в любую секунду может сказать: «Едем!». Придется переезжать с места на место каждые 15 минут. Так мне скажут: «У тебя идет перерасход топлива...»
Водитель «Ауди» показывает нам приложение на экране смартфона. Там тикает таймер – осталось 56 оплаченных минут.
Знаком с белгородским опытом. Там после введения платных парковок стало гораздо свободнее. (Белгородскую систему создавала та же компания, что и в Воронеже – ООО «Городские парковки» - прим.) Но могут возникать неприятные нюансы. Например, не всегда очевидно, какое именно парковочное место нужно выбрать для оплаты в приложении. Сейчас пришлось потратить на это время.
На бегу спрашиваем у другого автомобилиста, который спешно удаляется от машины, как он относится к платным парковкам.
Пускай будут! Надолго машину не оставляю: работаю в торговле, приходится постоянно ездить туда-сюда. Честно говоря, даже не знал, что сегодня запускается такая система. И 15 бесплатных минут – это очень мало.
Отметим, что в Белгороде на оплату парковки дается не 15, а 30 минут.
Разобрались с оплатой? – подходим к водителю иномарки из конца 80-х.
Я не платил. Я инвалид. Посмотрите: знак на заднем стекле.
Но постойте. Вам же надо получать бесплатное парковочное разрешение... И стоять потом на специальных местах для инвалидов...
Какое разрешение? Я из области, сюда приезжаю редко. Вот справка понадобилась.
А если появятся пешие инспекторы...
Тогда я достану костыли, встану, - мужчина открывает дверь и поднимается. У него нет ноги. - Неужели мне штраф будут выписывать?
Инспекторы, может, и не будут. Но стационарные камеры и специальные автомобили будут непреклонны: водитель получит штраф. Почему никто не объяснил ему, как работает система?
Представители «Городских парковок» ранее сообщали, что воронежцам будут помогать волонтеры. 15 октября мы заглянули на добрый десяток улиц. И нигде ни одного волонтера не встретили.
Воронежцы пишут в соцсетях, что не почувствовали переполнения автобусов. Вернее так: по утрам маршрутки как шли забитыми, так и идут. Трудно сказать, сколько прибавилось пассажиров из числа тех, кто оставил машину у дома. На изменения отреагировал телеграм -канал, посвященный криминальной жизни: «В Воронеже запустили парковки. Автобусы битком. Работа в транспорте будет хлебной». Под работой в транспорте, как мы понимаем, имеется в виду отнюдь не труд водителя...
И все-таки. Неужели город сам собой опустел, как в ужастике Стивена Кинга? Если улицы свободны, а транспорт не переполнен, где же все воронежцы?
Сворачиваем с пустой улицы, заглядываем во дворик... Кто тут у нас?
Автомобили на одной стороне, автомобили на тротуаре, автомобили на детской площадке. Кто-то стоит на «аварийке», кто-то сдает задом.
Местная жительница показывает на основание для еще не установленного шлагбаума, вокруг которого пока не высох бетон: «Кто это ставил? Почему так далеко от бордюра? Все начнут по клумбе объезжать...»
Пенсионерка Мария Борисовна, пытаясь протиснуться между двух автомобилей, рассказывает:
Честно говоря, тут всегда много машин. Я целый день смотрю за ними с восьмого этажа: одна уехала, две приехали...
Ее пожилая соседка – другого мнения.
Да, машин и раньше было много. Но сегодня в два раза больше. Наш двор стал большой проходной, выходить на улицу не хочется.
Ранее первый вице-мэр Сергей Петрин сообщил, что власти размышляют, как помочь жителям центра. Вполне возможно, в скором времени шлагбаумы начнут ставить за муниципальные деньги. Но страдают эти люди уже сейчас.
Наверное, нет таких людей, которые не мечтают о новом крутом автомобиле. Да, машина - это вещь полезная и необходимая в нашей жизни. С помощью неё можно успеть сделать больше дел за день, чем когда мы пешком.
Бывает, что в самый неподходящий момент наш «железный конь» подводит нас. Одной из причин неправильной работы авто является катализатор. Это одна из важнейших деталей автомобиля. Если он забит, то без него машина долго не протянет.
Устройство представляет фильтр, предназначенный для очищения выхлопных газов от вредных ядовитых веществ, попадающих из автомобиля в атмосферу. Иначе, без него такие вредные вещества, как СО, СН и NO попадали бы в наши лёгкие.
По-другому катализатор принято называть каталитический нейтрализатор или просто «каталик». Как и любая другая деталь авто, этот фильтр не застрахован от потери способности исправного функционирования. Выполняя свои функции исправно, после совершения авто большого пробега, катализатор может быть забит. Эта проблема влечёт за собой другие, влияющие на работу двигателя и самой машины в целом.
Прежде чем разобраться, почему и как может быть забит катализатор, следует рассмотреть, как он выглядит, и из чего состоит. Внутри есть фильтры, выполненные из благородных металлов (иридия) и напоминающие пчелиные соты. Именно эти фильтры и задерживают ядовитые вещества из выхлопных газов. При поступлении выхлопных газов в «каталик», фильтр сильно нагревается. Вредные газы СО, NO, СН остаются там, затем догорают и окисляются. В атмосферу попадают практически безвредные для окружающей среды газы: СО 2 , Н 2 О и N 2 . Есть датчик отработанных газов, который показывает уровень загрязнённости отработавших в катализаторе газов. Чтобы представить, как выглядит само устройство, а также как происходит процесс очистки, обратите внимание на поясняющий рисунок:
Если вы обнаружили такие явления, как увеличение расхода топлива, двигатель плохо запускается, проблемы с динамикой, нестабильный разгон автомобиля, то это явные признаки забитого катализатора. Что может привести к забиванию «каталика» хламом рассмотрим далее.
Основными и наиболее вероятными причинами могут быть:
Важно! Бывает, что на новых автомобилях, несмотря на маленький пробег, обнаруживается, что катализатор забит. Причиной тому может быть частое использование некачественного бензина.
Основной принцип работы, состав и симптомы забитого катализатора теперь нам понятны. Это значит, что половину проблемы мы решили. Как говорится, предупреждён, значит, вооружён. Для общего представления обратите внимание на забитый катализатор в фото.Это довольно ужасное зрелище. Сетка чёрная и грязная, забита копотью, а выход отработавшихся газов будет затруднительным. Это и есть результат пробега более 100 тысяч километров или частого использования топлива плохого качества:

Неисправность или забитость данного устройства может создать серьёзные проблемы вплоть до поломки целого двигателя. Последствия зависят от степени поломки. Если «каталик» забит, то машина может завестись не с первого раза или заглохнуть во время движения.
Автомобиль может употреблять больше топлива, чем положено. Оттого, что забит катализатор, выхлопные газы могут вернуться в цилиндр, из-за чего вся цилиндропоршневая система может выйти из строя. Движок будет работать на износ и, в конце концов, сломается.
Как видим, из-за одного устройства могут поломаться важные детали автомобиля. На установку новых запчастей уходят приличные деньги, особенно на двигатель. Чтобы его установить, придётся пожертвовать 50-100 тысячами рублей. А без двигателя работа автомобиля невозможна.
Что делать, если выявили, что катализатор забит? В данном случае каждый автовладелец поступит по-своему. Кто-то отвезёт на ремонт свой автомобиль, кто-то решит заменить «каталик» самостоятельно. Все варианты хороши. Давайте обсудим каждый из возможных вариантов:

Если вам известно, что ваша машина имеет большой пробег или переживаете, что употребляемое топливо может когда-нибудь дать о себе знать, то стоит лишний раз проверить, забит ли катализатор. Необязательно посещать СТО. Забит катализатор или нет, можно проверить, самому в домашних условиях. Есть несколько методов проверки:
Совет! Можете проверить, забит «каталик» или нет, ещё одним методом: проверкой отработанных газов на холостом ходу. Что для этого нужно? Достаточно завести двигатель и увеличивать обороты. Второй человек закрывает выхлопную трубу рукой. На руку нужно надеть перчатку, чтобы не повредить её. Создаём сопротивление газам, выходящим из трубы. Если чувствуете сопротивление газов из трубы, то всё нормально с катализатором. А если нет, то он забит.

Обратите внимание на загорание надписи «CHECK ENGINE». Это может служить сигналом о том, что катализатор забит. Ну и напоследок, дорогие автовладельцы, посмотрите видео о том, как проверить, забит ли катализатор:
Вот такая тема, очень интересует мнение драйвовцев как можно отследить данный момент.
Поделитесь опытом кто в курсе?
Использовать мотортестер. Можно выкрутить кислородный датчик перед катализатором и запустить мотор
здравствуй, у меня двигатель AKL 1.6 на выпускном коллекторе есть лямбда до ката, если снять как ты говоришь то что должно быть?
какие симптомы забитого ката или не забитого?
спасибо заранее)
Самый простой способ проверить, это надеваешь перчатки на руку и перекрываешь глушитель рукой, если руку не выдавливает в течении 5-10 секунд значит забит, если выдавило значит еще живой, так происходит из за того что при забитом катализаторе не хватает давления что бы выдавить руку.
Здравствуйте! У меня машина с двумя датчиками кислорода, я хочу проверить противодавление в катализаторе, мне манометр подсоединять к верхнему или нижнему ДК. Спасибо.
В Блоге у меня прочти 😉
забит ли катализатор? признаки у меня тойота опа 1,8, дв 1zz-fe расход 12 литр бенза по городу, разгон не быстрый до 100км/час 13-15сек. не горит check engine
Горит ЧЕК и ещё какая то хрень про выхлоп. Скорость и тяга номалёк, без изменения. Может датчик лямбда?
А если дк удалён, забитый катализатор может повлиять на динамику?у меня до капиталки движка пуляла, щас еле еле едет, хз че не хватает
Три способа, как определить, забит ли катализатор
Нет необходимости проверять катализатор, пока вы не заметите такие симптомы:
автомобиль до определенной скорости едет с трудом, после чего у двигателя открывается второе дыхание и он работает в привычном режиме;
проблема идет по нарастающей, сначала автомобиль движется со скоростью 150 км/час, потом 120 км/ч, а затем с трудом достигает отметку в 100 км/ч;
в тяжелых случаях мотор может не запуститься.
Причиной таких симптомов бывают разные части двигателя, нередко проблемы с динамикой начинаются, когда его пропускная способность уменьшилась до опасной отметки либо когда полностью забивается катализатор в выхлопной системе. В результате уменьшается производительность двигателя из-за ухудшения вентиляции цилиндров, потому что силовой агрегат не может «втянуть» необходимое количество воздуха, так как увеличивается противодавление катализатора. В цилиндрах застревает часть выхлопа и не разрешает топливно-воздушной смеси заполнить камеру сгорания, что снижает мощность тяги и приводит к ухудшению динамики.
здравствуйте LOW, хочу подчеркнуть ваще описание, и спросить.
В результате уменьшается производительность двигателя из-за ухудшения вентиляции цилиндров, потому что силовой агрегат не может «втянуть» необходимое количество воздуха, так как увеличивается противодавление катализатора. В цилиндрах застревает часть выхлопа и не разрешает топливно-воздушной смеси заполнить камеру сгорания, что снижает мощность тяги и приводит к ухудшению динамики.
очень похоже на мою проблему или совподения, автомобиль Сеат Кордоба 2001 AKL 1.6 с одной лямбдой зонд, ошибка 00537 - Лямбда-регулирование 19-00 - нижнее предельное значение, автомобиль работает с перебоями, может начать как бы троить, есть провалы в оборотах с 860 на 400-500 в этот момент автомобиль задыхается и выходит черный дым, как будто что то не дает выйти всем газам, и происходит противодавление по моему ощущению.
что скажите?
спасибо за внимание.
Вопрос от пользователя
Здравствуйте.
Помогите определиться с одной проблемой: у меня каждый день все меньше и меньше свободного места на системном диске, где установлена Windows 10 (локальный диск C:\).
Можно ли как-то ограничить аппетиты моей системы, и вообще, как узнать, куда пропадает место на диске, есть ли специальные утилиты для этого. Заранее благодарю!
Доброго времени суток!
Знакомая проблема. Смотришь сегодня на жестком диске пропало 2 ГБ, завтра - еще 2-3 ГБ, через недельку - нет уже 10 ГБ... Невольно начинаешь задумываться, а что будет через месяц - вообще свободного места не останется?
Наверное, стоит сразу сказать, что подобное редко происходит из-за вирусов, чаще - из-за определенных настроек самой ОС Windows: избыточного количества точек восстановления, из-за кэша браузеров, различного "мусора", который скапливается на системном разделе. В этой статье расскажу, как от него избавиться и освободить место на диске.
В помощь!
Возможно вам будут интересны утилиты для очистки Windows от мусора -
По умолчанию в системе Windows включено создание (кроме, пожалуй, Windows 10, да и то если не касаться темы сборок) . Так вот, эти точки восстановления могут отнять до 12% места на жестком диске (причем, на каждом его разделе!). Согласитесь, если у вас системный раздел жесткого диска с Windows, скажем, на 200 ГБ - то отдавать примерно 25 ГБ на точки восстановления - слишком уж много?!
Примечание : я не призываю совсем работать без точек восстановления, но поубавить пыл ОС вполне можно. Тем более, важно не количество точек - а качество.
И так, чтобы настроить место под точки восстановления, откройте: и откройте вкладку (скрины ниже в помощь) .


Далее выберите свой жесткий диск в разделе "Доступные диски" и нажмите кнопку "Настроить" (примечание : напротив вашего системного диска "C:\" - будет гореть значок Windows ) .

Затем передвиньте ползунок и ограничьте используемой дисковое пространство для защиты системы (если используете сторонние программы для бэкапа - можно вообще отключить всю эту защиту) .

Примечание : кстати, под ползунком, регулирующим использование диска, есть кнопка для удаления старых точек восстановления. Можете воспользоваться ей для очистки и высвобождения места на жестком диске.
Про файл подкачки (pagefile.sys)
Чем больше программ вы запускаете (и чем они требовательнее) - тем больше оперативной памяти они потребуют. Наступает такой момент, когда оперативная память занята, а требуется еще "кусок места". Чтобы не зависнуть - Windows использует место на жестком диске, куда отправляются наименее активные и нужные данные. Используется для этого специальный файл - называют его файл подкачки (сумбурно объяснил, но думаю широкой аудитории будет понятно) .
Так вот, по сути этот файл нужен для расширения вашей оперативной памяти. Этот файл, обычно, раза в 2 больше, чем размер вашей ОЗУ. Таким образом, этот файл может отнять значительное место на диске.
Как проверить сколько занимает места файл подкачки и как его настроить
Для этого нужно открыть панель управления Windows по следующему адресу: \Система и безопасность\Система .

Затем во вкладке "Дополнительно" откройте параметры быстродействия (см. скриншот ниже).


В большинстве случаев рекомендуется установить галочку на против пункта "Автоматически выбирать объем файла подкачки". Правда, иногда система чересчур уж больно много отнимает места - в этом случае выставите объем в 1,5-2 раза больше, чем размер вашей ОЗУ. Этого места будет достаточно для нормальной работы Windows.
Примечание : многие ошибочно полагают, что чем больше места они отведут под виртуальную память - тем быстрее будет работать их ПК. Это настоящее заблуждение!
Дело в том, что скорость считывания информации с жесткого диска намного меньше, чем с оперативной памяти. Поэтому файл подкачки используется для приложений, которые в данный момент не используются вами.
Про файл для гибернации и спящего режима (hiberfil.sys)
Чтобы быстро "пробудить" компьютер и начать с ним работу - есть спец. режим гибернации (в нем все содержимое оперативной памяти записывается в спец. файл hiberfil.sys (расположен на системном диске) ).
Благодаря этому, после включения ПК - он за считанные секунды может всё восстановить из этого файла и вернуть компьютер в прежнее состояние, как будто его и не выключали.
Но за все приходится "платить" - файл hiberfil.sys занимает достаточно много свободного места на диске. Если вы не пользуетесь этим режимом выключения ПК - то его можно "удалить". Для этого откройте командную строку и впишите команду powercfg -h off (скриншот ниже).

Как бы вы аккуратны не были - со временем, на любом жестком диске начинает скапливаться разного рода "мусор": файлы от старых удаленных приложений, временные файлы, использовавшиеся в процессе установки, кэш браузеров, пустые папки, неверные ярлыки и т.д.
Всё это "добро", со временем, начинает серьезно сказываться на производительности вашей системы в целом...
Наиболее качественную очистку Windows от мусора обеспечивают спец. утилиты. О них я рассказывал в одной из своих прошлых статей, ссылка ниже.
В помощь! Лучшие программы для очистки компьютера от мусора -

Очистка диска от мусора / Утилита "Ускоритель компьютера"
В Windows есть и свой инструмент для чистки диска. Для его запуска нужно сначала открыть "Этот компьютер" ("Мой компьютер"), после перейти в свойства нужного диска и нажать кнопку "Очистка диска" (см. скриншот ниже) .

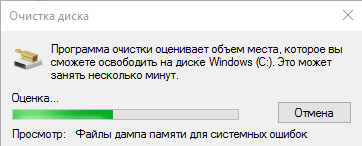
Затем указать галочками на против данных, которые вы разрешаете программе очистить на вашем диске. Например, файлы журнала установки, временные файлы интернета, автономные веб-странички и пр. Кстати, обратите внимание, что чистильщик сообщает вам, сколько всего можно высвободить места (на скрине ниже - до 314 МБ) .
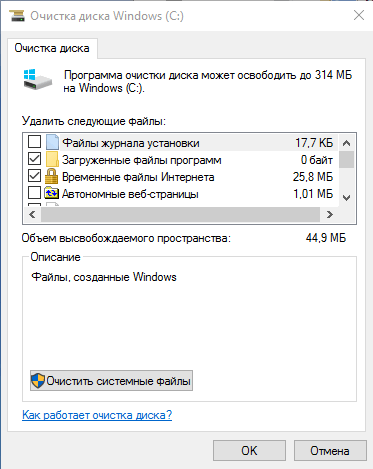
Выбор, что очищать: какие файл удалять
Кстати, не могу не отметить , что есть спец. утилиты, способные не только удалять мусор, но и конфигурировать систему так, чтобы ваш ПК работал с максимальной производительностью. На мой скромный взгляд, одна из лучших в своем роде - это Advanced SystemCare (даже в бесплатном варианте своей работы).
Например, во время анализа моего диска в Windows (во время написания статьи) - эта утилита нашла аж 16 ГБ мусорных файлов! Кроме этого проверяются элементы загрузки, проблемы конфиденциальности, ошибки ярлыков, вредоносное ПО, проверяется системный реестр. В общем, настоящий комбайн!

Чистка диска в Advanced SystemCare - найдено 16 ГБ мусора!
Вот бывает уже все выполнил: очистил Windows от мусора, проверил все файлы и папки вручную, посмотрел установленные программы и игры - но ничего подозрительного нет, а место свободного мало (оно куда-то пропало, но вот куда?)!
В этом случае можно воспользоваться специальными утилитами, которые помогут построить диаграмму занятого мета на диске, и вы визуально и быстро сможете найти наиболее большие папки и файлы. Ну а уж с найденными папками сможете решить сами, что делать: удалять или оставить...
На мой скромный взгляд, весьма неплохая утилита для этого дела - WinDirStat .
Простая и удобная утилита для оценки занятого и свободного места на жестком диске. Утилита в считанные минуты построит Вам удобную диаграмму, по которой можно быстро найти файлы и папки, занимающие значительное место (всё то, о чем вы давно забыли, или даже не знали!).
Что еще подкупает в программе: так это встроенный инструмент удаления папок и файлов. Только будьте осторожны: утилита видит скрытые и системные файлы, и вы можете легко удалить нужные для работы системы данные. Прежде, чем удалить тот или иной файл - узнайте о нём!
В качестве примера, приведу скрин моего проанализированного диска.

WinDirStat - оценка занятого места на диске
Как видно, показано сколько места занимают те или иные папки, какие файлы в них и пр. Внизу приведена диаграмма, щелкнув по области определенного цвета - вы увидите файл, который был представлен. Разумеется, анализ лучше всего начинать с самых больших областей диаграммы.
В помощь!
Чем забит мой жесткий диск (или куда пропало свободное место на HDD) [Анализ диска] -
На этом у меня все, надеюсь на вашем жестком диске перестало быть тесно и появилось свободное место!
Очень знакомая многим ситуация... Мы качаем регулярно много всего из интернете - фильмы, видюхи, музыку, игрушки и прочее. В итоге многим всегда лень заняться чисткой своего компьютера от ненужной информации, хранящейся на жёстком диске, либо всегда некогда:) В итоге жёсткие диски компьютера набиваются так, что в проводнике Windows объём оставшегося свободного места уже отмечен красной полоской, т. е. место подходит к концу. И хорошо когда всё ненужное накапливается где-нибудь в одной папке (к примеру папка «Загрузки» для скачивания файлов из интернете). Но обычно много больших по объёму файлов пачками разбросаны по всему жёсткому диску и тогда определять, что именно занимает больше всего места и где это расположено в компьютере, становится очень неудобно. Стандартные средства Windows не позволяют быстро оценить, где больше всего хранится данные на компьютере, но для такой цели есть специальные сторонние программы, одна из которых - WinDirStat, являющаяся бесплатной. При помощи неё наглядно видно, какие файлы и в каком объёме, где именно располагаются на жёстком диске, что позволяет легко проанализировать, что из этого нам уже не нужно и можно сразу же удалить! Итак, в этой статье я покажу как легко оценить, что и сколько места занимает на вашем жёстком диске, а также где это располагается.
Начну с того, покажу как через встроенный проводник Windows можно было хотя бы примерно оценить, где и что у нас отнимает место. Для этого нужно открыть проводник Windows и в нём, в первую очередь раздел «Компьютер» (или «Мой компьютер», если Windows XP).
В этом разделе отображаются все локальные диски, на которых могут быть ваши данные. Локальный диск - это как раздел на вашем жёстком диске, т. е. его часть. К примеру у меня имеется 3 локальных диска (см.изображение выше), т. е. весь жёсткий диск поделён на 3 части.
Подробную информацию о том, что вообще такое жёсткий диск, как он выглядит и о других устройствах компьютера, вы сможете узнать в отдельной статье - .
В этом окне сразу видно, сколько места занято на каждом из локальных дисков и сколько там всего объём. Если места остаётся маловато, то полоса под диском станет красной. Например, у меня сильно забит раздел «D», который я использую именно для хранения всяких личных данных. Программы и сама Windows у меня хранятся на диске «C:».
Итак, переходим в диск, где больше всего занято свободного места. Теперь остаётся только ходить по папкам и вручную оценивать объём каждой. Windows почему то не показывает через соответствующий столбец проводника «Размер», сколько места занимает та или иная папка. Показывает только размер файлов, имеющихся в открытой папке. Чтобы увидеть, сколько места занимает папка, нужно навести на неё курсор мыши и не щёлкая, подержать курсор на папке около 3-х секунд. В итоге во сплывающем окне появится информаци, где будет пункт «Размер».
Это и есть объём на диске, который занимает данная папка.
Либо можно щёлкнуть правой кнопкой мыши (далее «ПКМ») по папке, затем выбрать «Свойства» из контекстного меню.
В открывшемся окне увидим размер папки:
И таким образом, открывая самые крупные папки друг за другом, мы в итоге увидим ту папку, где хранятся самые крупные файлы, которые больше всего занимают места на диске. Но если таких мест много? Например, фильмы в разном количества разбросаны по разным папкам + игры и всякие другие файлы. Тогда поиск получится уже затруднительным, неудобным. Проще когда пользователь сам примерно помнит, куда они что складывал и всё аккуратно раскладывает по папкам, например, фильмы и видюхи в «Видео», фотки в «Изображения». И даже в этом случае не сразу оценишь, что, где и как обстоит с файлами, особенно при больших по объёму жёстких дисках, 1.5 Тб и более.
Программа WinDirStat позволит сразу наглядно увидеть, какие папки и файлы, сколько места занимают на всех локальных дисках. При этом можно сразу отсортировать по объёму, чтобы в первую очередь отображались файлы и папки, занимающие больше всего места на дисках. Также можно посмотреть наглядно, какие именно это файлы по формату (видео, или ещё что-то, например), а также ещё много полезных функций...
Программа ставится очень просто и никаких спец.настроек во время установки не требует.
Подробнее об установке программ для Windows вы можете почитать в статье - .
Официальный сайт программы, откуда её можно скачать:
В следующем окне ничего настраивать не нужно и просто нажимаем Next:
В последующих двух окнах тоже просто нажимаем «Next».
В последнем окне нажимаем «Close» для завершения установки:
После завершения установки, программа будет запущена автоматически.
Пользоваться программой очень просто. При запуске программы предлагается выбрать, какие имеющиеся разделы жёсткого диска (локальные диски) будут анализироваться. Если вы храните практически всё на какому-то одном диске, то выберите «Индивидуальные диски», отметьте нужный диск и нажмите «ОК». Но если данные могут быть разбросаны по разным дискам, то лучше отметить «Все локальные диски» (1) и нажать «ОК».
Затем программа начнёт анализ выбранных разделов жёсткого диска для того чтобы вывести полную «картину», что и где отнимает у вас место с указанием форматов файлов. Процесс сканирования будет отображаться в виде бегающих жёлтеньких пакменов (как из старой игры на компьютер):
В первый раз процесс анализа может занять несколько минут, а при повторных запусках программы он будет проходить в разы быстрее. После того как анализ будет завершён, окно программы примет вот такой вид:
В столбце слева вверху отображаются непосредственно ваши выбранные разделы жёсткого диска с указанием занятого пространства на каждом, количества папок, файлов и др. информации. В столбце справа имеется информация о типах файлов, которые у вас имеются на компьютере также с указанием общего размера по каждому типу файлов, их количеству и при этом за каждым типом файлов закреплён определённый цвет. Эти цвета позволяют наглядно видеть в окне внизу, сколько места занимает тот или иной тип файла.
Рассмотрим для начала главное окне, т. е. расположенное слева вверху.
Здесь в основном имеет смысл обращать внимание на столбец «Размер», который упорядочивает изначально все ваши диски и папки в них по занимаемому объёму на компьютере, в порядке убывания.
Например, в моём примере видно, что общее занятое место на всех дисках равно 917.7 Гб. При этом больше всего занято места на диске «D»: 436.1 Гб. Это также видно по столбцу «Процентное отношение», т. е. столбец показывает, сколько место занято на том или ином диске от общего занятого пространства на всех.
Щёлкнув дважды по диску, мы открываем его содержимое подобно проводнику Windows.
Здесь мы уже может с лёгкостью оценить, сколько места занимает каждая из папок внутри, ориентируясь на те же столбцы «Размер» и «Процентное отношение». И опять же, самые ёмкие папки будут располагаться изначально вверху для удобства. В самом низу, соответственно, будут папки, занимающие минимум свободного пространства на диске. Цветовое обозначение в столбце «Процентное отношение» означает количество имеющихся внутри данной папки. Чем больше полоска, тем больше папок внутри по отношению к кол-ву файлов. В принципе это не тот показатель, на котором стоит заострять внимание.
Если в какой-то папке имеются файлы, то они для удобства группируются как «Файлы», чтобы можно было открыть эту группу и сразу увидеть все файлы, а не в перемешку с папками.
Таким образом вы можете быстро оценить, какие диски и папки на них отнимают больше всего места на компьютере и проанализировать, что именно в них находиться, а затем удалить то, что вам не нужно. Чтобы удалить какой-то элемент, нужно кликнуть по нему ПКМ и выбрать один из вариантов «Удалить (в корзину)», либо «Удалить (без возможности восстановления)».
В первом случае элементы (папки или файлы) удаляются, как нам привычно, в корзину и оттуда затем их можно, если потребуется, вернуть. Во втором же случае файлы удаляются на всегда, минуя корзину и восстановить их получится, разве что специальными программами для восстановления, например «R.Saver » или платным аналогом «R-Studio».
При помощи окна справа в связке с окном внизу, вы можете наглядно оценить, какие именно файлы (по их типу) отнимают больше всего места на дисках. Типы файлов также будут упорядочены по занимаемому размеру в порядке убывания, т. е. вверху те файлы, которые занимают больше всего пространства. Правда здесь, чтобы ориентироваться, следует знать, что представляет собой каждый из перечисленных типов файлов, для чего он служит и какой программой открывается.
Например, на моём изображении видно, что больше всего места отнимают файлы формата «MOV» (.mov), затем файлы «TechSmith Recording» (.trec), «Vmware virtual disk file» (.vmdk) и т. д.
Файлы «.mov», к примеру - это один из форматов видеофайлов, которые могут получаться при записи видео с фотоаппарата или камеры. Открываются, в принципе, любым видео проигрывателем. Файлы «.trec» — это видео, записанные через программу Camtasia Studio (для записи с экрана, монтажа видео). «.vmdk» — это файлы виртуальных машин для бесплатной программы, позволяющей создавать и запускать виртуальные машины WMWare Player (или для платного аналога WMWare Workstation». Такие форматы новичкам, веротяно, не известны, но зато большинство понимает, к примеру, что за форматы такие «JPG» (изображения), «AVI» (видео), «MP3» (аудио).
Кликнув по одному из форматов файлов, внизу в программе станет наглядно видно, как эти файлы распределены по жёстким дискам, какое их количество и общий объём по сравнению с другими. Для этого у каждого формата файла задан свой цвет. Например, справа я выбрал формат «.mov» (1). и внизу в графическом видео данные файлы стали подсвечиваться (2).
Наглядно видно, что таких файлов у меня на дисках много и все они такого среднего размера. Для сравнения: зелёным цветом отображаются гораздо большего размера квадратики, но зато их по количеству меньше.
Это файлы созданных виртуальных машин «.vmdk». Большие квадраты потому что эти файлы сами по себе намного больше по объёму, чем файлы видео «.mov» у меня на компьютере, но зато их меньше по количеству, поскольку число зелёных квадратов куда меньше.
Наведя на один из квадратов, внизу окна программы отобразится путь к файлу, который обозначается этим квадратом, что тоже очень удобно. К примеру, сразу видно, где расположены самые огромные файлы в моём компьютере.
Я думаю, каждый, у кого очень активно используется компьютер, регулярно заполняется какими-то данными, оценит удобство анализа дисков через программу «WinDirStat». Как на крути, встроенные средства Windows такого удобного представления расположенных в компьютере файлов и папок, дать не могут. Зато через WinDirStat видно всё очень наглядно, а главное понятно буквально сразу, т. е. разбираться в программе долго не приходится. А самое классное то, что программу и настраивать не нужно, потому что по умолчанию всё настроено, на мой взгляд, идеально, т. е. отображается вся нужная информация.
Хорошего вам дня и отличного настроения! :)