Сегодня мы рассмотрим: Настоящие ценители музыки знают, что для качественного...


Некоторые пользователи одного из самых крупнейших социальных сервисов Рунета Mail.ru в один «прекрасный момент» обнаруживают, что их аккаунт взломан. И происходит этого огорчение в большинстве случаев по их же собственной вине. Поленились составить сложный пароль, и вот тебе, пожалуйста, - в электронной почте, в играх уже кто-то «похозяйничал». Но это, представьте себе, в лучшем случае. Ведь злодей, ни за что ни про что влезший в ваши владения на Майле, мог запросто сменить пароль, чтобы вы уже в свой профиль не зашли, в общем, мог присвоить его себе.
Чтобы избежать подобных неприятностей, прочтите эту статью. Из неё вы узнаете, как правильно поменять пароль в Майл.ру, как составить сложную для подбора символьную комбинацию. О том,
1. Клацните в правой части верхней панели по своему логину.
2. Перейдите в раздел «Пароль и безопасность».

3. Нажмите кнопку «Изменить пароль».
4. В первой строке наберите текущую комбинацию для входа, а в двух последующих - новую.

5. Перепечатайте цифры и буквы с картинки (капчу).
6. Клацните кнопку «Изменить».
Чтобы создать пароль и проверить его надёжность при помощи специального сервиса Mail.ru, выполните следующее:

2. Нажмите «проверить мой пароль» для анализа созданной комбинации.

3. Введите последовательность символов и клацните «Проверить». Появится оценка его устойчивости к взлому. Например, «очень сильный».


4. Чтобы в автоматическом режиме создать сильный ключ, клацните «Сгенерировать надёжный… » и кликом мыши запустите одноимённую команду на панели.

5. Нажмите «Скопировать» и замените старый пароль вышеописанным способом.

Если захотите создать другую комбинацию, клацните «Сбросить».
На этой же странице вы можете активировать верификацию аккаунта по мобильному (в целях усиления защиты от взлома):
1. Прокрутите страницу с генератором немного вниз. Кликните «Добавить телефон».

2. В открывшемся профиле клацните «Добавить телефон».

3. Укажите страну, введите номер. Нажмите «Добавить».
Интересных встреч и приятного отдыха на Mail.ru!
(function(w, d, n, s, t) { w[n] = w[n] || ; w[n].push(function() { Ya.Context.AdvManager.render({ blockId: "R-A-498827-2", renderTo: "yandex_rtb_R-A-498827-2", async: true }); }); t = d.getElementsByTagName("script"); s = d.createElement("script"); s.type = "text/javascript"; s.src = "//an.yandex.ru/system/context.js"; s.async = true; t.parentNode.insertBefore(s, t); })(this, this.document, "yandexContextAsyncCallbacks");
Замена пароля в почтовом ящике от mail.ru занимает всего пару минут. Хотя нет вру, вы можете просидеть и пол часа придумывая очень сложный пароль. И это понятно, ведь никто не хочет, чтобы его почту взломали. Пользуюсь почтовым ящиком в интернете очень давно, а столкнулся с вопросом как поменять пароль в электронной почте лишь пару месяцев назад.
И знаете что — это не так уж и просто, если не знаешь какие кнопки нажимать. Сегодня предлагаю вам небольшую инструкцию по замене пароля в почте на майле. Ведь именно ей пользуются тысячи людей, которых, возможно, как и меня интересует данный вопрос.
Первым делом заходим в свою почту. А вот дальше можно и запутаться, ведь не каждый день мы пароли меняем. На самом деле вам достаточно сделать это лишь однажды, чтобы все запомнить. Я все буду показывать наглядно и сам вместе с вами сменю пароль у себя в почтовом ящике. Смотрите внимательно и запоминайте. Как уже было сказано выше здесь нет ничего сложного. Для тех, у кого несколько почтовых ящиков, рекомендую хранить пароли в отдельном файле. Иногда, требуется для определенных целей отдельно.
И так вы уже вошли к себе в почтовый ящик. Значит перед глазами наблюдаете вот такую картину. Далее жмете на кнопку «Еще» а в появившемся окне кликаем на кнопку «Настройки».
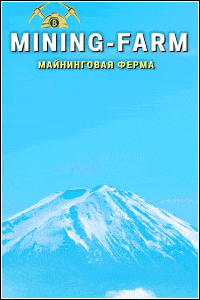
Через пару секунд откроется новая страничка. Здесь вы можете настроить свой почтовый ящик как душе угодно. Установить различные фильтры для сообщений, указать номер телефона, отредактировать личные данные и даже создать дополнительные папки для сообщений, у которых будет отдельный пароль. Но в данном случае нам нужно выбрать тот пункт меню, который отвечает за смену пароля. Значит жмем на «Пароль и безопасность».

Если вы думаете, что ажиотаж по майнингу уже давно прошел – не спешите с выводами. Заработок на добыче криптовалюты лишь трансформировался в увлекательную экономическую игру. предоставляет возможность даже не знающим нюансов майнинга пользователям зарабатывать от 50 до 100% ежемесячной прибыли за покупку виртуальной фермы для добычи крипты. Также на проекте есть несколько вариантов извлечения выгоды без вложений.
В данном разделе можно не только поменять пароль в электронной почте, но и усилить безопасность своего E-mail. Можете, к примеру, добавить номер телефона, чтобы потом была возможность восстановить забытый пароль. Также, при желании, есть функция для входа в почту после подтверждения по смс. А также другие настройки, которые могут также вас заинтересовать. Если вы хотите просто сменить старый пароль и вам нет дела до всех наворотов, тогда просто жмите на кнопку «Изменить пароль».

Перед вами сразу же появится новое окошко, к котором будет предложено ввести нужные данные. Здесь напишите тот пароль, который у вас сейчас, а затем два раза нужно указать новый. Но помните, вам не удастся в качестве нового пароля указать что-то простенькое, к примеру пару цифр. Так как сайт не примет слишком легкий пароль. Придется хорошенько подумать. А далее просто указываем в самом низу код с картинки и жмем «Изменить».

(function(w, d, n, s, t) { w[n] = w[n] || ; w[n].push(function() { Ya.Context.AdvManager.render({ blockId: "R-A-498827-4", renderTo: "yandex_rtb_R-A-498827-4", async: true }); }); t = d.getElementsByTagName("script"); s = d.createElement("script"); s.type = "text/javascript"; s.src = "//an.yandex.ru/system/context.js"; s.async = true; t.parentNode.insertBefore(s, t); })(this, this.document, "yandexContextAsyncCallbacks");
Если все сделано правильно — в правом верхнем углу появится зеленое окошко с надписью «Пароль изменен». Далее можно попробовать зайти в почту под новым паролем.

Надеюсь эта простая инструкция вам помогла. Если у кого-то все еще остались вопросы задавайте их в комментариях к этой статье. Я обязательно всем отвечу. Меняйте пароли, и настраивайте свой почтовый ящик как вам удобно.
(function(w, d, n, s, t) { w[n] = w[n] || ; w[n].push(function() { Ya.Context.AdvManager.render({ blockId: "R-A-498827-3", renderTo: "yandex_rtb_R-A-498827-3", async: true }); }); t = d.getElementsByTagName("script"); s = d.createElement("script"); s.type = "text/javascript"; s.src = "//an.yandex.ru/system/context.js"; s.async = true; t.parentNode.insertBefore(s, t); })(this, this.document, "yandexContextAsyncCallbacks");
Как поменять пароль на почте Майл знают не все – между тем, инструкция очень проста и доступна каждому. Мы поможем разобраться, как установить зашифрованный ключ доступа – теперь письма будут под защитой!
Давайте разбираться, как сменить пароль на почте Майл.ру – вам нужно запомнить несколько простых действий. Воспользуйтесь нашими советами, если захотите установить надежную защиту для личных данных.



Кстати, при необходимости вы можете сгенерировать надежный ключ, если не можете придумать его самостоятельно. Эта иконка находится в меню, которое мы описывали выше.


Как изменить пароль в почте Майл.ру мы разобрались. Дадим полезный совет – менять комбинацию для входа стоит минимум раз в год. А лучше – не реже раза в три месяца.
Иногда при попытке поменять пароль в почте mail.ru, пользователи сталкиваются с проблемами. Давайте обсудим возможные трудности и способы решения.
Посмотреть пароль в почте Майл.ру, который использовался для входа, не получится. Единственный выход – использование менеджера данных, установленного в браузере.
Теперь любые проблемы вам по плечу – вы сможете самостоятельно поменять зашифрованный ключ, чтобы защитить письма и личную информацию на Майл.
Вы можете изменить или обновить пароль учетной записи электронной почты в Outlook и на вашем поставщике услуг электронной почты (например, Office 365, Gmail, Yahoo, iCloud или Xfinity). Вам может потребоваться изменить пароль в одном из этих мест или в обоих.
Чтобы получить доступ к электронной почте, необходимо выполнить два действия.
Учетная запись электронной почты с поставщиком услуг электронной почты, например Office 365, Gmail, iCloud или корпоративным сервером Exchange Server
Программа, которая может выводить сообщения электронной почты, позволяя читать, отвечать на них и упорядочивать их в сообщениях электронной почты.
Когда вы измените пароль учетной записи электронной почты, сначала , а затем .
Изменение пароля в указанных ниже случаях.
Вы считаете, что кто-то украден или получил доступ к паролю учетной записи электронной почты
Ваш поставщик услуг электронной почты отправил вам ссылку для сброса пароля
Вы забыли пароль своей учетной записи электронной почты
В следующих разделах приведены инструкции по изменению пароля учетной записи электронной почты для нескольких основных поставщиков услуг электронной почты. Если в списке нет вашей учетной записи электронной почты, обратитесь к администратору или в службу поддержки электронной почты.
Изменение пароля электронной почты Office 365
Изменение пароля в Outlook.com
Изменение пароля Gmail
В правом верхнем углу страницы щелкните свою картинку, а затем нажмите кнопку Мой аккаунт .
Щелкните Безопасность и вход .
Прокрутите страницу вниз до раздела Вход в аккаунт Google . Здесь вы можете изменить свой пароль, а затем щелкнуть "Пароли приложений", чтобы создать уникальный пароль для Outlook 2016, Outlook 2013 и Outlook 2010. Gmail требует использования двухфакторной проверки подлинности и пароля приложения для работы в Outlook. Дополнительные сведения см. в статье Настройка двухфакторной проверки подлинности для Gmail .
Изменение пароля Yahoo
В правом верхнем углу страницы щелкните свое имя или изображение, а затем выберите Account Info (Сведения об учетной записи). Возможно, вам потребуется щелкнуть имя своей учетной записи на следующем экране.
Следуйте указаниям по выбору имени учетной записи и введите свой пароль. Если вы забыли пароль, щелкните I forgot my password (Я не помню свой пароль).
В левой части экрана щелкните Account security (Безопасность учетной записи), а затем нажмите кнопку Change password (Сменить пароль) и следуйте инструкциям на экране.
Когда все будет готово, прокрутите страницу вниз, чтобы убедиться, что двухшаговая проверка включена, а затем нажмите кнопку Manage app passwords (Управление паролями приложений). Дополнительные сведения о том, как создать уникальный пароль для Outlook 2016, 2013 и 2010, см. в статье Настройка двухфакторной проверки подлинности для Yahoo .
Изменение пароля Apple/iCloud/@me.com
Введите свой Apple ID и пароль , а затем щелкните стрелку. Если вы забыли свой пароль, щелкните ссылку Забыли Apple ID или пароль? и следуйте инструкциям.
Если iCloud потребует ввести код двухфакторной проверки подлинности, получите его на одном из своих устройств Apple и введите шесть цифр, а затем нажмите кнопку Доверять , когда iCloud выведет запрос о доверии браузеру.
В правом верхнем углу экрана щелкните раскрывающийся список рядом со своим именем или изображением.
В верхней части следующей страницы щелкните "Управление" под идентификатором Apple ID. Вам может потребоваться снова ввести свой Apple ID и пароль.
Когда все будет готово, прокрутите список вниз, чтобы убедиться, что включена двухфакторная проверка подлинности, а затем выберите команду создать пароль в разделе пароли приложений . Дополнительные сведения о создании уникального пароля для входа в Outlook 2016, 2013 и 2010 см. в разделе Настройка двухфакторной проверки подлинности для iCloud .
Изменение пароля для других учетных записей электронной почты
Чтобы изменить пароль учетной записи другой службы электронной почты, посетите соответствующий веб-сайт. Например, чтобы изменить пароль для учетной записи Xfinity, посетите веб-сайт Xfinity и следуйте инструкциям на экране. Действия, которые нужно выполнить для смены пароля, немного различаются в каждой службе.
Чтобы обновить пароль в Outlook, сделайте следующее:
Примечание. Outlook не может изменить пароль для своего поставщика услуг электронной почты. Другими словами, если вы забыли свой пароль Outlook.com, вам будет необходимо ознакомиться с разделом , чтобы изменить пароль Outlook.com для вашей учетной записи, а затем обновить пароль в Outlook для Windows.
Вы можете обновить свой пароль в Outlook одним из двух способов. Конкретные действия, которые необходимо выполнить, зависят от используемой версии Outlook и от того, как вы являетесь Office 365 или приобрели Outlook как автономное приложение.
Если вы являетесь подписчикомOffice 365 с ежемесячными обновлениями
В Outlook выберите файл > Параметры учетной записи > Обновить пароль .
Обновите пароль или пароль приложения и нажмите кнопку ОК .
Если вы являетесь подписчикомOffice 365 с полугодными обновлениями или Outlook 2019, 2016, 2013 или 2010, или приобрели Outlook как автономное приложение , выполните указанные ниже действия.
Если вы используете Outlook для отправки и получения электронной почты из учетных записей Gmail, Yahoo, iCloud, Apple, Outlook.com или @me. com, вы не сможете использовать обычный пароль для настройки учетных записей электронной почты. Для этих поставщиков услуг электронной почты может потребоваться использовать двухфакторную проверку подлинности и пароль приложения. Это одноразовый пароль, который нужно ввести вместо обычного пароля при первоначальной настройке учетной записи.
Дополнительные сведения можно найти в разделах о настройке двухфакторной проверки подлинности для Gmail , Yahoo и iCloud .
Чтобы обновить пароль в Outlook для Mac, выполните указанные ниже действия.

Инструкция
Чтобы изменить пароль на портале mail.ru, зайдите на главную страницу сервиса и в левой части страницы, где сразу же под логотипом ресурса располагается надпись «Почта» в соответствующей строке укажите ваш логин (адрес электронной почты). После чего нажмите ссылку «Забыли пароль?» и перейдите на новую страницу, предназначенную для восстановления учетной записи.
Для начала здесь вам потребуется еще раз указать адрес электронного ящика, при этом не забудьте выбрать правильный домен. На mail.ru их несколько: bk.ru, inbox.ru, list.ru, mail.ru. После этого следует нажать кнопку «Восстановить» и перейти к очередному шагу.
Чтобы продолжить процедуру восстановления пароля, на следующей открывшейся странице понадобится в специальное поле ввести символы с картинки. После этого на телефон, номер которого был указан во время регистрации электронного ящика, будет отправлено смс-сообщение с кодом. Его позже нужно будет ввести для продолжения процедуры восстановления. Укажите комбинацию букв и цифр в соответствующем поле, затем нажмите кнопку с надписью «Получить код по смс». Если вы не можете разобрать, что точно написано на картинке, нажмите ссылку «Не вижу код», и картинка обновится. А вы сможете еще раз повторить попытку набора.
В течение нескольких секунд на телефон, номер которого был введен ранее на странице восстановления пароля, поступит смс с буквенно-цифровым шифром. Его нужно будет указать в специальном окне уже новой странице. И только после этого следует нажать кнопку «Готово».
Последний шаг восстановления доступа к электронной почте состоит уже в изменении пароля. Новую комбинацию символов, которые вы собираетесь в дальнейшем использовать для входа в свой почтовый ящик, предстоит написать на очередном этапе, где откроется новая страница с двумя строками. Укажите новый пароль в верхней графе, после чего повторите его уже в нижней. Затем нажмите кнопку «Войти в почту».
Для удобства рекомендуется писать и сохранять пароль в новом текстовом документе. В этом случае вам не нужно будет постоянно его указывать при входе в почту, достаточно будет скопировать пароль из файла и вставить его в специальной графе на главной странице сервиса.
Если вы помните пароль, но на всякий случай решили его изменить, можно воспользоваться вышеописанным способом или использовать для этой цели второй вариант. Для него вам нужно будет зайти в электронную почту и на верхней панели инструментов найти кнопку «Еще», нажать ее и в выпадающем окне выбрать пункт «Настройки». После этого вы перейдете на новую страницу, где вам нужно будет найти раздел «Пароль и безопасность». Данные ссылки есть как в центре страницы, так и в левой ее части. Нажмите данную кнопку и в открывшемся окне найдите кнопку с надписью «Изменить пароль». Кликните ссылку и в новом окне в соответствующих строках укажите действующий пароль и новый, который нужно будет повторить еще раз в нижней строке. В специальное поле введите символы с картинки и нажмите кнопку «Изменить». После выполнения этого шага для входа в почту вам нужно будет указывать уже новый пароль.