Сегодня мы рассмотрим: Настоящие ценители музыки знают, что для качественного...


Все компьютеры со временем начинают подтормаживать. С чем именно это связано, зависит от конкретного устройства, установленных в него компонентов, драйверов, программ и настроек. Если ваш компьютер начал жёстко тормозить, вы можете прибегнуть к мерам, описанным в статье , а в том случае, если эти советы не помогли, придётся решать проблему более кардинально.
Самый лёгкий способ вернуть компьютер к первозданному виду, когда на нём все летало и не возникало никаких ошибок, - переустановить операционную систему. В Windows 10 переустановка ОС реализована максимально просто: вам не потребуются диски, образы системы, бэкап данных, форматирование винчестера, скачивание сервис-паков и прочее, чем Microsoft мучила пользователей предыдущих версий Windows.
В новой версии Windows переустановка системы называется просто «сброс». Нечто подобное было реализовано и в Windows 8 несколько лет назад - пользователь тоже мог сбросить эту ОС к «заводским настройкам», сохранив часть данных и установленные из магазина приложения. В Windows 10 такой сброс реализован более продуманно: пользователю предоставлена возможность выбора, хочет ли он сохранить свои файлы и программы после переустановки или он хочет абсолютно чистую сборку операционной системы.
Бэкапить файлы, находящиеся на системном накопителе, нет необходимости, поскольку после переустановки системы они останутся на месте, но на всякий случай лучше всё же это сделать. Для сохранения бэкапа можно использовать облачное хранилище или внешние накопители. Также имеет смысл сохранить программы, установленные не из универсального магазина Windows, поскольку после переустановки системы они пропадут. Приложения из маркета восстановятся автоматически.

Для того, чтобы сбросить Windows 10, достаточно открыть приложение «Параметры» (Win+I), перейти в раздел «Обновление и безопасность» > «Восстановление» и нажать на кнопку «Начать» под опцией «Вернуть компьютер в исходное состояние». Откроется пошаговый диалог, в котором можно будет выбрать, что вы хотите сделать со своими данными на компьютере: сохранить их или удалить. В любом случае вы получите полный сброс системы к исходному состоянию. Полное удаление данных рекомендуется делать только в том случае, если вам действительно не нужны ваши файлы. Windows даже предложит пройтись виртуальным «шредером» по накопителю, затерев файлы так, чтобы их было невозможно восстановить - эта опция будет полезна в том случае, если вы собираетесь продать свой компьютер.
Сброс Windows 10 занимает от нескольких минут до нескольких часов в зависимости от скорости накопителя и объёма данных, который нужно сохранить. По завершению переустановки операционной системы вам нужно будет заново залогиниться в Windows и установить нужные вам программы. Многие настройки восстановятся автоматически.
Такое ленивое настроение может посетить вас не только на работе, но и дома: из-за него вы продолжаете сидеть в грязной квартире, уставившись в монитор, а вместо здорового ужина готовите себе пельмени.
Итак, чтобы не разгребать завалы на работе и дома, предлагаю вам шесть способов заставить себя что-нибудь сделать прямо сейчас, а не в далеком «завтра».
Может быть, на вашем столе царит идеальный порядок, но в течение дня на нем всё равно появляется всякий хлам - бумаги, документы, блокноты и ручки, стаканчики с кофе. Первое, что надо сделать, когда вы чувствуете, что зависли в работе - убраться .
Валяющиеся вещи отвлекают вас, даже если вы этого не осознаете, а сам процесс уборки помогает прояснить мысли. Дома то же самое, если вы не можете заставить себя что-то делать, начните с уборки: помойте посуду, застелите постель, вынесите мусор: обычно одного действия хватает, чтобы запустить процесс, и вы уже больше не сядете на диван, пока не сделаете всё, что надо.
Обычно советуют наоборот - начинать с самых трудных и сложных проектов, чтобы они камнем не висели над душой, но у нас же тут экстренная ситуация и резкий спад продуктивности, так что сложные дела только заставят вас прокрастинировать ещё сильнее.
Сделайте несколько мелких задач и поставьте напротив них галочки в списке дел. Например: убраться на рабочем столе и набросать план на день. Когда вы видите, что что-то выполнено, настроение улучшается, и можно браться за более сложные дела. Легкие задачи послужат для вас разминкой, только не увлекайтесь, 2-3 задач будет достаточно, а то весь день будете заниматься ерундой.
Выделите одну задачу, которую надо сделать именно сейчас, напишите её на листочке и приклейте на ноут. Сделайте так, чтобы она была в поле видимости и начинайте выполнять. Когда закончите, пишите следующую, и в процессе не отвлекайтесь ни на что больше.
Ваше рабочее место пропитано тоской и , рядом болтают коллеги, допустим, пятница. Попробуйте сменить место, например, взять ноутбук и удалиться в другую комнату, или выйти погулять на улицу (учитывая погоду, можно и в коридор), в это время обдумывая, что и как вы будете делать в оставшееся время.
Для дома это тоже помогает: просто выйти прогуляться, например, купить себе что-нибудь в соседнем магазине и вернуться домой с готовым планом действий.
Вы решили, чем будете заниматься, а теперь поставьте себе таймер на 15 минут, и в это время полностью погрузитесь в дело. Всего лишь четверть часа, потом можете снова отвлекаться (это надо себе пообещать, когда будете ставить таймер).
Вы удивитесь, сколько можно сделать за 15 минут концентрации, даже если ваше дело, на самом деле, занимает 3 часа или три рабочих дня. Когда вы это увидите, проснется вдохновение, и работа пойдет.
Как бы мало вы ни сделали в этот день или в предыдущий, постарайтесь оставить . Посмотрите, что вы сделали, и пообещайте себе, что завтра сделаете ещё больше, или лучше составьте план, в котором будет всё, что вы сделаете завтра.
Вот и всё, надеюсь, советы помогут вам победить внезапную лень на работе или дома.
Здравствуйте! Действительно, правильная настройка системы поможет улучшить производительность компьютера и сэкономить на покупке «железа». Для небольших компаний, частных предпринимателей и домашних пользователей, чьи расходы ограничены, мы советуем произвести перенастройку операционной системы – при необходимости наши специалисты могут приехать к вам домой или в офис на условиях it аутсорсинга, чтобы сделать всё в лучшем виде.
Скорость работы компьютера зависит не только от того, насколько мощная у него комплектация, но и от того, как настроена операционная система. Что касается Windows 7, то в ней разработчики сделали все для того, чтобы учесть максимум ошибок и недочетов предыдущий версий. «Семерка» уже гораздо более оптимизирована и работа с графическим интерфейсом Aero в ней вполне комфортна даже на нетбуках, которые по определению ограничены по мощности.
Но при всех плюсах, все же хотелось бы располагать неким резервом производительности, для того, чтобы иметь возможность работать с ресурсоемкими программами. Чтобы высвободить этот резерв нужно соответствующим образом настроить систему. Также такую процедуру будет нелишним провести в том случае, если система стала работать существенно медленнее. Такое может произойти после установки новых программ, частых установок/переустановок, больших рабочих нагрузок.
В результате таких нагрузок на систему реестр Windows засоряется, жесткий диск сильно фрагментируется, появляются логические ошибки, конфликты, ошибки в работе основных программ. Мы расскажем об основных способах повышения производительности Windows 7 «на ровном месте» с использованием встроенных средств и дополнительных утилит.
Предварительное тестирование
Разработчики Windows 7 позаботились об установке в систему инструмента, тестирующего основные модули программного обеспечения на производительность. Этот инструмент показывает пользователю общую картину и дает понять, на что можно рассчитывать. Запуск теста производится из окна «Свойства компьютера», которое можно вызвать, нажав «Win+Вгеак». В конце тестирования система выдает средний балл. Для нетбуков такой балл как правило не превышает 2.3. Мы в качестве примера избрали ноутбук с процессором Intel (1,87 МГц), 1 Гбайт оперативки и видеокартой ATI Radeon 1300. Такая модель при тестировании заслужила всего 3.1 балла. Этой, кажущейся скромной, цифры вполне достаточно для того, чтобы работать и с офисными программами, и с графикой, и с видео. Те методы оптимизации, которые мы опишем, не повысят балл, так как он иллюстрирует только работу «железа».
Убираем лишнее
Согласно практике, установленная «с нуля» программа без пользовательских программ показывает «чудеса» скорости работы. Но без дополнительных программ на таком компьютере можно разве что в интернете сидеть да пасьянс раскладывать. Для чего-то более существенного необходим как минимум офисный пакет, видео- и аудиокодеки и плееры, возможно графические программы и прочее. Каждая установленная программа навязывает системе свои драйвера, библиотеки, записи в реестре. С каждой установленной программой система, можно сказать, засоряется, и даже после деинсталляции программы, от нее остается много «побочных эффектов». Многие программы добавляют себя или свои модули в автозагрузку, часто не спрашивая разрешения у пользователя. Начать можно с того, чтобы отключить все лишнее из автозагрузки.
Чистка и ускорение
Многие программы запускаются автоматом при запуске операционки, работают в фоне и расходуют ресурсы системы. В лучшем случае такие программы лишь только занимают место в оперативной памяти, а пользователь об этом не догадывается. В худшем, они ведут активную деятельность – отслеживают события системы, скачивают обновления, собирают данные, пишут отчеты, а в самом худшем случае могут заниматься вредительством. Отключить все явно лишнее можно на вкладке «Автозагрузка» окна «Конфигурация системы». Самый легкий способ вызвать это окно – «Пуск» - «Выполнить», в поле ввода набрать команду «msconfig» и нажать Enter. На вкладке «Автозагрузка» перечислены все приложения, которые запускаются вместе с системой, их производители и месторасположение файлов. Отключить их можно просто сняв галочки напротив соответствующих записей. Делать это нужно осознанно. Отключать все подряд нельзя.
К явно ненужным для автозагрузки можно отнести несколько очень распространенных и типичных приложений. Это те программы, которыми вы пользуетесь не каждый день, к примеру, Skype, Torrent-клиент, служебные модули Adobe и Google, агенты плееров и других программ. Такое «плановое отключение» не только повысит производительность, но и ускорит запуск системы.
Отключение контроля учетных записей
Система контроля учетных записей (UAC) создана для защиты операционной системы от слишком поспешных или необдуманных действий пользователя. Она вполне полезна, но крайне назойлива. Она требует подтверждения запуска каждого приложения, не имеющего сертификата Windows. Это помимо того, что для работы самой службы также требуются ресурсы компьютера. Службу можно отключить через «Пуск» - «Панель управления» - «Учетные записи пользователей» - «Изменение параметров контроля учетных записей пользователя» и подвинуть ползунок в состояние «Никогда не уведомлять».
Отключение индексации и других служб
Существенным недостатком практически всех версий Windows является наличие множества работающих служб, которые не несут практической пользы. В Windows 7 в этом плане ситуация значительно лучше. Большинство служб, а их более 100, рассчитаны по умолчанию на запуск вручную, и только некоторые запускаются автоматически. Тем не менее, некоторые из них вполне можно отключить без какого-либо ущерба.
«Семерка» по умолчанию индексирует на компьютере все файлы для возможности ускоренного поиска. Кроме самой операционки такое действие осуществляют еще многие программы, предназначенные для поиска. Такая индексация преимущественно проводится только во время простоя, но ее все-таки можно отключить, тем самым увеличив производительность. Для этого нужно деактивировать службу Windows Search. Открываем меню «Пуск» - «Панель управления» - «Администрирование» - «Службы». В списке два раза кликаем по нужному пункту и выставляем тип запуска «Отключена».
Также будет нелишним отключить службу «Удаленный реестр». Это обезопасит компьютер от некоторых форм сетевых атак.
Оптимизация работы службы обновления
В Windows 7, как и в других версиях существует служба обновления. Она следит за появлением новых выпусков обновлений, закачивает их в компьютер и устанавливает. По умолчанию она это все делает автоматически, чем существенно подгружает систему. Лучшим решением будет переключить ее на запуск вручную. Таким образом вы сами сможете решать, когда запускать обновление, а система получит еще дополнительно свободных ресурсов.
Делаем интерфейс проще
Вся та красота, которую представляет собой графический интерфейс Windows 7 «поедает» немало ресурсов системы. Если компьютер используется умеренно, то эстетикой жертвовать не стоит, но в том случае, когда каждая толика ресурса на вес золота, эти функции можно временно отключить. Для этого в «Свойствах системы» выбираем слева в окне «Дополнительные параметры системы». Кликаем по кнопке «Параметры» на вкладке «Дополнительно» и указываем пункт «Наилучшее быстродействие». Исходное состояние можно вернуть, выбрав пункт «Восстановить значения по умолчанию».
Дефрагментация и очистка диска
Дефрагментация жесткого диска заметно ускоряет работу Windows, особенно если вы часто копируете или удаляете большие файлы. По умолчанию в «семерке» эта процедура автоматически выполняется раз в неделю, но иногда все же стоит самостоятельно проверять винчестер на предмет фрагментации. Не забывайте и о регулярной очистке диска от ненужных файлов с помощью встроенной утилиты. Данный этап завершает оптимизацию Windows 7 штатными средствами системы. При желании вы также можете воспользоваться утилитами от сторонних производителей.
Очистка и дефрагментация жесткого диска
Если вы часто копируете и удаляете файлы, то вам необходимо периодически проводить дефрагментацию жесткого диска. Эта процедура может ощутимо повысить скорость работы приложений. В Windows 7 дефрагментация запускается автоматически каждую неделю, но для большей надежности ее желательно запускать вручную. Также не стоит забывать о регулярной очистке жесткого диска от ненужных временных файлов. Для этого существует встроенная утилита.
Эксперимент:
Для наглядной иллюстрации результатов выполнения вышеприведенных действий мы специально выбрали морально устаревший компьютер следующей конфигурации: Процессор: Intel Pentium 4 (2,8 ГГц)
Оперативная память: 1,5 Гбайт DDR (400 МГц)
Видеокарта: NVIDIA GeForce FX 5200
Жесткий диск: Seagate (80 Гбайт)
Результаты:
Время загрузки системы сократилось с 60 до 46 с
Время загрузки Microsoft Word из пакета MS Office 2007 Pro сократилось с 7 до 4 с
Тест архиватора WinRAR показал ускорение работы с жестким диском на 2,5%
В тестовых программах Fritz Chess, SiSoft Sandra и Super Pi оптимизация показала прирост производительности на 0,5-3,6%.
Обновите оборудование. Первое, что вам нужно сделать – это выяснить, установлено ли у вас достаточно оборудования для запуска установленных программ. К счастью, в Windows Vista и Windows 7есть инструмент, который автоматически выполняет эту операцию за вас и произведет все необходимые действия, основанные на результатах.

Выполните дефрагментацию жесткого диска. При копировании новых файлов на компьютер жесткий диск фрагментируется. Говоря простыми словами, файлы сохраняются непрерывным способом и это приводит к тому, что ваш компьютер выполняет операции медленнее. Дефрагментация жесткого диска раз в неделю поможет вам сделать работу компьютера более быстрой. Обратите внимание, что существует инструмент под названием «Дефрагментация диска».
Дефрагментация реестра. Реестр – это база данных, где хранятся параметры программ, настройки операционной системы, а также другие данные. Почти все программы на вашем компьютере имеют доступ к реестру, в том числе операционной системы. Этот непрерывный доступ к реестру часто фрагментирован, что делает работу вашего компьютера медленной. Так как нет встроенного инструмента для дефрагментации реестра Microsoft Windows, то вам придется выбрать для этого хорошую программу.

Просмотрите список приложений и служб, которые запускаются при старте системы. После того как загрузилась операционная система, начинают запускаться различные программы и службы. Чем больше этих программ, тем медленнее работает компьютер. Поэтому вы должны контролировать эти программы и службы и отключать те, в которых нет необходимости.
Измените параметры компьютера для повышения производительности. Есть два варианта: 1) Установите настройки Windows, чтобы иметь лучший внешний вид; 2) Установите параметры для лучшего выполнения задач. Если вы выберете последнее, то система отрегулирует настройки так, чтобы компьютер все ресурсы направлял на выполнения операции, тем самым ускоряя работу. Вы можете это сделать следующим образом:



Если у вас слабый ноутбук, его работу можно сделать быстрее. Для этого нужно выполнить несколько движений пальчиками на клавиатуре.
Сделать ноутбук быстрым поможет следующее: отключение лишних служб, настройка загрузки программ при запуске windows, обновление драйверов, чистка реестра и разгон процессора.
Сильно увеличить производительность ноутбука, чтобы он работал быстрее — не получится, это не компьютер, где легко меняется любой компонент (видеокарта, процессор).
Думаю, что ознакомившись с материалом и выполнив рекомендации, многим удастся свой ноутбук сделать значительно быстрее.
Ваш ноутбук существенно быстрым, если вы отключите лишние службы, особенно это касается эффектов Aero.
Чтобы это сделать, и с правой стороны, кликните правой мышью на «компьютер» и щелкните по строке «свойства» (в самом низу).
Потом поставьте галочку напротив строки «обеспечить наилучшее быстродействие», щелкните внизу на опцию «применить» и подтвердите — нажав «ОК».
Устанавливая программы, большинство даже не подозревает, что они автоматически прописываются в реестре, для самостоятельного запуска при включении компьютера – хотя нужны они вам очень редко.
Если автоматический запуск программ (когда их много), то освободите оперативную память и ваш ПК будет работать значительно быстрее.
Сделать такие настройки можно разными способами: стандартным и с помощью программ.
Можете просто , нажать на раздел «администрирование», дважды кликнуть по строке «конфигурация системы» и перейти на вкладку «автозагрузка».

Теперь просто снимите галочки напротив ненужных вам постоянно приложений и подтвердите, кликнув «ОК».
На быстроту работы ноутбука больше всего влияет видеокарта и процессор, поэтому всегда следите за выходом новых драйверов.
Обновлять их лучше всего на сайтах производителей. Например, у вас процессор «Интел», то зайдите на оф сайт. Там выберите автоматический поиск новых драйверов.
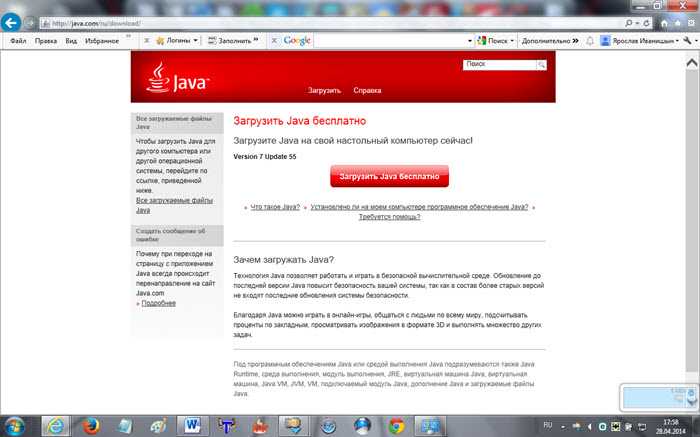
Вам будет предложено скачать «Java» — скачайте и установите, тогда система сможет просканировать ваш компьютер и подсказать, что нужно скачать и установить.
Если реестр виндовс сильно засорится, то скорость ноутбука, несомненно, упадет – если его почистить то восстановится (станет быстрее).

Поможет вам в этом, превосходная, бесплатная программа на русском языке « ». Кроме чистка реестра в ней еще много хороших инструментов – рекомендую иметь всегда под руками.

Процессор, это можно сказать сердце компьютера, чем он мощнее, тем быстрее они работают.
В ноутбуке заменить его на более мощный практически невозможно, но до 10% можно разогнать – больше не рискуйте.
Как разогнать процессор, здесь описывать не буду – есть уже готовый материал. Желающие могут перейти на страницу , и научится это делать. Успехов.
Рубрики: Без рубрики