Сегодня мы рассмотрим: Настоящие ценители музыки знают, что для качественного...


Поиск и удаление вручную повторяющихся значений в таблице Excel, в особенности в больших документах, - весьма рискованное и нецелесообразное занятие. Не исключено, что вы, проверяя зрительно ячейки, можете пропустить дубли. И потом, тратится колоссальное количество времени на удаление каждой ячейки.
В этой статье мы рассмотрим, как можно удалить дубликаты в Excel, используя различные автоматизированные штатные функции.
Совет! Для удобства ознакомления со способами удаления повторяющихся строк, столбцов, значений ячеек, откройте в редакторе черновой шаблон или копию проекта, над которым работаете, чтобы по ошибке в ходе редактирования не потерять ценные данные и не нарушить формат оригинала.
1. Удерживая левую кнопку мышки, обозначьте курсором границы области таблицы (отдельные строки, столбцы), где необходимо убрать повторы. Либо выделите весь проект.
2. В меню редактора перейдите на вкладку «Данные».
3. В блоке «Работа с данными» нажмите кнопку «Удалить дубликаты».

4. В появившейся панели выберите столбцы, в которых нужно убрать одинаковые значения посредством установки меток. Если элементов много, используйте для быстрой настройки удаления опции «Выделить всё» и «Снять выделение». Нажмите «OK».

5. По завершении очистки строк и столбцов таблицы от дублей появится сообщение о том, сколько осталось уникальных значений.

Совет! Повторы сразу после удаления можно восстановить, щёлкнув в левом верхнем углу Excel значок «стрелочку влево».

1. Кликните по редактируемой таблице.
2. На вкладке «Данные», в блоке «Сортировка и фильтр», щёлкните подраздел «Дополнительно».

Если необходимо создать новую таблицу, содержащую только уникальные ячейки исходника:
1. В панели «Расширенный фильтр» клацните радиокнопку «Скопировать результат в другое место».
2. Нажмите кнопку, расположенную в правой части поля «Поместить результат в диапазон».

3. Клацните на свободном рабочем пространстве Excel, куда необходимо будет поместить отфильтрованную таблицу. После щелчка в поле появится код ячейки. Закройте его и перейдите в опции фильтра.

4. Кликните окошко «Только уникальные записи» и нажмите «OK».

5. После выполнения фильтрации в указанном месте появится версия исходной таблицы без повторов.

Чтобы отредактировать документ без создания копий:

При работе с таблицей или базой данных с большим количеством информации возможна ситуация, когда некоторые строки повторяются. Это ещё больше увеличивает массив данных. К тому же, при наличии дубликатов возможен некорректный подсчет результатов в формулах. Давайте разберемся, как в программе Microsoft Excel отыскать и удалить повторяющиеся строки.
Найти и удалить значения таблицы, которые дублируются, возможно разными способами. В каждом из этих вариантов поиск и ликвидация дубликатов – это звенья одного процесса.
Проще всего удалить дубликаты – это воспользоваться специальной кнопкой на ленте, предназначенной для этих целей.


Дубликаты можно удалить из диапазона ячеек, создав умную таблицу.

Этот способ является наиболее универсальным и функциональным из всех описанных в данной статье.
Данный способ является не совсем удалением дубликатов, так как сортировка только скрывает повторные записи в таблице.


После этого, повторяющиеся записи будут скрыты. Но их показ можно в любой момент включить повторным нажатием на кнопку «Фильтр» .

Найти повторяющиеся ячейки можно также при помощи условного форматирования таблицы. Правда, удалять их придется другим инструментом.


После этого произойдет выделение ячеек с повторяющимися значениями. Эти ячейки вы потом при желании сможете удалить вручную стандартным способом.
Внимание! Поиск дублей с применением условного форматирования производится не по строке в целом, а по каждой ячейке в частности, поэтому не для всех случаев он является подходящим.
Кроме того, найти дубликаты можно применив формулу с использованием сразу нескольких функций. С её помощью можно производить поиск дубликатов по конкретному столбцу. Общий вид данной формулы будет выглядеть следующим образом:
ЕСЛИОШИБКА(ИНДЕКС(адрес_столбца;ПОИСКПОЗ(0;СЧЁТЕСЛИ(адрес_шапки_столбца_дубликатов: адрес_шапки_столбца_дубликатов (абсолютный); адрес_столбца;)+ЕСЛИ(СЧЁТЕСЛИ(адрес_столбца;; адрес_столбца;)>1;0;1);0));"")


После этих действий в столбце «Дубликаты» отобразятся повторяющиеся значения.

Но, данный способ все-таки слишком сложен для большинства пользователей. К тому же, он предполагает только поиск дублей, но не их удаление. Поэтому рекомендуется применять более простые и функциональные решения, описанные ранее.
Как видим, в Экселе есть множество инструментов предназначенных для поиска и удаления дублей. У каждого из них есть свои особенности. Например, условное форматирование предполагает поиск дублей только по каждой ячейке в отдельности. К тому же, не все инструменты могут не только искать, но и удалять повторяющиеся значения. Наиболее универсальный вариант – это создание «умной таблицы». При использовании данного способа можно максимально точно и удобно настроить поиск дубликатов. К тому же, их удаление происходит моментально.
Давним пунктом в списке пожеланий к Excel была возможность автоматического удаления дубликатов строк в листе. И вот, начиная с Excel 2007, разработчики Microsoft исполнили это желание.
На рис. 33.1 показан диапазон данных, после того как он был преобразован в таблицу с помощью команды Вставка Таблицы Таблица
. Обратите внимание, что эта таблица содержит некоторые повторяющиеся строки.
Начните с выбора любой ячейки в таблице. Затем выполните команду Конструктор Сервис Удалить дубликаты . Excel выведет диалоговое окно, показанное на рис. 33.2. Здесь перечислены все столбцы в таблице. Выберите флажки для столбцов, которые хотите включить в поиск дубликатов. В большинстве случаев нужно выбирать все столбцы - это означает, что дубликат будет определен как имеющий одинаковые данные в каждом столбце.
Если ваши данные введены не в виде таблицы, используйте команду Данные Работа с данными Удалить дубликаты для отображения одноименного диалогового окна.
Следует понимать, что повторяющиеся значения определяются значением, отображаемым в ячейке, а это необязательно значение, хранящееся в ячейке. Предположим, две ячейки содержат одну и ту же дату: одна дата форматируется как 5/15/2010, а другая - как Май 15, 2010. При удалении дубликатов Excel посчитает, что эти строки различные.

Нажмите кнопку OK , и Excel отсеет повторяющиеся строки и выведет сообщение о том, как много дубликатов он удалил (рис. 33.3).

Доброго времени суток!
С популяризацией компьютеров за последние 10 лет - происходит и популяризация создания отчетов (документов) в программе Excel.
И в любом относительно большом документе встречаются повторяющиеся строки, особенно, если вы его собрали из несколько других таблиц. Эти дубли могут очень мешать дальнейшему редактированию таблицы, а потому их нужно либо выделить, либо вообще удалить...
Собственно, ко мне ни раз и ни два обращались с подобными вопросами, и я решил оформить работу с дубликатами в отдельную небольшую статью (которую вы сейчас читаете). Приведу самые часто-встречаемые задачи, и покажу их решение.
Примечание : все примеры ниже будут представлены в Office 2016 (актуально также для Office 2013, 2010, 2007). Рекомендую всегда использовать относительно новые версии Office: в них и быстрее работать, и проще ☻.
Представим одну из самых популярных задач: есть список строк с ФИО людей, в строках много совпадений, нужно оставить только уникальные значения (кстати, это просто пример, все совпадения с реальными людьми - случайны).
Задачка проиллюстрирована на скриншоте ниже (это пример: понятно, что 2 строки можно удалить и руками, но в реальности же строк может быть и 2000, и 20000, где "руки" будут бессильны...!).
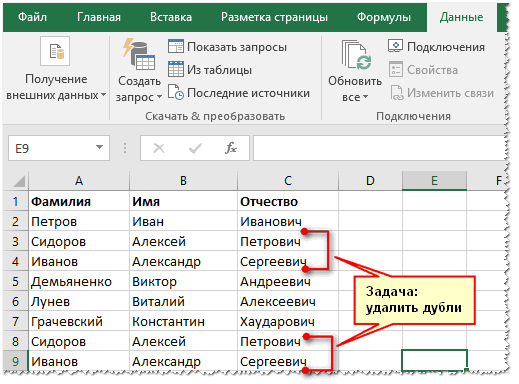
Чтобы в Excel удалить повторяющиеся строки, необходимо:

Если вы не хотите трогать и изменять текущие данные (текущую таблицу) - то можно просто скопировать только уникальные строки (значения) из нее в новую таблицу. Это очень удобно, когда вы хотите наглядно сравнить, что было, и что получилось (а также волнуетесь за старые данные, которые еще могут пригодиться).
Как это делается:

В тех случаях, когда вам не нужно удалить дубли или копировать уникальные значения в новое место - можно просто найти и подсветить их (причем, выделить можно как уникальные значения, так и повторяющиеся). Обычно, это необходимо делать, когда предстоит дальнейшая корректировка строк (их удобно и быстро можно найти).
Возможности функций авто-таблицы позволяют сравнивать значения и устранять их дубликаты. Сразу стоит отметить, что одинаковые числовые значения с разным форматом ячеек в Excel воспринимаются как разные. Рассмотрим это правило на конкретном примере при удалении дубликатов.
Ниже на рисунке изображена таблица с дублирующими значениями. Строка 3 содержит тоже значение, что и строка 6. А значение строки 4 = строке 7. Ячейки с числами в дублирующихся строках имеют одинаковые значения и разные форматы. У них отличается количество разрядов после запятой. Выполним 2 разные операции для удаления дубликатов.
Устранение дубликатов на основе значений колонки с текстом:

Строки 6 и 7 распознаны как дублирующие и удалены из таблицы. Если в пункте 2 не отключить проверку по столбцу ни одна строка не будет удалена, так как для Excel все числа в колонке «Цена» считаются разными.
В Excel существуют и другие средства для работы с дублированными значениями. Например:


Каждый инструмент обладает своими преимуществами и недостатками. Но эффективнее всех использовать для удаления дубликатов – таблицу (как описано выше). Там весь процесс происходит поэтапно с максимальным контролем данных. Это дает возможность получить качественный результат.