Сегодня мы рассмотрим: Настоящие ценители музыки знают, что для качественного...


Несмотря на существенное отличие накопителей рассматриваемого типа от обычных жестких дисков и носителей информации иного типа, приложения для реанимации данных могут использоваться те же самые. Если же была повреждена аппаратная часть, то для реанимации потребуется специализированное оборудование и утилиты.
На сегодняшний день все неисправности, не позволяющие прочитать присутствующие на носителе рассматриваемого типа данные, можно условно разделить на несколько основных категорий:
К повреждениям физического характера относится выход из строя основных компонентов:
Повреждения подобного рода могут быть нанесены в результате как механического, так и электрического воздействия. В таком случае ремонт для восстановления доступа к расположенной на накопителе информации достаточно сложен и требует наличия специализированных навыков. Порой при уничтожении контролера получить доступ к содержимому становится попросту невозможно.
Логическое повреждение носителя (его файловой системы) может являться следствием ошибочного стирания информации, форматирования. Также возникновение подобного рода ситуаций случается из-за неправильной работы каких-либо специализированных приложений. Разрешается подобного рода ситуация достаточно просто – при помощи специализированных утилит.

На дисковых накопителях рассматриваемого типа присутствуют разделы, используемые контролером для выполнения своих функций. Если по каким-то причинам они повреждены и стали неработоспособны, то для их реанимации необходимо передать устройство в специализированный авторизованный сервисный центр. Подобные повреждения не так сложны, как выход из строя контролера, но так же опасны.
Процесс рассматриваемого типа всегда состоит из двух основных этапов:
Разборка устройства рассматриваемого типа осуществляется в несколько этапов:

После вскрытия необходимо при помощи специализированного фена для пайки выпаять все микросхемы. Далее следует воспользоваться устройством, позволяющим осуществлять чтение непосредственно с этих электронных компонентов - NANDFlashReader. Данный программатор обычно снабжается специальными утилитами для осуществления чтения.


Для работы с данными на выпаянной из печатной платы микросхеме можно использовать следующие приложения :
Для восстановления данных при помощи PC -3000 Flash необходимо выполнить следующие действия:
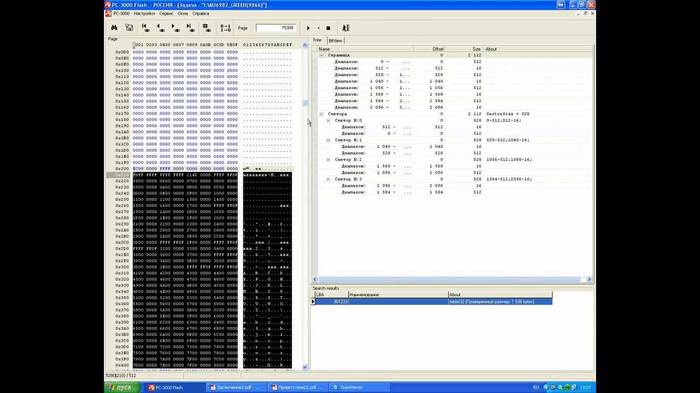
В некоторых особенно сложных случаях применение функции автоанализа попросту невозможно. В таких ситуациях лучше всего обратиться к профессионалам, специализирующимся на проблемах подобного типа. Так как в противном случае велика вероятность повреждения содержимого микросхемы без последующей возможности получения доступа к данным.
Ещё одно довольно мощное приложения для работы с микросхемами памяти дисков SSD– FlashExtractor. Изначально оно разрабатывалось для работы со схемами обычных флэш-карт, но впоследствии стало применяться для работы с компонентами рассматриваемых дисков.
Процесс восстановления данных с SSD диска:

После завершения процесса все подлежащие восстановлению данные будут скопированы в соответствующую директорию. После чего пользователь может использовать их по собственному усмотрению.
Гораздо проще осуществляется реанимация данных, когда контролер полностью исправен, а необходимое содержимое было потеряно вследствие ошибочного стирания или же форматирования. В подобных ситуациях отсутствует необходимость осуществлять разборку самого диска, а также его пайки. Таким образом, необходимое количество времени и сложность работы существенно уменьшаются.
Для реанимации данных в рассматриваемом случае отлично подойдут следующие приложения:
Все обозначенные выше приложения дают довольно высокий процент успеха. Их использование позволит восстановить данные даже в случае форматирования устройства.
Чтобы запустить процесс восстановления приложением DMDE , необходимо сделать следующее:

Предварительно необходимо в настройках программы посмотреть место назначения, куда осуществляется сохранение всей информации. Важно убедиться, что количество свободного места в разделе, выбранном в качестве места назначения, достаточно для копирования всего необходимого объема.
Приложение под названием HetmanPartitionRecovery также отлично подходит для реанимации данных на SSD-диске.
Чтобы осуществить данный процесс, требуется сделать следующее:

После завершения сканирования все обнаруженные файлы будут обозначены в виде ярлыков или таблицей в правой части экрана. Для их восстановления следует выделить необходимые объекты, после чего нажать открыть контекстное меню правой кнопкой мыши и выбрать второй пункт сверху «Восстановить» . Процесс реанимации данных пройдет в автоматическом режиме.
Интерфейс AdvancedDiskRecovery мало чем отличается от рабочей области аналогичных утилит. После запуска пользователь увидит на экране стандартную рабочую область.
Для начала процесса реанимации необходимо сделать следующее:
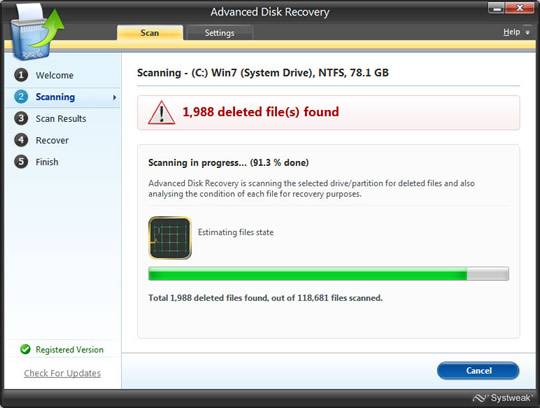
Несмотря на всю свою надежность, носители типа SSD иногда выходят из строя. Также нередко пользователи сами являются основной причиной потери данных (случайно удаляют файлы или форматируют устройство). Хотя и существуют некоторые сложности, практически всегда есть шанс восстановить утерянную информацию.

О надёжности SSD.
Казалось бы, нет движущихся частей - все должно быть очень надежно. Это не совсем так…
Восстановление данных с Solid State Drive (SSD)
Восстановление данных с любых SSD накопителей! Накопители Solid State Drive (SSD) появились сравнительно недавно, но уже успели завоевать большую популярность. Преимущество SSD по сравнению с традиционными накопителями на жёстких дисках на первый взгляд очевидны, это высокая механическая надёжность, отсутствие движущихся частей, высокая скорость чтения / записи, низкий вес, меньшее энергопотребление.

SSD - это твердотельный накопитель (англ. SSD, Solid State Drive или Solid State Disk), энергонезависимое, перезаписываемое запоминающее устройство без движущихся механических частей с использованием флэш-памяти. SSD полностью эмулирует работу жёсткого диска.
О надёжности SSD.
Казалось бы, нет движущихся частей - все должно быть очень надежно. Это не совсем так. Любая электроника может сломаться, не исключение и SSD. С низким ресурсом MLC-чипов ещё можно как-то бороться коррекцией ошибок ECC, резервированием, контролем за износом и перемешиванием блоков данных. Но самый большой источник проблем - контроллер и его прошивка. По причине того, что контроллер физически расположен между интерфейсом и микросхемами памяти, вероятность его повреждения в результате сбоя или проблем с питанием очень велика. При этом сами данные, в большинстве случаев сохраняются. Помимо физических повреждений, при которых доступ к данным пользователя невозможен, существуют логические повреждения, при которых также нарушается доступ к содержимому микросхем памяти. Любая, даже незначительная ошибка, баги в прошивке, может привести к полной потере данных. Структуры данных очень сложные. Информация «размазывается» по нескольким чипам, плюс чередование, делают восстановление данных довольно сложной задачей.
В таких случаях восстановить накопитель помогает прошивка контроллера с низкоуровневым форматированием, когда заново создаются служебные структуры данных. Производители стараются постоянно дорабатывать микропрограмму, исправлять ошибки, оптимизировать работу контроллера. По этому, рекомендуется периодически обновлять прошивку накопителя для исключения возможных сбоев.
В SSD накопителе, как и в HDD, данные не удаляются сразу после того, как файл был стёрт из ОС. Даже если переписать файл по верху нулями - физически данные еще остаются, и если чипы флеш-памяти достать, и считать на программаторе - можно найти 4кб фрагменты файлов. Полное стирание данных стоит ждать тогда, когда на диск будет записано данных равное количеству свободного места + объем резерва (примерно 4 Гб для 60Гб SSD). Если файл попадёт на «изношенную» ячейку, контроллер ещё не скоро перезапишет её новыми данными.

Основные принципы, особенности, отличия в восстановлении данных с SSD и USB Flash накопителей.
Восстановление данных с SSD накопителей достаточно трудоёмкий и долгий процесс по сравнению с портативными flash накопителями. Процесс поиска правильного порядка, объединения результатов и выбора необходимого сборщика (алгоритм/программа полностью эмулирующая работу контроллера SSD накопителя) для создания образа диска не лёгкая задача.
Связанно это в первую очередь с увеличением числа микросхем в составе SSD накопителя, что во много раз увеличивает число возможных вариантов действий на каждом этапе восстановления данных, каждое из которых требует проверки и специализированных знаний. Так же, в силу того, что к SSD предъявляются значительно более жесткие требования по всем характеристикам (надёжность, быстродействие и т.д.), чем к мобильным флеш накопителям, технологии и методики работы с данными, применяемые в них, достаточно сложны, что требует индивидуального подхода к каждому решению и наличию специализированных инструментов и знаний.
Статья взята из открытых источников: http://hardxdisk.blogspot.ru/p/blog-page_5651.html
Читайте о проблемах восстановление SSD дисков . Физическое затирание удаленных файлов командой TRIM и случаи когда она не сработает. Сегодня твердотельные накопители (англ. SSD ), становятся все популярнее и уже часто приходят на смену традиционным жестким дискам . Часто используемые в роли системных дисков, SSD-накопители хранят операционную систему, приложения, а также все или большую часть файлов пользователя, среди которых документы, настройки, веб-браузеры, электронная почта и многое другое.
Содержание:
Благодаря тому, что в конструкции SSD-накопителей нет подвижных деталей, они считаются более надежными, нежели их механические аналоги. Однако, ошибки пользователя, вирусные атаки и выход из строя операционной системы также представляют определенную угрозу целостности данных на этих накопителях. С удаленными файлами, случайно отформатированными дисками, поврежденными разделами таблиц данных и поврежденными системными файлами обладатели SSD-накопителей сталкиваются также часто, как и те, у кого установлен обычный жесткий диск.
Ситуация с восстановлением данных с SSD-диска существенно отличается от того, к чему мы привыкли пользуясь обычными жесткими дисками . Не всегда можно восстановить удаленную информацию с SSD-накопителя, но вместе с тем, и не всегда это невозможно.
Давайте рассмотрим различные ситуации и выясним, что, все-таки, можно сделать, если воспользоваться для восстановления специальной программой Hetman Partition Recovery .
В абсолютном большинстве случаев файлы, которые были удалены с SSD-накопителя, восстановить не удастся. Возможно, это утверждение отличается от того, что вы хотели бы услышать, но отличительной чертой твердотельного накопителя, не присущей другим традиционным устройствам, является TRIM – специальная команда интерфейса АТА, которая заставляет твердотельный контроллер в буквальном смысле физически очищать блоки данных, которые ранее использовались для того, чтобы сохранять удаленные файлы.
Другими словами, контроллер получит команду в тот самый момент, как только вы удалите файл. Конечно, непосредственное удаление информации не происходит мгновенно, но современные SSD-контроллеры разработаны таким образом, чтобы сообщать о том, что блок данных пуст, сразу, как только поступила команда об удалении, даже, если непосредственная очистка блока данных будет произведена немного позже.
Скорость работы SSD-накопителей Corsair, Kingmax, Kingston, PQI и т.д. практически одинакова. В независимости от производителя можно утверждать, что факт выполнения команды TRIM практически 100% гарантирует удаление файлов.
Можно ли что-то с этим сделать? На самом деле сделать можно не много. Впрочем, и из этого правила есть исключения. Если команда TRIM не была выполнена, если данная опция не поддерживается диском, операционной системой или же интерфейсом между компьютером и SSD-накопителем, вы сможете восстановить файлы, как если бы они были сохранены на обычном диске.
На сегодняшний день большинство SSD-накопителей поддерживают функцию TRIM. Однако текущая версия операционной системы MacOS, не работает с этой командой, соответственно, вы можете восстановить файлы, удаленные с Mac PC. А также возможно восстановить файлы с более старых версий Windows (те, что были до Windows Vista), которые тоже не поддерживают TRIM. Ну и, наконец, функция TRIM не поддерживается при работе с USB и FireWire протоколами, поэтому, ваши данные с внешних носителей могут быть восстановлены.
Обычно были доступны два вида форматирования дисков: полное и быстрое. При полном форматировании затиралась информация, содержащаяся на жестком диске, в то время как при быстром форматировании просто очищалась таблица раздела с информацией о файлах, давая возможность такой программе как Hetman Partition Recovery быстро и качественно восстанавливать необходимые данные. Теперь же для SSD-накопителей такие правила не действуют.
В тот самый момент, когда пользователь форматирует диск, независимо от того, пользуется он полным или быстрым форматированием, операционная система запускает команду TRIM, и SSD-контроллер начинает физически стирать информацию, содержащуюся в блоках данных. Опять же, данная процедура не происходит мгновенно, но большинство контролеров разработаны так, чтобы производить обнуление данных сразу же после того, как команда TRIM была выполнена. За исключением некоторых случаев (упомянутых выше) данные с отформатированных SSD-накопителей не подлежат восстановлению – даже, если был выбран быстрый формат форматирования.
А что делать, если ваш SSD-накопитель был испорчен, серьезно поврежден (в пределах разумного, конечно) перестал читаться или определяться системой. По иронии судьбы, в этом случае все файлы надежно сохранены на диске, потому что команда TRIM не запускалась операционной системой. Другими словами, вы можете воспользоваться программой для восстановления данных, такой как Hetman Partition Recovery , чтобы восстановить информацию с испорченных, поврежденных, нечитаемых или недоступных SSD-накопителей и в кратчайшее сроки получить назад все, ну или практически все данные. Для предупреждения ситуации с неожиданным выходом накопителя из строя следите за S.M.A.R.T. параметрами SSD и своевременно меняйте устройство на новое.
В статье под названием «Как SSD-накопители стирают данные » мы рассказывали, почему твердотельные накопители непрерывно «зачищают» свободное пространство, практически мгновенно стирая данные после быстрого форматирования диска или удаления раздела. Звучит страшно, не так ли? Тем не менее, не всегда все так плохо, как может показаться. Часто ваши файлы все-таки остаются на SSD диске, а значит, могут быть восстановлены. Давайте посмотрим, когда это происходит и почему это возможно.
TRIM это великая вещь для оптимизации производительности и долговечности SSD-накопителя. Не будь функции TRIM, и мы имели бы гораздо меньшую скорость записи данных на диск. К тому же, флеш-ячейки, которые имеют ограниченное количество циклов записи, изнашивались бы гораздо быстрее.
Тем не менее, в некоторых ситуациях функция TRIM не используется системой. В частности, TRIM не будет работать, при любом из следующих условий:
Если ваш случай подходит под одно из описанных выше условий, вы смело можете использовать одну из программ для восстановления данных, таких как RS Partition Recovery , чтобы вернуть ваши удаленные файлы. Вероятность того, что ваши данные по-прежнему существует и могут быть восстановлены так же высока, как при работе с традиционным жестким диском!
В те времена, когда механические жесткие диски с вращающимися пластинами были стандартом, вы могли просто подарить свой старый жёсткий диск другу, услышать «Спасибо», на том дело и кончалось. С современными твердотельными накопителями не всё так просто.
Во многих случаях подержанные твердотельные накопители уже не столь быстрые, как новые, хотя всё равно быстрее самых современных жёстких дисков. Самая большая проблема при продаже SSD после длительного периода использования исходит от неудобной характеристики NAND флэш-памяти: ранее записанные ячейки должны быть стёрты, прежде чем на них могут быть занесены новые данные. Если SSD вынужден для хранения данных повторно использовать ячейки вместо использования новых, производительность резко падает.
Чтобы избежать этой проблемы с флэш-памятью типа NAND, современные контроллеры SSD используют ряд приёмов, в том числе создание дополнительных объёмов, которыми пользователи не могут воспользоваться - метод, известный как увеличение объёма зарезервированного пространства (over-provisioning). Имеется также команда под названием TRIM, которая говорит SSD, когда блоки памяти больше не нужны и могут быть объединены и стёрты.
Звучит хорошо, не так ли? Но имеется одна проблема.
Не весь сбор мусора (как называется стирание использованных ячеек и объединение данных в NAND-памяти) равнозначен. Сборка может вестись непостоянно, и некоторые старые операционные системы - в частности, Windows XP - даже не поддерживают команду TRIM. Таким образом, наиболее часто используемые NAND-ячейки могут оставаться на SSD дольше, чем вы подозреваете.
В Windows 7 и 8 пользователям не нужно беспокоиться обо всём этом. Производительность современных SSD не должна заметно ухудшаться на протяжении многих лет, а может и больше. Но существует несколько сценариев, где эти простаивающие ячейки могут нанести удар по производительности SSD, такие, как длительное применение в среде без поддержки TRIM (например, в XP), после почти полного заполнения диска и удаления больших объёмов данных, или просто изменения разделов и форматирования.
Да, простое удаление файлов, изменение разделов и форматирование накопителя работает не так, как на HDD. Эти операции происходят на более высоком уровне, чем те, где ведётся сбор мусора. На самом деле, в связи с полным отсутствием утилит, которые проводят полную сборку мусора, есть только один способ вернуть активно используемый SSD в нетронутое состояние, чтобы он стал как новый - команда безопасного стирания ATA.
Функция, встроенная в каждый основанный на интерфейсе ATA привод (SSD и HDD) с 2001 года, стирает всё на диске и помечает ячейки как пустые, восстанавливая любой современный SSD до состояния заводской производительности.
Когда-то можно было вызвать безопасное стирание только через утилиты командной строки, такие как HDparam в Linux или HDDerase в DOS, разработанные в университете Калифорнии в Сан- Диего. Но сейчас многие производители твердотельных накопителей и жёстких дисков предоставляют бесплатные утилиты, такие как ToolBox компании OCZ, Magician от Samsung или Seagate SeaTools, обеспечивающие возможность безопасного стирания.
Хотя сама команда является стандартной, многие утилиты работают только с накопителями своей компании. Если производитель не обеспечивает команду безопасного стирания, вы можете использовать утилиту DriveErase, входящую в состав Parted Magic.
Кроме того, безопасное стирание для большинства пользователей не является плановым техническим обслуживанием. Если вы используете Windows 7 или 8, вам не нужно применять его, если только вы не должны очистить диск. Если вы используете XP, выполняйте безопасное стирание, только когда вы действительно заметили падение производительности. Свидетельством этого являются краткосрочные зависания интерфейса или подвисания при сохранении файлов.
Если у вас на накопителе есть данные, которые нужно сохранить, выполните резервное копирование на другой носитель. Если речь идёт только о файлах, можно просто перетащить их на флэшку или внешний жесткий диск, или использовать программу резервного копирования.
Если у вас есть рабочая операционная система, который вы хотели бы сохранить, нужно использовать программу для создания образов дисков, такую как Acronis True Image или R-Drive Image, которая копирует всё. Не используйте программу Windows System Recovery, если восстанавливаете данные не на том же диске. Она не восстановит меньшие диски, и иногда затрудняется даже при работе с дисками аналогичного размера, на котором достаточно свободного места.
Перед тем, как приступить к делу, отключите все другие диски и загрузку с флэшки для выполнения процедуры стирания, чтобы избежать случайной перезаписи не того диска. Parted Magic является отличным выбором, так как программа работает в качестве загрузочной флэшки. Если отключение других ваших дисков кажется сложной задачей, твёрдо убедитесь, что вы выбрали правильный диск, который нужно стереть. Безопасное стирание является необратимым.
Теперь запустите функцию безопасного стирания. Точный метод зависит от программы. Руководство по стиранию с применением Parted Magic несложно найти в сети. Некоторые твердотельные накопители используют расширенную версию безопасного стирания по умолчанию, удаляющего даже служебные данные.
Процесс безопасного стирания займёт на современном SSD всего несколько минут. На жёстких дисках он может занять несколько часов.
После того, как процесс будет завершен, выполните разметку и форматирование диска, если собираетесь снова использовать его. Parted Magic предоставляет удобный полноценный редактор для выполнения этой задачи, но вы можете использовать утилиту Windows Drive Management (Панель управления > Система и безопасность > Администрирование > Создание и форматирование разделов жесткого диска), чтобы решить ту же самую задачу. Чаще всего пользователи создают единственный раздел и форматируют его в NTFS.
Затем можно возвращать скопированные данные обратно на чистый диск и наслаждаться высокой скоростью его работы.