Сегодня мы рассмотрим: Настоящие ценители музыки знают, что для качественного...


Mozilla Firefox – это дружелюбный браузер, который поддерживает дополнения в виде приложений и плагинов для индивидуальной настройки под каждого пользователя. Ниже вы найдете лишь малую часть наиболее часто используемых приложений для максимального удобства работы в сети Интернет.
При создании сайта, редактировании шаблона или программного кода отдельных страниц вебмастера часто сталкиваются с тем, что результат работы не соответствует ожиданиям.
На сегодняшний день радио остаётся не менее популярным, чем во времена старых транзисторов, но способы его прослушивания заметно изменились. В век Интернета практически все медиаресурсы плавно переместились во всемирную сеть и возникает закономерный вопрос - как можно слушать радио в Интернете, например, через популярный браузер Mozilla Firefox?
Вероятно, каждый из нас хотя бы раз сталкивался с проблемой, когда друзья скинули ссылку на просмотр интересного видео, но у нас почему-то оно не хочет открываться ни при каких условиях.
VKopt (расшифровывается как VKontakte Optimizer) - очень удобное бесплатное дополнение для браузера Mozilla Firefox, позволяющее пользоваться функционалом социальной сети с использованием многих полезных сервисов. Одним словом, скрипт значительно упрощает жизнь ВКонтакте.
Яндекс Бар - это своеобразный помощник для оперативного поиска информации в Интернете с учетом геополитической позиции и определенных предпочтений конкретных пользователей. Также, как и многие полезные плагины, например, Personal Plus , Яндекс Бар устанавливается очень легко.
Многим пользователям хотя бы раз, но все же приходилось сталкиваться на просторах интернета с проблемами правильного отображения некоторых веб-ресурсов или с ограниченной функциональностью посещаемых страниц. Связана такая некорректная работа с использованием интернет-сайтов браузера Internet Explorer как основы.
Дополнительное приложение FireFTP служит для корректной и безопасной работы браузера Mazilla Firfox в среде используемых FTP-SFTP сетях.
Плагин Lightbeam - это приложение для известного браузера Mozilla Firefox. Предназначено для отслеживания видимой сетевой связи совместной работы, между какими либо web-ресурсами.
Плагин Web Developer был выпущен в 2007 году, Лондонским разработчиком Крисом Пэдэриком. Этот плагин значительно расширил возможности работы web-программистов в среде таких браузеров как - Mozilla Firefox. А также дополнение совместимо с любой Оперативной Системой где используются Mozilla Firefox, то есть - во всех версиях ОС -Windows, Linux и Mac OS X.
В первую очередь дополнение Flagfox для браузера Мазила разработан в информативно - познавательных целях. Плагин обладает функционалом позволяющим отслеживать всю точную информацию о любом корректно работающем интернет сайте.
В данном обзоре, вы сможете увидеть топ 15 плагинов для Mozilla FireFox .
Основная функция плагина - это расширение возможностей программы.
Но помните, что перед скачиванием, необходимо убедится, что программа может прикрепить плагины.
Speed Dial – это экспресс-панель.

Установив его, вы получаете быстрый доступ ко всем часто посещаемым веб-сайтам. Данная модель создана в трёхмерном виде, но при этом не тормозит работу браузера.
Закладки на панели управления компьютера представлены в очень удобном виде – в форме дилов (плитки, имеющие подпись и картинку).
При установки нового стандартного дила можно использовать как картинку не только скриншоты и подписи, предложенные программой, но и собственные.
Конечно же, вы сами сможете контролировать количество и размер дилов. Но, помимо панели управления, данный плагин имеет множество программных конструкторов.
Скачать данный плагин можно через FireFox , без каких-либо затруднений.
СкачатьДанная программа проверена временем, поэтому скачивание её даст вам 100% результат. Сейчас я расскажу вам, как установить ADblock Plus на FireFox .

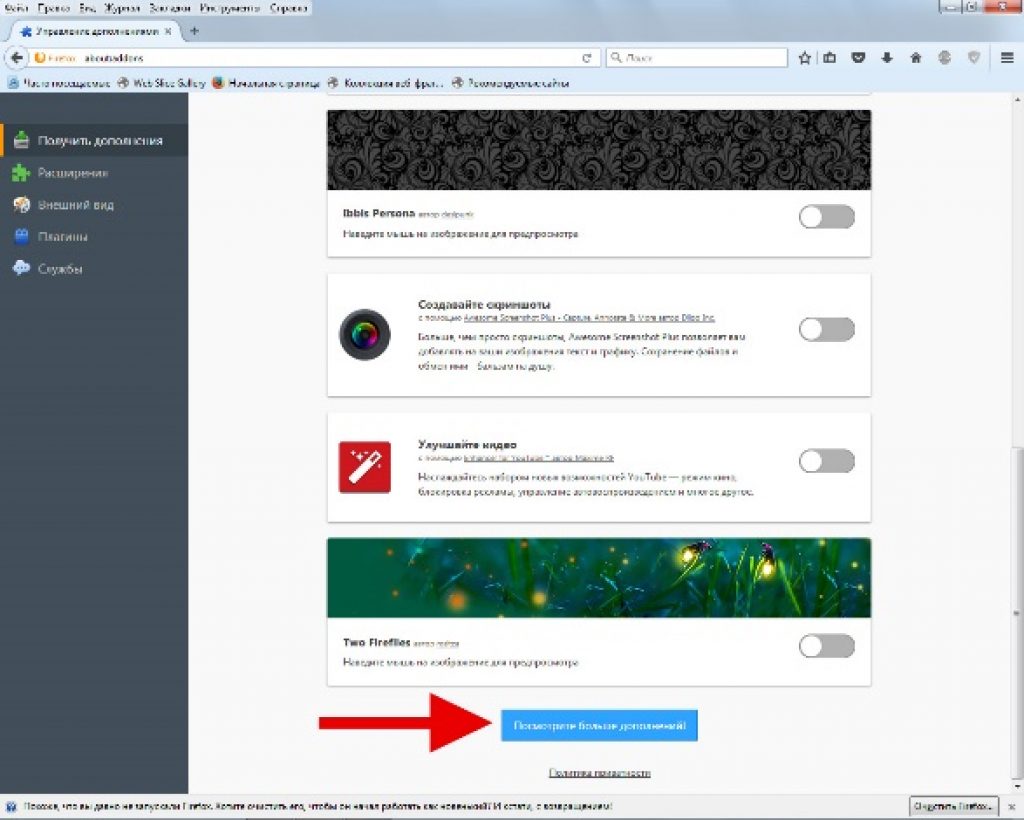

Несмотря на то, что сейчас многие онлайн сайты модернизируются, порой зайти на них очень тяжело из-за формата.
Здесь вам и поможет данная программа.
Скачать её для FireFox не доставит вам хлопот.
Скачивая эту программу, вы быстро сможете заходить на желаемый вами сайт.
Скачать
На некоторых сайтах очень неудобно отслеживать обновления. Здесь и поможет плагин Update Scanner .
Простое (обычное) скачивание данной программы позволит вам точно отслеживать обновления интересующих вас сайтов.
После установки плагина иконка появится в правом верхнем углу. Откройте страницу, которую вы хотите поставить на мониторинг и нажмите иконку Page Monitor. В открывшемся меню нажмите ячейку «Отслеживать».
После этого страница поставлена на мониторинг. Затем выбираем параметры «Настройки» . Ставим галку в чекбоксе и выбираем главу дополнительные настройки.
В нижней правой части экрана появится окно, в нём будет указан список страниц, которые изменились. Впоследствии зелёным шрифтом будут выделены изменения.
Скачать
No script поддерживает версию FireFox 3.0 и выше. Многие сайты заставляют оставлять свои данные, вводить пароли, банковские карты и т.д. Для этого нам и нужен данный плагин.
Он позволяет ограничить набор информации о нас, а также устранить некоторые атаки. Это очень важно, ведь многие пиратские сайты пользуются этим, что впоследствии приносит плачевный результат.
А также эта программа может решать проблемы с рекламой.
Установить данный плагин очень легко. Его установка состоит из двух шагов.
Шаг 1: зайдя на сайт нажмите «Добавить в Firefox» .
Шаг 2: После окончания загрузки нажмите клавишу «Установить сейчас» . Чтобы проверить сайт кликните левой кнопкой мыши по соответствующему значку
Скачать
Порой, печатая различные тексты, мы не замечаем какие-то незначительные ошибки . И это играет с нами не смешную шутку.
Но сейчас у нас есть интереснейшая программа URL Fixer plus Ru and UA , она позволяет нам избежать данных ошибок.
Очень часто мы нажимаем соседнюю клавишу или печатаем на другом языке. Но это всё в прошлом.
Скачивается данный плагин очень легко. Поэтому, если не хотите допускать ошибки по мелочам, устанавливайте и работайте в своё удовольствие.
СкачатьВы когда-нибудь встречались с такой проблемой, как забытый пароль? В настоящее время мы регистрируемся в ВКонтакте , ОдноКлассниках , электронных почтах и всегда боимся забыть от них пароль.
Но программа LastPass Password Manager запомнит все ваши пароли. Вам не придётся долго мучиться, запоминать все пароли и e - mail .
Они будут все вместе на одной удобной странице.
Скачать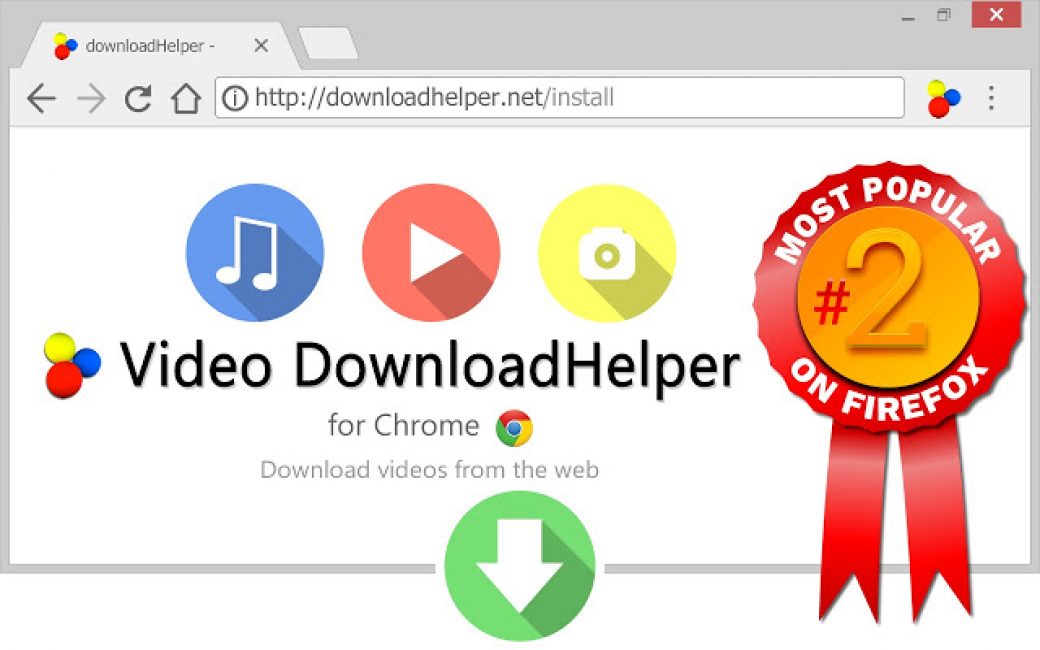
Одним из популярнейших ресурсов по просмотру фильмов и сериалов, слежение за жизнью своих любимых видеоблогеров являются сайты YouTube и RuTube .
И когда вы собираетесь куда-нибудь уехать или улететь, встречаете проблему скачивания фильмов в дорогу.
Но, благодаря плагину Video DownloadHelper для FireFox , вы сможете скачать ваши любимые видеоролики за один клик.
Правда говоря, данная программа платная, но я уверен, что это того стоит.
Ведь, помимо YouTub е и Rutube , данное приложение позволяет поддерживать различные видео форматы, что является огромным плюсом.
Скачать
У каждого наверняка есть любимый сайт, на которой хочется возвращаться снова и снова. C ейчас я расскажу вам, как установить и использовать данную программу, которая позволяет запоминать предыдущие сессии.
1 шаг: для начала нужно забить в поисковике «Session Manager скачать для FireFox » и пройти по данной ссылке.
2 шаг: затем нажмите на окно «Скачать расширение» .
Как уже было сказано, данная программа выполняет две основные функции:
Сейчас подробно рассмотрим каждую функцию.

В настоящее время самая большая проблема – это мусор.
К сожалению, он есть и в компьютере, но мы не собираемся с этим мириться. И Clear Console в том числе.
Это плагин для FireFox , который борется с кэшем на ваших компьютерах. Скачивание данного плагина очень простое.
Необходимо зайти на сайт, скачать, увидеть значок, который должен появиться в верхней панели вашего устройства. И можно пользоваться.
Использование данного плагина очень лёгкое.
Всего лишь нужно нажать и «вуаля, результат на лицо».
Скачать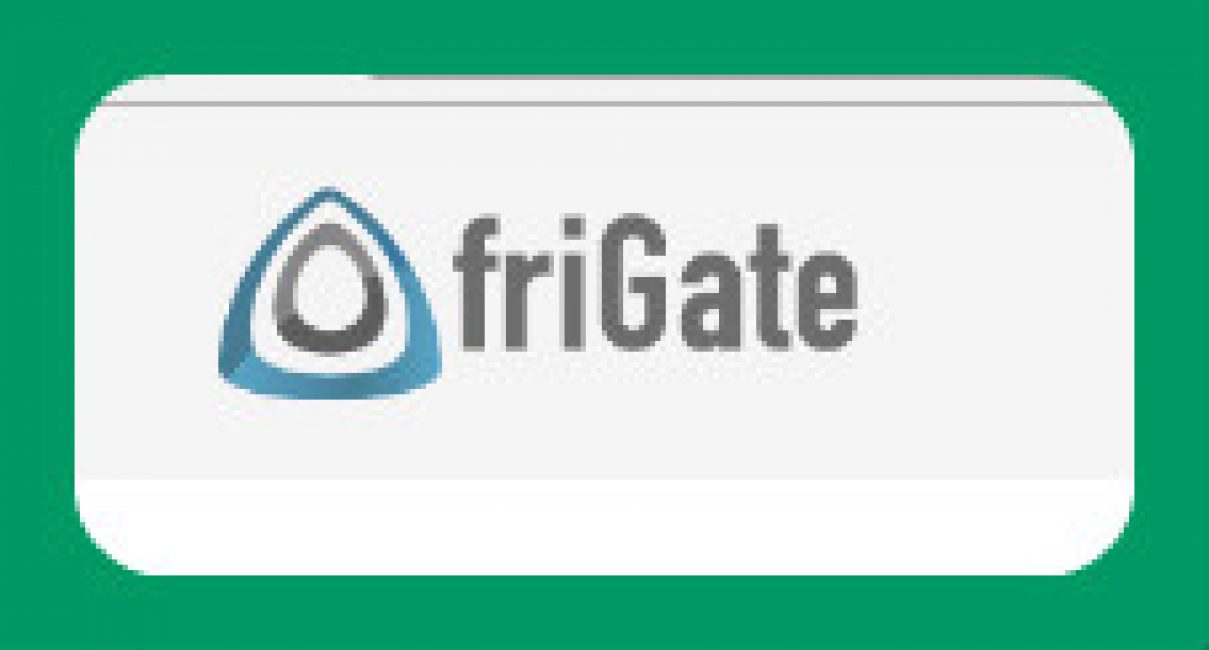
Провайдер и системные администраторы порой самая большая проблема для входа на сайт, так как ресурс заблокирован.
Данный плагин позволяет разблокировать сайт подключением к прокси-серверу , но делать это надо осторожно.
Действуя по специальному алгоритму. И ещё один плюс.
Подключается FireGate только к заблокированным сайтам.
Как скачать для FireFox ?

Как пользоваться ?
Сейчас вернёмся к основным настройкам. Я расскажу вам о параметрах.
Fast Dial .
Сегодня я вам расскажу, как установить и как пользоваться данной программой.
Как скачать данный плагин?
Вы сразу сможете пройти на данный сайт, забив: «Скачать Fast Dial для FireFox новую версию» . И пройдите на данный ресурс. Начинайте скачивание через магазин расширений .
Чтобы скачать данную программу, нужно нажать в правом верхнем углу знак (в виде трёх полосочек друг над другом). Вам отобразится окно, там вам следует выбрать вкладку «Дополнения» .

В правом верхнем углу появится строчка. В эту строчку вы должны забить название программы: «Fast Dial » . А затем щёлкните на клавишу Еnter на вашей клавиатуре.
Первым же приложением выйдет нужное вам. Рядом с названием и картинкой будет слово «Установить» . Не боясь, нажимайте его. Тем самым вы скачаете плагин для Fire Fox .

Чтобы запустить программу, вам потребуется перезагрузить браузер . Нажмите на ячейку «Перезапустить сейчас» .
Программа скачена!
Как пользоваться Fast Dial ?
Каждый раз, когда вы будете создавать вкладку в браузере, окно будет высвечиваться. Ваша задача заполнить его вкладками.

Плагины для браузера Mozilla Firefox, специально разработанные для облегчения работы пользователя в .
Сталкиваясь с проблемой вы принимаетесь за поиски ее решения, прочитывая массу инструкций и даже не подозревая при этом о расширениях, которые создаются с целью решать эти задачи за секунды.
Cодержание:Обратите внимание: если сайт, на который вы желаете попасть, представляет угрозу, плагин сразу же заблокирует домен во избежание дальнейших проблем.
В дополнении также присутствует возможность создания собственных фильтров по средствам встроенных инструментов.
Это дает возможность юзеру блокировать картинки, ролики, скрипты и даже стили, что мешают, отвлекают или просто не нравятся.
Стоит лишь сохранять созданный фильтр и он будет применяться при каждом входе в Интернет.
Улучшая свой продукт, разработчики наделили расширение, начиная с версии 2.0, возможностью пропускать некоторую рекламу в поддержку тех сайтов, которые ею не злоупотребляют и не делают ее навязчивой.
Он будет понятен и полезен как опытным юзерам, так и новичкам.
Все что требуется – это добавить его в свой браузер, после чего можно работать также, как и всегда.
Единственным отличием будет то, что при переходе на новую веб-страницу в сети, которая содержит в себе будут подсвечиваться.
В этом случае стоит лишь развернуть его и загрузить понравившийся ролик всего за пару кликов.

Дополнение позволяет скачивать с массы популярных сайтов:
Помимо этого, для большего комфорта он также предоставляет разные форматы одной и той же видеозаписи, позволяет скачивать сразу несколько файлов одновременно и в процессе конвертировать их.
Дополнение создано максимально простым в использовании, но при этом вмещает в себя массу функций и возможностей.
Инструмент, разработанный еще в 2006 году, но за счет постоянных модификаций и своего назначения являющийся до сих пор одним из самых актуальных при работе в сети Интернет, представляет собой одно из лучших расширений созданных для защиты данных.
Он блокирует любые, несущие в себе , апплеты Java и другие элементы веб-страниц.

Обратите внимание: вы всегда имеете возможность создать белый список и тем самым исключить выбранные им сайты из числа заблокированных.
Будучи добавленным в ваш , он успешно защитит от самых распространенных атак, таких как:
NoScript позволит избежать уязвимостей и закроет все возможные варианты перехвата пользовательских данных, при этом не ослабив и не замедлив функциональность компьютера.
В нем также присутствует прогрессирующая технология DoNotTrack, направленная на исключение даже тех уязвимостей, которые являются неизвестными.
Многофункциональный переводчик, который всегда позволит вам разобраться в контенте даже зарубежных сайтов, полностью оформленных на другом языке.
Основываясь сразу на трех переводчиках – Google, Microsoft Bing и Translator, он имеет в своем распоряжении 90 языков и способен работать с текстом, размер которого доходит до 10 тысяч символов.
Кстати, у нас на сайте есть материал , где подробно описаны плюсы и минусы всех основных приложений и сервисов.
В его возможности входит как перевод веб-страницы целиком, так и отдельных присутствующих на ней слов, фраз и предложений, которые можно просто выделить мышью.
ImTranslator обладает историей всех совершенных переводов, что не позволит вам потерять нужную информацию.

В число его функций также входят:
Дополнение имеет целый ряд горячих клавиш, способных в разы ускорить вашу работу с текстом. Имеет в наличии редактор и орфографический корректор, разработанный для 8 языков.
В том числе он позволяет использовать для ввода данных.
Рассчитанный на практичность и простоту, он полностью этому соответствует, а основываясь не на одном, а сразу нескольких словарях, воплощает еще и надежность перевода.
Не самый технически сложный, но очень полезный, а главное, часто используемый, он отвечает за создание и позволяет оформлять для них комментарии в различных стилях.
В или через почту, при возникновении вопросов или ради шутки, мы постоянно делаем скриншоты, сохраняем их на память или обмениваемся ими, а с данным дополнением для Firefox делать это куда удобнее.

Также позволяет захватывать любые объекты на экране и предоставляет выбор того, что следует делать:
Обратите внимание: от других дополнений FireShot Pro отличается возможностью сделать скриншот всех открытых вкладок всего одним кликом мышки.
В наличии у него также есть редактор, позволяющий масштабировать картинку, обрезать и всячески менять ее размер. Именно он отвечает за создание комментариев и имеет большой набор средств для этого.
В сети хватает вредоносных сайтов и это дополнение создано, чтобы защитить пользователей от угроз, исходящих от них.
В отличие от других дополнений, он основывается не на анализе веб-страниц компьютером, а на мнении реальных людей.
Сотни и тысячи людей по всему миру работают и производят в сети покупки и натыкаясь на сомнительные сайты, как правило, оставляют отзывы о них.

С помощью хорошо продуманного алгоритма анализирует оставленные оценки насчет тех или иных веб-страниц и по-своему подчеркивает репутацию каждой из них.
Когда анимированный значок загорается зеленым, значит, сайту можно доверять и он является безопасным.
Желтый цвет просит вас быть внимательнее, ведь полного доверия страница не заслужила. Красный указывает на опасность и советует покинуть сайт как можно быстрее.
Кроме этого, дополнение самостоятельно блокирует домены, которые несут неприкрытую угрозу, исключает загрузку из Интернета , а также предостерегает от совершения покупок в интернет-магазинах подозрительного характера.
Незадачливое дополнение, созданное для Mozilla Firefox, исключительно для того, чтобы больше не приходилось постоянно нажимать кнопку «Обновить».
Если сайт не является самообновляемым, а вы ждете от него изменений – это дополнение для вас.
ReloadEvery является актуальным, ведь миллионы людей часто следят за спортивными соревнованиями, изменениями на бирже и другими процессами, которые могут меняться за мгновение.

Он успешно обновляет выбранную вами страницу через заданный интервал времени. Чтобы включить его стоит лишь кликнуть на его значок, пребывая на нужном сайте, и выставить необходимый период.
В наличии есть стандартные интервалы 5-, 10-, 30-секундные, а также 1-, 5-, 15-минутные.
Обратите внимание: его функции позволяют создавать, настраивать и сохранять собственные интервалы.
Среди прочего в дополнении присутствует возможность обновления всех открытых вкладок через случайные периоды времени, которые выбираются рандомным образом.
Как известно, базовый инсталляционный пакет Firefox содержит лишь основные инструменты для серфинга - подавляющее число дополнительных функций реализуется через установку дополнений (extensions), создаваемых сторонними разработчиками. Это позволяет пользователям настраивать браузер в соответствии со своими потребностями, самостоятельно комплектуя набор необходимых им программных модулей. Спектр возможностей, реализуемых через дополнения, невероятно широк - с их помощью можно полностью изменить внешний вид браузера, добавить в него дополнительные кнопки и панели и даже внедрить совершенно новые функциональные возможности, например, научить браузер переводить страницы, выполнять функции FTP-клиента и т.д. Подавляющее число дополнений вместе с их кратким описанием представлено на сайте addons.mozilla.org . Установка дополнений сложностей не вызывает - достаточно просто щелкнуть по соответствующей ссылке на web-странице данного дополнения. После этого появится окно с вопросом о разрешении на установку дополнения, и в случае положительного ответа пользователя, дополнение будет установлено. Установленные дополнения доступны из меню "Инструменты" либо через дополнительно появляющиеся панели, кнопки и меню (зависит от конкретного дополнения), а управление ими (редактирование параметров настройки дополнений, обновление их, удаление или отключение) обычно осуществляется в менеджере дополнений, открываемом с помощью команды "Инструменты" > "Дополнения". Из менеджера дополнений также можно установить новые дополнения из списка рекомендуемых.
По умолчанию браузер будет периодически проверять, не появились ли новые версии для установленных дополнений, и автоматически их устанавливать. Если такой подход к делу вас не устраивает, то можно отключить автоматическое обновление - то есть убрать флажок "Обновления установленных дополнений" в окне "Настройки" (команда "Инструменты" > "Настройки", вкладка "Дополнительно"). В таком случае нужно будет периодически проверять наличие обновлений, открыв окно управления дополнениями ("Инструменты" > "Дополнения"), выбрав дополнение и щелкнув на кнопке "Найти обновления". Для завершения установки дополнений либо их обновлений требуется перезапуск Firefox. Обновляя сам браузер, нужно иметь в виду, что подобная операция запросто может привести к тому, что парочка-другая любимых дополнений с новой версией Firefox откажется работать, поскольку расширения обновляются отнюдь не одновременно с браузером, а позднее его. Так что с этим вопросом чрезмерно торопиться явно не стоит. О некоторых полезных дополнениях Mozilla Firefox мы ранее уже писали , а в этой статье рассмотрим еще ряд интересных программных модулей.
При желании, можно создать несколько таких рабочих сессий и быстро открывать их, применяя команду "Инструменты" > "Менеджер сессий" > "Имя сессии" либо выбирая имя нужной сессии из панели Session Manager. Названную панель несложно вытащить на панель инструментов браузера, воспользовавшись командой "Вид" > "Панели инструментов" > "Настроить". Подобный набор сессий удобен не только для быстрого открытия часто посещаемых страниц, но и тех, на которых вы бываете лишь время от времени или просто планируете побывать еще раз, но сохранять адреса страниц в виде закладок не считаете разумным.
С помощью дополнения Morning Coffee также можно открывать одним кликом сразу несколько сайтов. Причем загружаемая на автомате подборка сайтов может зависеть от дня недели, что довольно актуально, поскольку имеется немало ресурсов, где обновления производятся по конкретным дням недели, а значит, и загружать их ежедневно в начале работы вовсе не требуется. Чтобы занести ресурс в список быстрой загрузки на конкретный день (комбинацию дней, только на рабочие дни либо выходные), нужно после открытия соответствующего сайта вызвать из панели Morning Coffee команду "Добавить сайт в список" и указать нужный день или комбинацию дней либо открыть окно настроек и вручную добавить URL сайта. А для быстрого открытия составленного дайджеста сайтов достаточно воспользоваться командой "Загрузить список сайтов".
Дополнение Speed Dial используется несколько иначе и оснащает Firefox панелью быстрого запуска - по сути, такой же, что имеется в Opera и ряде других браузеров. С помощью этого дополнения браузер может запомнить до девяти указанных пользователем сайтов и отображает их в виде миниатюр. В дальнейшем запомненные сайты можно будет загружать из вкладки быстрого доступа, которая открывается автоматически в новом окне или вкладке (если соответствующие флажки будут подключены в настройках дополнения) либо вручную через кнопку Speed Dial. Для появления этой кнопки на панели инструментов потребуется включить при первоначальной настройке дополнения соответствующий флажок либо позднее добавить кнопку на главную панель (команда "Настроить" из контекстного меню, вызванного на панели инструментов). Внести сайты в список Speed Dial можно двумя способами - с помощью команды "Установить в Speed Dial" меню "Закладки" либо с применением той же самой команды, но обращаясь к ней уже из контекстных меню, появляющихся при щелчке по нужной вкладке или странице. Правда, второй вариант окажется возможным лишь после корректировки настроек плагина.
Сделать процесс серфинга более удобным может применение дополнения ThumbStrips . После установки данного дополнения для всех посещенных страниц на автомате будут создаваться мини-скриншоты, размещаемые в виде ленты внизу экрана (лента появляется/скрывается по щелчку на кнопке Open/close ThumbStrips). Это позволит гораздо быстрее возвращаться к ранее посещенным страницам, ведь для подобного возврата уже не придется многократно нажимать на кнопку "Назад", а достаточно будет прокрутить ленту скриншотов и щелкнуть на интересующем снимке страницы, что и приведет к ее загрузке. При необходимости нужные наборы скриншотов (лишние скриншоты перед этим разумнее удалить) - то есть указывающие на страницы, к которым в дальнейшем планируется обращаться, могут быть сохранены на диске. Это позволит при следующем серфинге быстро загружать интересующий набор скриншотов и соответствующие им web-страницы.
Если вам приходится регулярно посещать некоторые web-ресурсы и для вас важно не упустить появление на них какой-либо новой информации (например, об обновлениях программных продуктов, изменении цен, котировок, курсов валют и любой другой информации, важной для вашего бизнеса), то данный процесс стоит автоматизировать. Как? Можно, скажем, установить web-сканер WebSite-Watcher - данное решение будет скрупулезно отслеживать любые обновления контента на указанных сайтах и своевременно сигнализировать об этом пользователю, но за него придется выложить 29,95 (Basic Edition) либо даже 49,95 (Personal Edition) евро. Есть и более простой и при этом бесплатный вариант добиться сходного результата - воспользоваться плагином Update Scanner , который будет добросовестно следить за web-страницами на наличие обновлений и при выявлении таковых извещать об этом пользователя через всплывающие в правом нижнем углу экрана окно уведомления.
Подобный мониторинг производится с указанной в настройках страницы периодичностью, а все изменения выделяются на страницах желтым маркером - то есть затрачивать время на просмотр изменившихся страниц в полном объеме вовсе не потребуется, что очень удобно.
Если вам нередко приходиться загружать множество страниц, не имея уверенности, что они содержат требуемую вам информацию, имеет смысл установить дополнение Cooliris Previews . Данное дополнение обеспечивает так называемый предварительный серфинг, при котором страница открывается в небольшом временном дополнительном окне (что быстрее, чем обычная загрузка страницы), по информации в котором можно сориентироваться, требуется ли вам вообще ее открывать. Технология подобного открытия проста - при наведении мыши на интересующую ссылку рядом с ней появляется маленький голубой значок, а при перемещении мыши на данный значок открывается окно предварительного просмотра. При необходимости, данное окно можно скрыть во временной закладке, и тогда в любой момент вы сможете взглянуть на него еще раз. Помимо предварительного просмотра, дополнение Cooliris Previews предоставляет возможность поиска конкретных слов на ресурсах thefreedictionary.com, Google Images, Google Search или Wikipedia. На практике это означает следующее - можно выделить то или иное незнакомое слово на открытой странице и через контекстное меню запустить поиск данного слова, например, в энциклопедии Wikipedia.
А если требуется загрузить несколько соседних ссылок на открытой странице, то существенно ускорить процесс поможет дополнение Snap Links , которое обеспечивает групповое открытие всех выделенных в блок ссылок. То есть пользователю нужно будет лишь выделить подходящий блок ссылок при нажатой правой кнопке мыши - и браузер начнет загружать соответствующие страницы в отдельных вкладках. При необходимости, в настройках несложно также изменить механизм распознавания и способ открытия ссылок - например, сделать ответственной за функцию выделения среднюю кнопку мыши и открывать ссылки в отдельных окнах, а не вкладках. К сожалению, это дополнение работает только со старыми версиями Firefox (1.0+ - 3.0a8), а его автор пока никак не реагирует на многочисленные пожелания поклонников Snap Links обновить дополнение для работы под Firefox 3.5.
Инструкция
Запустите программу Mozilla Firefox. После этого кликните по оранжевой кнопке в левом верхнем углу и выберите «Настройки», во вкладке «Основные» кликните по кнопке «Настроить дополнения», либо после нажатия на оранжевую кнопку сразу выберите «Дополнения». В появившемся окне выберите вкладку «Получить дополнения». На открывшейся странице вы сможете выбрать расширения из разделов «Рекомендованные» и «Набирающие популярность».
Если ни одно из представленных дополнений не вызвало у вас интереса, вы можете осуществить поиск или просмотреть полный список доступных расширений. При выборе первого варианта кликните по полю «Поиск среди дополнений» в правой верхней части страницы, введите необходимый критерий для поиска и нажмите клавишу Enter. После этого откроется список с результатами, из которого вы можете выбрать необходимое. Если подходящего варианта не оказалось, задайте другой критерий поиска.
Чтобы просмотреть полный список доступных расширений, кликните по ссылке «Обзор всех дополнений» на странице вкладки «Получить дополнения», либо перейдите по ссылке https://addons.mozilla.org/ru/firefox/extensions/. Здесь вы можете просмотреть расширения, отсортированные по популярности, числу скачиваний, дате добавления, определенной категории.
После того как вы нашли интересное вам дополнение, кликните по его названию. Откроется персональная страница расширения. Здесь вы можете ознакомиться с подробным описанием, изменениями в различных версиях, посмотреть скриншоты, прочесть или оставить свой, узнать имя разработчика. Чтобы установить расширение, кликните по кнопке «Добавить в Firefox».
После этого откроется окно, отображающее ход загрузки файла. По окончании процесса появится предупреждение о начале установки расширения. Чтобы продолжить, нажмите кнопку «Установить сейчас». Далее будет предложено перезапустить Firefox, чтобы расширение вступило в силу. Нажмите соответствующую кнопку.
Источники:
Плагином (от английского plug-in) называется целый класс приложений, которые представляют собой дополнительный программный модуль к какому-либо приложению. Таким приложением может быть, например, браузер, графический редактор, аудиопроигрыватель или даже система управления веб-сайтом. В зависимости от того, как организовано подключение плагинов в том или ином приложении, различаются и способы их установки.
Инструкция
Если установить плагин требуется в браузер, используйте встроенные функции этого приложения - доступ к ним организован через меню веб-обозревателя. Например, для установки в Opera раскройте ее меню и выберите в разделе «Расширения» пункт «Выбрать расширения», после чего браузер загрузит страницу с каталогом доступных плагинов. Выберите среди них нужный, а затем кликните по зеленой кнопке «Добавить в Opera» - она есть на странице с описанием модуля расширения. Все остальное программа сделает сама. Аналогичные функции есть во всех современных браузерах.
Для добавления модулей расширения в программы, в которых не предусмотрено встроенных в меню функций этого рода, поместите плагин в специально для этого предназначенную папку. Такой каталог, как правило, помещен в корневую директорию приложения - например, в популярном графическом редакторе Adobe Photoshop эта папка называется Plug-Ins и находится на системном диске по адресу Program Files/Adobe/Adobe Photoshop.
Самостоятельно копировать плагин в отведенную для расширений папку нужно лишь в том случае, если он не имеет инсталлятора - исполняемой программы, которая сама распаковывает из архива все необходимые файлы и помещает их в нужный каталог. Например, если у плагина для Adobe Photoshop расширение 8bf, вам придется его переместить в указанную в предыдущем шаге папку «вручную», а если он имеет расширение exe, просто дважды кликните файл для запуска инсталлятора.
Установка плагинов к системам управления сайтами несколько отличается от описанных выше способов, так как производится на удаленном сервере, а не в локальном компьютере. Обычно такие системы имеют специальные скрипты, доступ к которым организован через саму панель управления. Например, сразу после авторизации в популярной CMS (Content Management System) Joomla администратор попадает на страницу, в которой для доступа к разделу управления плагинами нужно кликнуть иконку Extansion Manager. Затем надо выбрать место расположения файла с расширением и нажать кнопку Install или Upload & Install, а остальное скрипты системы проделают в автоматическом режиме. По окончании процесса вам останется лишь активировать установленный плагин, выбрав его в общем списке.