Сегодня мы рассмотрим: Настоящие ценители музыки знают, что для качественного...


Бывает, что на телефоне с операционной системой Android «случайным образом» удалились файлы в результате действий пользователя или глюков самого телефона, а на компьютере копии не осталось.
Файлы могут быть различного назначения: аудио, документы и т.д. И их очень жалко терять безвозвратно.
Что делать в этом случае? Читай в нашей статье.
Большинство пользователей предпочитают безопасное скачивание и установку приложений на Андроид.
Поэтому используют PlayMarket , где это можно сделать бесплатно. Мы советуем скачивать приложения именно оттуда.
Рассмотрим самые популярные программы для восстановления файлов из PlayMarket.

Это узконаправленное приложение, которое восстанавливает именно фотографии , Причем, как удаленные до загрузки DiskDigger, так и после.
Оно работает на так, как большинство приложений с аналогичными функциями. Потому что они предлагают, по сути, корзины для мусора, откуда можно будет потом через определенное время или неопределенный период вернуть. DiskDigger способно работать после удаления.
Еще одно из преимуществ, которое играет очень важную роль, это очень маленький объем самого приложения .
Оно легко и быстро закачивается, немного места занимает, работает исправно и довольно быстро.
Для того, чтобы воспользоваться программой, надо:
1 Зайти в приложение, то есть, коснуться его иконки на экране мобильного телефона.
3 Такое право дает возможность поиска тех фото и картинок, которые имеют большие размеры. Упрощенный вариант предоставляет только миниатюрные варианты больших изображений.

5 При использовании первого метода поиска нажимается фиолетовая кнопка, затем происходит поиск. При этом на нижней панели отображается информация о скорости обработки данных, а также о количестве найденных элементов.
6 С самого начала юзер может отмечать галками те изображения, которые хотел бы восстановить в итоге.
7 По окончании предполагается нажатие на верхней панели «восстановить», радом с этой кнопкой будет условное изображение скачивания (стрелка вниз).
Результат достигнут, фото и картинки, которые, казалось, навсегда пропали, теперь снова в распоряжении владельца.
Скачать
Приложение Dumpster корзина знает, как восстановить удаленные файлы с телефона андроид.
Разработчики гарантируют, что ее использование абсолютно бесплатно. Утверждают, что это может пригодиться людям, случайно удаляющим периодически какие-либо файлы.
Когда эта программа будет установлена, на свой телефон можно будет качать самые важные данные и не бояться, что они по какой-нибудь причине пропадут.
Здесь можно восстановить свои фото, видео или аудио, зайдя в аккаунт корзины и нажав «восстановить».
Можно сказать, что это своеобразное облако для хранения, что помогает освободить объем памяти, только за эту функцию надо будет внести символическую сумму.
Также большим плюсом можно назвать, что здесь можно работать с четырнадцатью языками, что очень удобно, если хочется выучить английский или немецкий.

Его устанавливают для того, чтобы была максимальная вероятность вернуть информацию вновь.
Лишь при наличии Dumpster корзины можно иметь доступ к удаленным данным спустя некоторое время, при бесплатном контенте, а также использовать ее в качестве мусорного облака, если имеется платная подписка .
Как показано на рисунке, предоставлен список тех типов файлов, которые, после избавления от них, остаются доступными, благодаря этому сервису.
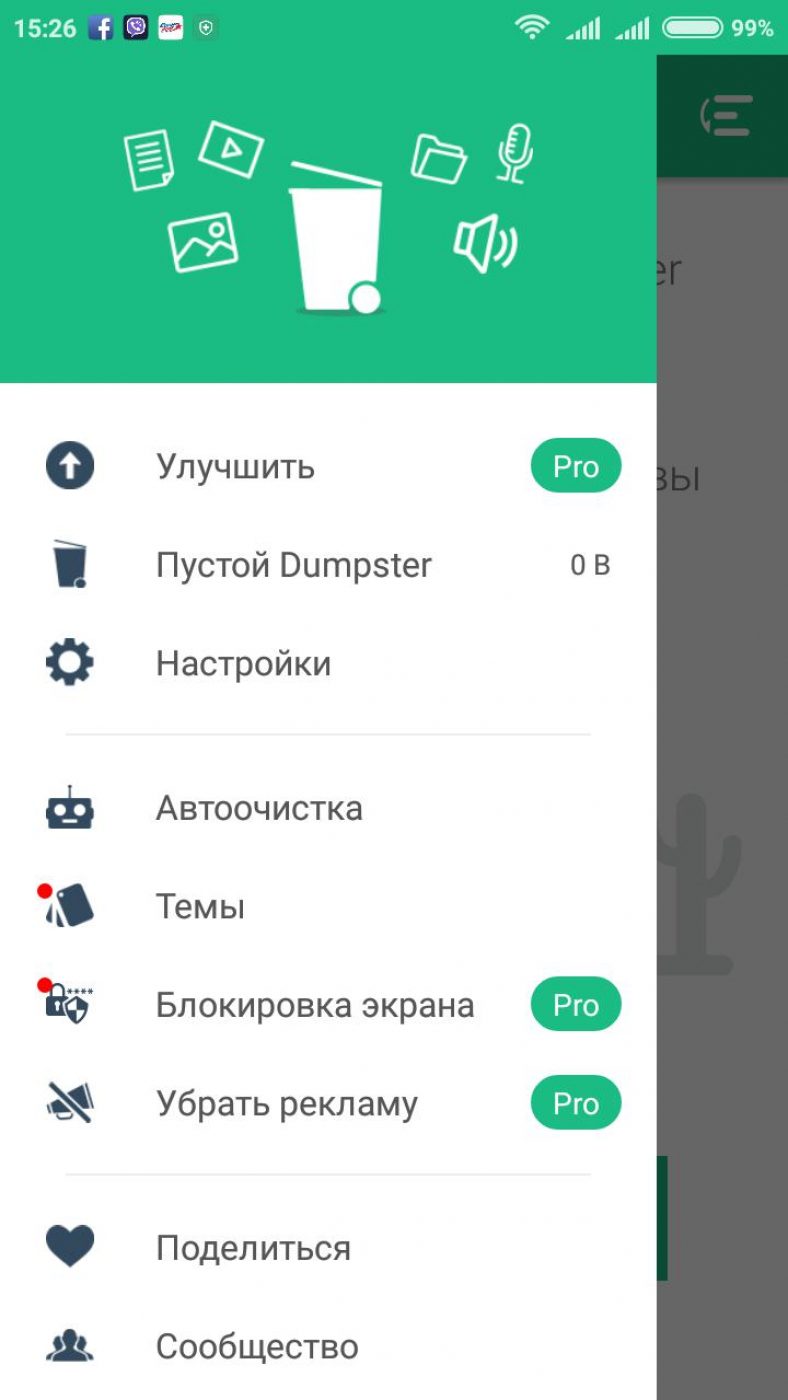
Чтобы восстановить необходимые файлы, надо зайти в приложение, отыскать в шторке пункт с условным обозначением мусорного ведра.
Там нужно будет нажать на кнопку посередине, затем остановить свой выбор на том положении, которое соответствует типу искомого.
Это приведет к тому, что на центральном экране будет показан список удаленных пунктов .
Достаточно коснуться того, который все-таки нужен. Затем откроется шторка справа с информацией об этом наполняющем:
Стоит отметить такую настройку, как автоочистка. Здесь можно отрегулировать период нахождения мусора в этой корзине. То есть, период настраивается на: 1 неделю, 1 месяц, 3 месяца.
СкачатьКак восстановить удаленные файлы на андроиде самсунг или телефоне любой другой фирмы? Можно использовать сервис «Восстановить все мои файлы».
Он, судя по интерфейсу и возможностям, ориентирован именно на поиск изображений, скриншотов .
Это очень удобно в плане того, что они рассортированы по группам, темам. Там учтены все мелочи в виде открытых когда-то больших файлов в том числе.
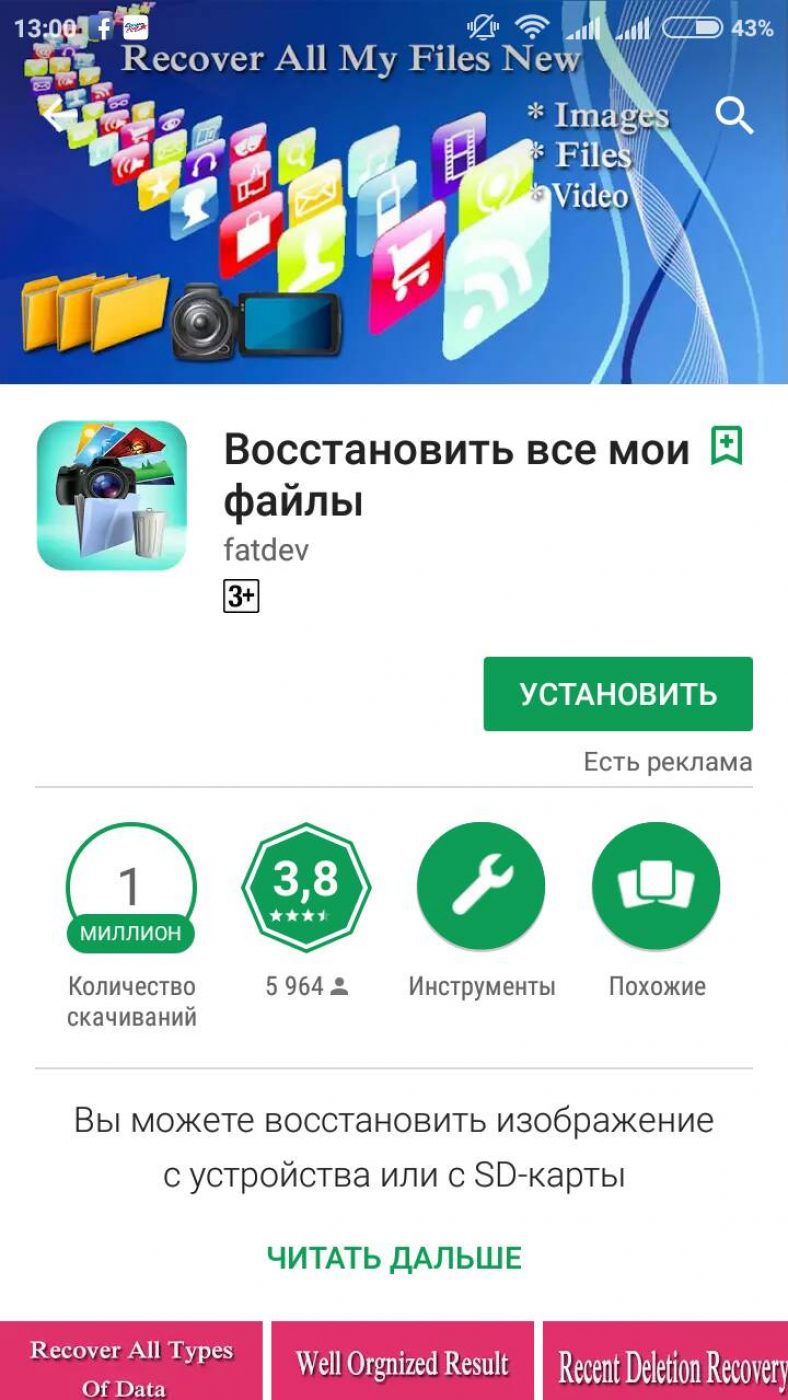
Для установки надо нажать зеленый прямоугольник. Затем появится строка загрузки и установки.
Нажав на кнопку открытия, пользователь видит первую страницу с группами, в которых рассортированы сразу фото, картинки, скрины и т.д.
Для того, чтобы детальнее разобраться в том, какие именно в группе находятся изображения, надо коснуться один раз нужного квадратика.

На рисунке представлена одна из тех групп, что показаны на исходной страничке. Надо коснуться тех, которые нужно восстановить, разместить в галерее, затем просто коснуться кнопки «restore» розового цвета вверху экрана.
Для того, чтобы проверить результаты сохранения, надо отыскать икону галереи на рабочем столе мобильного устройства, потом нажать на нее и найти ту папку, которая имеет название «restored pictures».
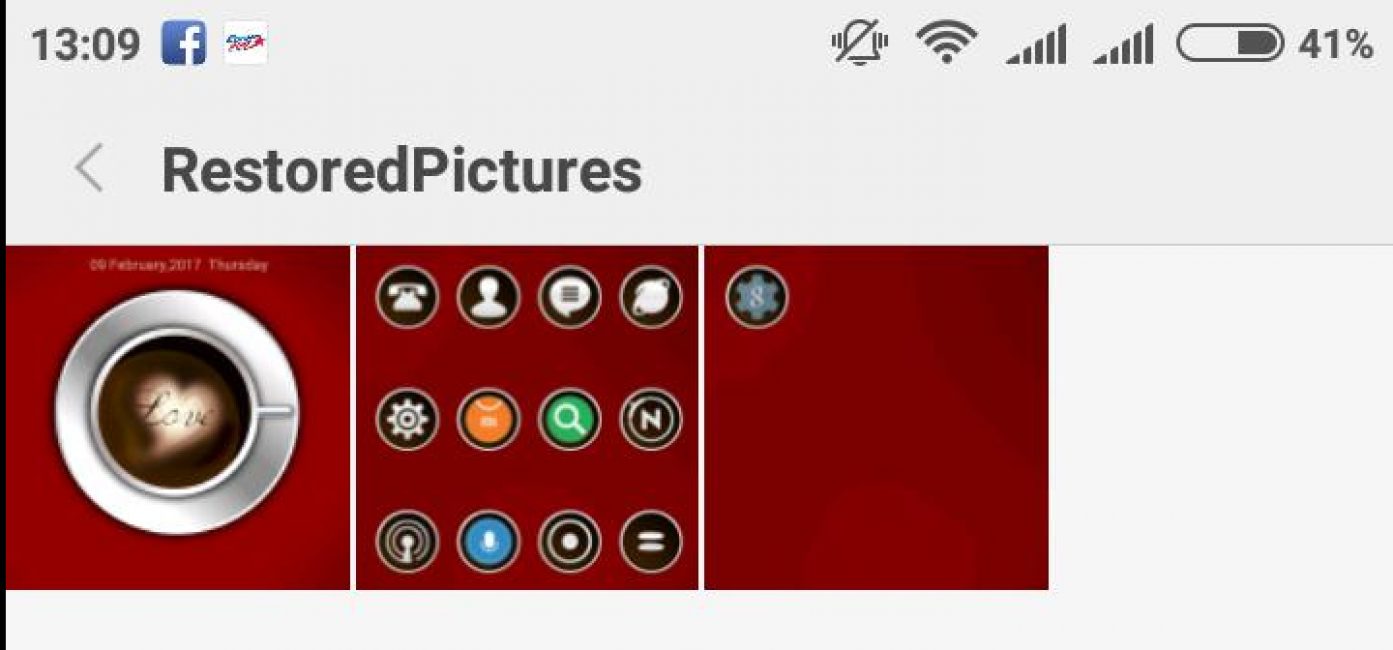
«restored pictures» - папка с сохраненными восстановленными изображениями в приложении «восстановить все мои файлы»
Скачать
Это яркий представитель приложений «корзин». Здесь разработчики приняли решение сделать приложения узконаправленные. То есть, они создали отдельные корзинные сервисы для хранения СМС, изображений, видео и т.д.
Обратите внимание!
Сервисы, которые утверждают, что восстанавливают все-все данные с телефона, часто не работают нужным образом. Они могут запрашивать деньги для открытия контента. Бывает, они продают ключи для расширения таких возможностей, но эта функция то ли не доработана, то ли вообще мошенничество.
Здесь же сделан упор на девиз: меньше, но лучше. Условие для более универсального варианта приложения лишь одно. Оно указано в описании: наличие рут-прав, которые получить несложно.
Скачать
Для того, чтобы его скачать, надо посетить PlayMarket. Следуя по указателям, открыть после установки.
Там будет предоставлен сразу список тех смс, что можно восстановить. Их можно просмотреть, нажать соответствующую кнопку, чтобы осуществить возврат.
Также здесь можно настраивать время нахождения данных в корзине или же вовсе отключить автоматическое удаление.
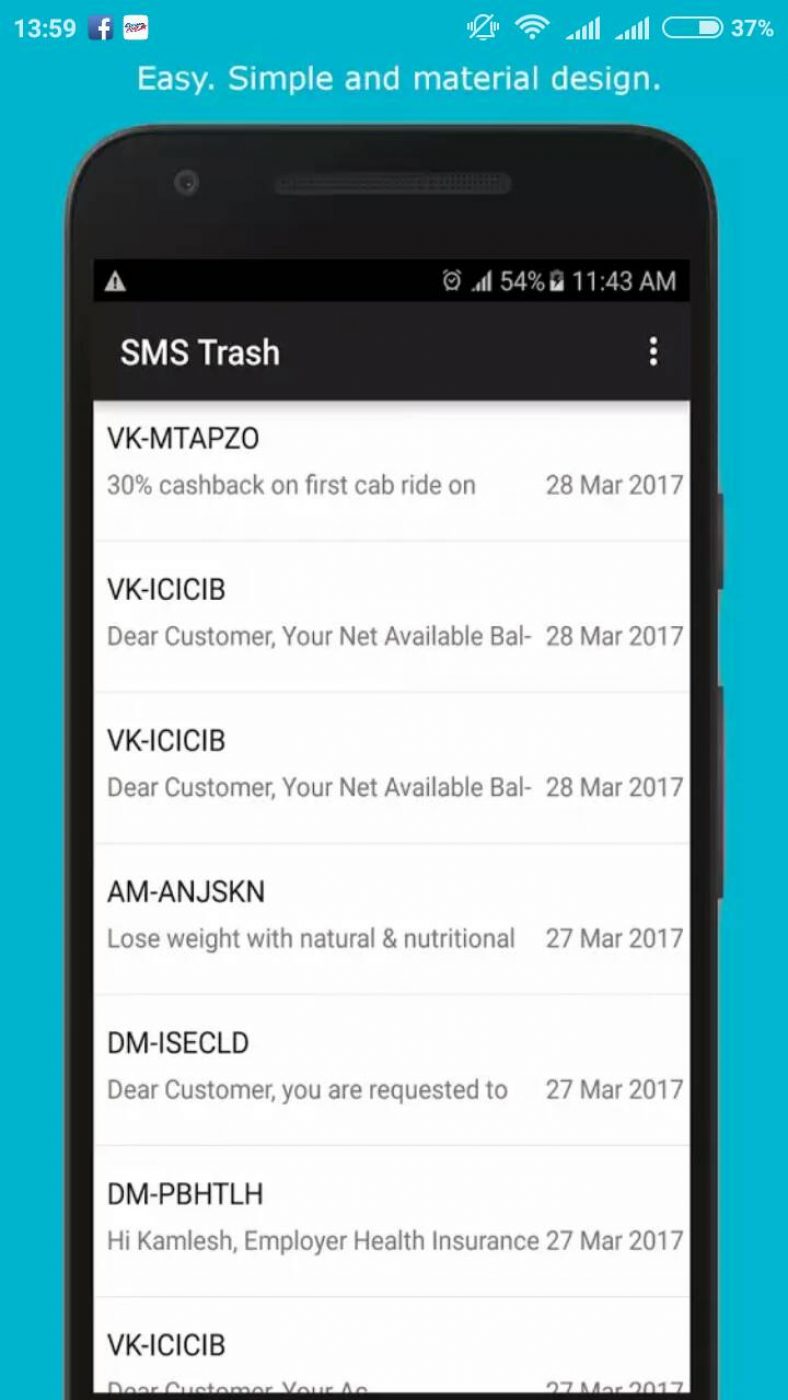
Интересно, что здесь также можно осуществлять поиск по датам поступления смс или же по числу и месяцу удаления .
Начальная страничка для установки приложения-корзина, чтобы легко восстанавливать аудиофайлы
В первую очередь, надо произвести установку.
Теперь, когда мы находимся в приложении, можем увидеть те аудио, которые будут удаляться владельцем.
Можно регулировать настройки автоматического удаления через какое-то время или же, наоборот, отключить такое удаление.

Страничка приложения-корзины, предназначенная для хранения и/или восстановления видеозаписей с телефона андроид
Здесь можно поступать аналогично с аудиоверсией.
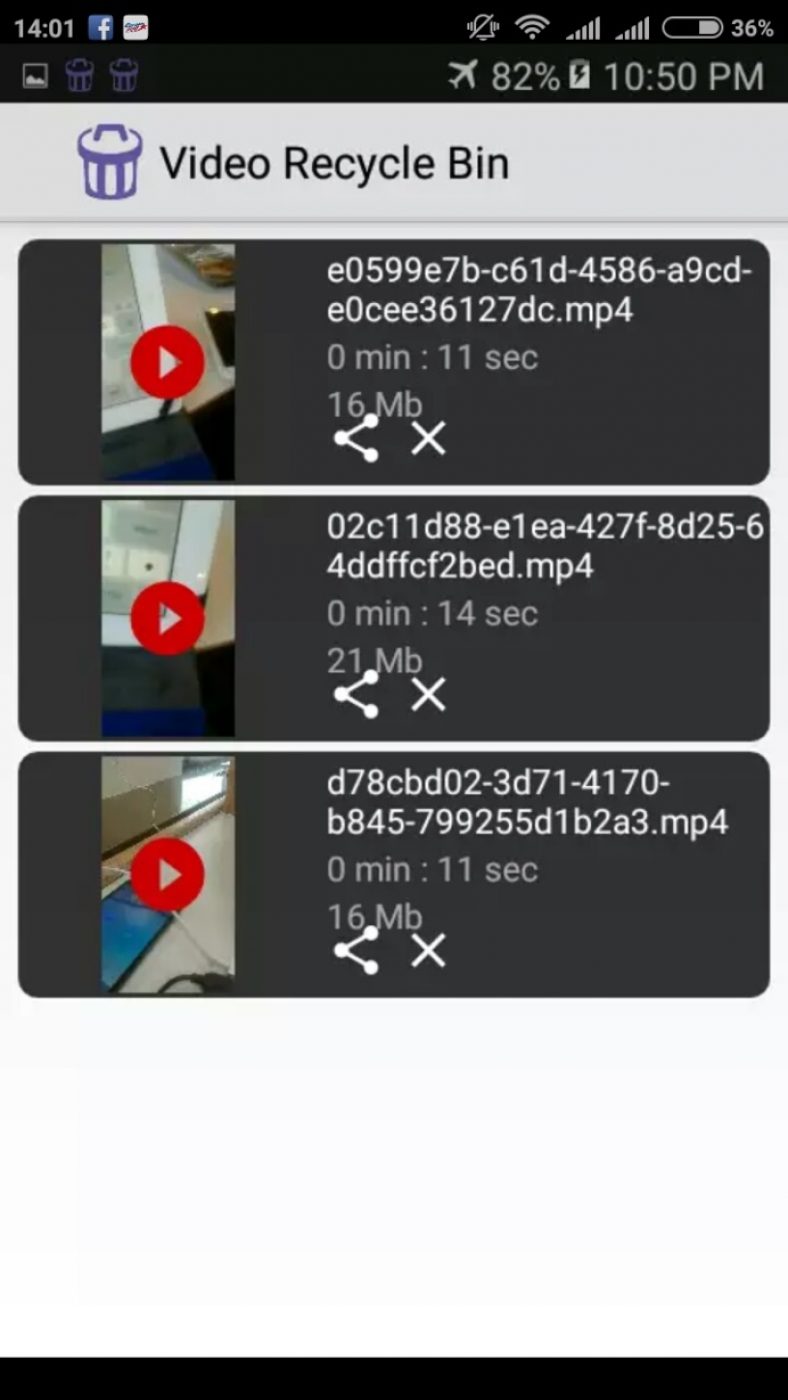
Здесь отображается продолжительность видео, его объем, а также название.
Поэтому, при возврате видео в память достаточно убедиться, что памяти хватит, и что видео действительно то, которое ищем.
Если в вашем распоряжении есть компьютер, работающий под управлением операционной системы Windows, то вы знаете о такой полезной и удобной штуке, как корзина. Удаленные файлы попадают именно туда, после чего у вас почти всегда есть возможность восстановить случайно удаленные данные.
А как восстановить удаленные файлы с телефона на Андроиде? Действительно, штатной корзины здесь нет, поэтому файлы удаляются сразу. Как же восстановить случайно удаленные файлы? Мы можем поступить следующим образом:
Давайте рассмотрим эти способы более подробно, а заодно поговорим о необходимом программном обеспечении.
Наверняка вы слышали такое утверждение, что болезнь легче предотвратить, чем вылечить – это выражение повторяют многие медики, особенно терапевты. Доля правды в этом есть, тем более что в распоряжении человечества есть все, что нужно для предупреждения возникновения тех или иных заболеваний.
То же самое относится к смартфонам и планшетам, работающим на операционной системе Android – здесь имеются инструменты, позволяющие заранее предотвратить утерю важных данных, начиная от рабочих документов и заканчивая фотографиями. Корзина – это своеобразная подушка безопасности, созданная для временного хранения удаленных данных .
Сначала все удаленные файлы попадают именно в нее. И лишь потом удаляются окончательно, причем вручную, с помощью соответствующей команды в контекстном меню. Если вы вдруг поняли, что случайно удалили пачку важных данных, зайдите в корзину, выберите нужные файлы и восстановите их одним нажатием мыши.
Но это относится к операционной системе Windows – на мобильных платформах такого не наблюдается. Как восстановить удаленные файлы на Андроиде и предотвратить случайную потерю данных? Для этого нужно заглянуть в Play Market и поискать приложение для организации корзины.
Лидером здесь является приложение Dumpster – Корзина от разработчика Baloota. Оно позволяет организовать полноценную корзину для хранения удаленных файлов. Работает Dumpster следующим образом:
Созданную корзину нужно периодически чистить, так как удаленные файлы по-прежнему занимают лишнее место в памяти смартфона на Андроиде. Зато появляется возможность мгновенно восстановить случайно удаленные данные и ценные файлы. Приложение Dumpster является бесплатным, но платный функционал здесь все-таки есть.
Например, это облачное копирование случайно удаленных файлов – они не остаются в памяти Андроид-смартфона, а отправляются на хранение в облачное хранилище . Благодаря этому мы получаем удобный инструмент для восстановления файлов и экономии места в памяти. Также доступна платная функция по защите удаленных файлов от доступа посторонних лиц.
Удобной функцией, причем бесплатной, является автоматическая очистка корзины. Она может производиться раз в неделю, раз в месяц или раз в квартал.
Для того чтобы полностью и безоговорочно удалить ненужные файлы, зайдите в Dumpster, выделите их и нажмите на ярлычок с корзиной. Теперь файлы будут удалены окончательно и бесповоротно. Каких-то иных функций, достойных упоминания, в этом приложении нет. Поэтому мы перейдем к следующему способу восстановления удаленных данных.
Помимо приложения Dumpster, вы можете воспользоваться любым другим аналогичным софтом. Например, корзина имеется в таком популярном файловом менеджере для Android, как ES Проводник.
Как восстановить удаленные файлы с планшета на Андроид, со смартфона и с любого другого устройства на операционной системе Android? Для этого мы можем использовать софт из Play Market.
Не будем распыляться на десятки схожих по функционалу приложений, а рассмотрим одного из лидеров категории – это приложение GT Recovery – Восстановление – от Hangzhou KuaiYi Technology Co., Ltd. Оно бесплатное и функциональное, как нам и нужно. Открыв приложение, мы обнаружим в нем следующие функции:
Запустив ту или иную функцию, мы быстро восстановим удаленные данные. Также здесь присутствует опция для восстановления файлов, которые мы можем отсортировать по расширению . Это очень удобно для сокращения времени восстановления — разыскиваются только нужные файлы, а не все сразу.
Минусом приложения является то, что оно требует наличия прав суперпользователя. Следовательно, для работы софта нужно получить root-права, иначе восстановление будет невозможно. Аналогичным образом работают и многие другие приложения для восстановления файлов.
Для того чтобы отыскать удаленные данные без root-прав, следует воспользоваться десктопным приложением GT Recovery. Устанавливаем приложение на компьютер, выбираем free-версию, запускаем. Смартфон/планшет запросит включение отладки по USB – соглашаемся. Далее запускаем восстановление, подтверждаем его на устройстве и дожидаемся завершения процедуры.
Обратите внимание, что работа приложения без root-прав возможна лишь в том случае, если на сканируемом устройстве установлена операционная системы Android 4.0 и выше. Для того чтобы гарантированно найти все удаленные файлы, попробуйте получить root-права.
Как восстановить удаленное видео на Андроиде или вернуть случайно удаленные фотографии? Неоценимую помощь в решении данной проблемы окажет программа 7-data Android Recovery. Она обладает русскоязычным интерфейсом и простым функционалом.
Программа успешно справляется с восстановлением файлов с карт памяти и умеет сканировать встроенную память . Для ее работы необходимо разрешить отладку USB. Далее запускаем программу, выбираем область сканирования, запускаем сканирование и ждем результатов. Сами результаты записываются в выбранную на компьютере папку.
По своему принципу действия программа 7-data Android Recovery схожа с популярным приложением Recuva. Справиться с ней сможет даже неподготовленный пользователь – настолько она проста и понятна.
Случайно удалили со смартфона фото или контакт? Со всеми бывает. Восстановить их можно с помощью программы EaseUS MobiSaver. Работает она через ПК и со смартфоном на Android. Разбираемся, насколько утилита хороша, и стоит ли ради неё «ломать» прошивку смартфона.
Программа устанавливается на компьютер, к ней при помощи USB подключается смартфон. Его внутренности сканируются для поиска оставшихся «ниточек», благодаря которым удаление контактов / фотографий / сообщений и вообще любых файлов можно предотвратить, а вернее, отменить вовсе.
Для этого и нужно установить на смартфоне права суперпользователя – иными словами, Root. Без него MobiSaver не сможет получить такой доступ и забраться так глубоко в файловую систему, чтобы вытащить удалённые элементы из памяти.
Подробнее узнать про Root и выяснить, как получить заветные права суперюзера, можно на просторах Интернета, причём без особого труда. Мы же сосредоточимся на программе и посмотрим, как именно она работает.
Для поиска данных MobiSaver может проникать как во внутреннее хранилище устройства, так и на SD-карту. Программа поддерживает работу с Android 5.0 и выше, а среди компьютерных операционных систем признаёт все версии Windows, начиная ещё с Windows XP. По данным производителя, их детище приспособлено к работе с более чем 6000 моделями Android-смартфонов.
Подробно и по пунктам рассмотрим весь процесс работы с MobiSaver, чтобы выявить, насколько технология удобна и практична. А также, чтобы познакомиться с её глюками и багами. Которые, сразу замечу, присутствуют.

При запуске нас ждёт такой вот приветственный экран. Да, всё на английском, русской локализации нет. Но читать тут надо не так уж и много. При подключении смартфона к компьютеру программа быстро определяет модель устройства. В моём случае – это . Итак, если аппарат подключен и на нём активирован Root, жмём кнопку Start.

Кстати, почти сразу же после нажатия программка просит включить на телефоне режим отладки USB и переподключить его. Так что лучше активировать этот режим заранее через меню разработчиков (активируется при многократном нажатии на версию сборки в настройках смартфона).

Итак, начинается подключение нашего устройства к программе. MobiSaver просит нас быть терпеливыми, и не просто так – коннект затягивается минут на 15. И лично у меня соединение один раз прервалось, и пришлось начинать заново. Но такое долгое ожидание предстоит только при первом соединении аппарата с программой, при повторном всё уже гораздо быстрее.

Когда смартфон и программа подружились, надо пару раз нажать «Разрешить» в приходящих на телефон запросах, и вуаля – MobiSaver открывает новый экран и начинает сканировать данные на смартфоне.
Все файлы рассортированы по разделам: картинки, аудио, видео, контакты, сообщения и документы. Последний раздел – самый общий, с кучей разносортных данных вперемешку, и разобраться в файлах там труднее всего. Та информация, которая была утеряна из памяти и которую можно восстановить, отображается красным цветом.

Сканирование происходит, мягко говоря, небыстро: в правом верхнем углу сообщается, что анализ займёт полчаса, но на практике ушло почти два часа! И это при том, что на смартфоне было минимум информации: несколько сторонних приложений, не больше десяти контактов, пара-тройка фотографий, а всё остальное – исключительно системное. Даже страшно представить, сколько программе потребуется времени на сканирование данных, если устройство, особенно с большим накопителем, будет забито под завязку. Хотя может быть добавиться всего лишь 10 минут сверху — заранее не угадаешь.
И самое главное: если вдруг при синхронизации или даже после неё MobiSaver теряет с устройством соединение (что у меня произошло даже с нормально подключенным UBS-проводом), то всё придётся начинать сначала.

Итак, обнаружение данных закончено.
Я отметил галочками всё красненькое (то есть удалённое с устройства), доступное в каждом разделе, и начал восстановление. При этом почти сразу мне сообщили, что мой телефон якобы отсоединён (хотя всё было подключено), но восстановление не обрывалось. Правда, до поры – буквально через 5 минут приложение выдало ошибку и благополучно закрылось, заставив меня в очередной раз начать всё заново.
И вот что удивительно – при третьем (!) сканировании MobiSaver начал обнаруживать куда больше данных, чем в прошлые разы. Например, сначала в «Галерее» он не выдавал мне моих фотографий (ни удалённых, ни тех, что ещё были в памяти), а только системные картинки. А на третий раз утилита начала находить, вместе с моими фотками, любые смайлики и прочие мелочи, которые сохранены во внутренней памяти в виде изображений. Появились также системные звуки.

Третья попытка сбора информации со смартфона заняла просто уйму времени – около трёх с половиной часов. Но тут надо кое-что отметить: приложение позволяет начать восстановление найденных файлов в любой момент, то есть ещё до окончания полного сканирования. Однако это не даёт гарантию, что потом сканирование продолжится: ибо после очередного восстановления удалённых данных у меня опять случился вылет. Файлы, правда, на компе при этом сохранились, а в первый раз при ошибке — нет. Как это вообще работает, я так и не понял.
Так или иначе, при успешном исходе нас ждёт папка на компьютере под названием «Export», в которой лежат возрождённые файлы. А само восстановление, после выбора конкретных файлов для него, длится около 5-7 минут.
Что получается на выходе? EaseUS MobiSaver – годная прога, которая позволяет вернуть себе случайно удалённые данные типа фотографий, контактов и сообщений. Незаменима она в тех случаях, когда удалено что-то действительно важное, и вернуть его нужно любыми доступными способами.
Перечислим основные достоинства и плюсы инструмента:
Что по недостаткам?
Пробную версию можно получить бесплатно, а для полноценного и долгого использования придётся заплатить почти $40. Дороговато, конечно, но тут всё зависит от степени важности удалённых файлов. Главное, что MobiSaver добивается результата, хоть и не всегда с первой попытки.
Если что, скачать приложение можно по этой ссылке .
Официальный сайт EaseUS Цена: $39,95На андроиде независимо от срока, когда они были стёрты? Да, это не проблема при соблюдении нескольких условий.
Допустим, у вас есть жёсткий диск на 1 Тбайт. Он занят на 60%. Было принято решение почистить жёсткий диск от игр, в результате чего показатель загруженности упал к 35%. Что происходит в этом случае? Удаляются ли файлы? Чисто номинально - да. Но здесь существует два типа удаления: с возможностью быстрого восстановления и с отсутствием оного. Какая между ними разница?
Под возможностью быстрого восстановления понимают то, что файл, документ или папка будут перемещены в корзину. За ними зарезервировано место (то есть вместо них ничего записано не будет), а вернуть их назад - это дело нескольких кликов. Если файл не помещается в корзину или она была очищена, то они становятся удалёнными файлами второго типа. Они есть на компьютере, но в любой момент на их место могут записаться любые другие программы. И тогда удалённые файлы перестанут существовать вообще. Чтобы получить документы второго типа, используют специальные программы. Но следует учитывать, что их восстановление - дело не из быстрых.
Программа-инструмент, созданная на этот случай, сможет помочь, если документы не были затёрты чем-то другим. Но прежде всего эксперты могут посоветовать купить SD-карту, которая будет делать резервные копии всего важного для вас. В качестве подобного инструмента можете остановиться на инструменте Tenorshare Android Data Recovery (или поискать похожее приложение по функционалу и удобству).

Как восстановить удалённые файлы на андроиде через компьютер при помощи указанного программного средства? Для этого приложение необходимо запустить от имени администратора на вашем ПК. Затем подсоедините носитель к компьютеру. В окне программы покажется диск вашей карты памяти, а также данные, что есть на нём. Если их нет, обновите информацию. Выделите необходимый носитель и нажмите кнопку Start, чтобы начать сканирование. Выберите то, что вас интересует, и нажмите на Recover. Можно ли упредить подобное? Да, для этого воспользуйтесь программой Dumpster. Она работает по примеру корзины, то есть позволяет быстро восстановить удалённые файлы с телефона андроид. Давайте рассмотрим несколько приложений, которые смогут выполнить необходимые нам действия.

На андроид при помощи этого приложения? С этим проблем не будет, поскольку программа имеет русский язык. Она сможет вернуть стёртые файлы, правда, только те, что изначально были отформатированы в fat. Но на этой системе работают практически все мобильные устройства, поэтому проблем возникнуть не должно. В приложении предусмотрен фильтр, зависимый от типа файлов. Даже больше - здесь можно искать конкретные документы (если вы помните их названия). Но для того чтобы программа могла работать и выполнять свои функции, в мобильном устройстве должны быть доступными права суперпользователя.
Важным условием успеха является оперативное при помощи утилиты. Учитывая то, что мобильные устройства не обладают большим количеством памяти, получить файлы назад полностью или даже частично может не получиться, если меры были приняты через значительное время. Работает программа непосредственно на телефоне или планшете. Скачать её можно и с доступных магазинов приложений. При запуске, прежде чем восстановить удалённые файлы с телефона (андроид), необходимо дать положительный ответ на запрос о предоставлении прав суперпользователя.

Это бесплатное приложение, которое показывает хороший уровень эффективности. Оно также работает непосредственно на самом мобильном устройстве. Для его функционирования необходимо получить права суперпользователя. Отзывы о данной программе позволяют сформулировать положительное мнение о ней. Говоря про то, как восстанавливать удалённые файлы на андроид, следует отметить важный факт. Люди считают, что инструменты сканирования и поиска данных в этом приложении являются отменными. Поэтому оно может найти то, что не удалось другим.
Это ещё одна программа, которая является полностью русифицированной и позволяет восстанавливать ранее удалённые файлы. Правда, она работает при помощи компьютера посредством USB-кабеля. Первоначально необходимо будет сканировать область хранения данных, чтобы установить, что поддаётся восстановлению. Но к этой программе высказывают претензии, мол, она не хочет сохранять в русскоязычных директориях.
Также у отдельных людей наблюдались проблемы при попытке сохранить информацию сразу на мобильном устройстве. Она решается переброской данных на компьютер, а уже с него - на телефон или планшет. Что ж, теперь вы знаете, как восстанавливать удалённые файлы на андроид и какие программные средства смогут помочь в этом деле. Конечно, можно и своими силами поискать что-то другое, но те приложения, что были указаны в статье, хорошо выполняют свои функции.

Итак, мы рассмотрели, как восстанавливать удалённые файлы на андроид. В заключение хочется ещё раз порекомендовать не игнорировать предложение об установке программы, которая будет исполнять роль корзины. Особенностью программного обеспечения, предлагаемого для мобильных операционных систем, является то, что они позволяют быстро восстановить необходимые документы при первой надобности. Но если файлы пропадают из этих «корзин», это уже навсегда.
Я думаю не для кого не секрет, что удаление любого файла с телефона или планшета - это еще не конец. По желанию вы можете восстановить его (но только в ближайшее время, примерно пару дней). О том как именно это сделать сегодня и пойдет речь.
В этой статье будут подробно разобрано три способа (принципиально разные). Каждый из них по своему удобный.

Очень удобная, а главное - бесплатная программа для ПК. Все, что вам потребуется, так это правильно подключить свое android-устройство и сделать определенные настройки. Итак, что нужно:
1.Скачайте программу 7-Data Android Recovery с официального сайта.
2. Установите ее на свой ПК. Установка проходит стандартным способом. Я думаю это не составит для вас проблем.
3. Включите на устройстве
4. Теперь подключите устройство ПК и запустите программу.
5. Если выполнили, все вышеуказанные действия, нажмите "Далее".

6. Осталось выбрать диск, который будет просканирован и нажать "next".

7. Когда сканирование закончится, вы увидите все найденные файлы. Для восстановления установите флажок и нажмите "Save".

8. Выберите папку, куда будут сохранены файлы.
9. Программа уведомит вас о завершении процесса восстановления.

Примечение: Данное приложение не всегда "видит" ваше устройство. Поэтому в статье " "описаны еще несколько способов восстановления, советую просмотреть ее.

Данное приложение скорее предохраняет вас от возможного ошибочного удаления. Это в каком-то смысле корзина, которая сохраняет, удаленные файлы. Как именно пользоваться Dumpster описано ниже.
1. Скачайте и установите Dumpster - Recycle Bin.
2. Откройте приложение и пропустите введение.

3. Когда вы удалите, что-либо с вашего устройства, то сможете его найти здесь.

4. Для того чтобы перейти в настройки нажмите на значок в левом верхнем углу экрана и выберите соответствующий пункт.

5. Чтобы настроить параметры автоочистки, выберите соответствующий пункт.

Удобно будет разрешить очистку раз в месяц.

6. Для того чтобы определить файлы каких-именно форматов нужно сохранять, перейдите в раздел "Защитить настройки".
7. Отметьте нужные типы файлов.

Вот и все, приложение очень полезное!

Да, это платное приложение, но цена в несколько долларов вполне приемлема для качественного восстановления контента. К тому же приложение действует непосредственно на устройстве, вам не нужен никакой ПК. Но DDP требует root-доступа. Как его получить читайте .
1. Установите .
2. Выберите нужный каталог.
3. Нажмите "Scan device". Кроме этого с помощью средства Filter вы можете ускорить процесс сканирования, определив тип и размер нужных файлов.

4. После сканирования отметьте нужные файлы и нажмите "Done". Выберите, куда вы хотите сохранить восстановленные файлы (на устройство или в облако и другое).

Краткие итоги
Выше описаны одни из самых эффективных методов восстановления данных на Android-устройствах. Просто будьте внимательны, следуйте инструкциям и у вас все получится. Удачи!