Сегодня мы рассмотрим: Настоящие ценители музыки знают, что для качественного...


Казалось, что можно требовать от обычного мультимедийного плеера. Проигрывает он аудио и видео, ну да и ладно, разве не в этом заключается его главное предназначение?
Так то оно так, но даже самый обычный с виду мультимедийный проигрыватель может скрывать в себе необычные возможности. Взять, к примеру, всем известный . Оказывается, он позволяет не только и фильмы проигрывать, но и потоковое радио слушать, и файлы конвертировать, и скринкасты записывать и даже обои на рабочий стол устанавливать. Но обо всем по порядку.


Объем поддерживаемых форматов для конвертирования в VLC относительно невелик. Для преобразования файла нажмите Ctrl+R, в открывшемся окне добавьте конвертируемый файл и нажмите кнопку «Конвертировать/Сохранить». При этом откроется окошко, в котором нужно будет указать путь для сохранения результата, имя и формат. При желании можете подкорректировать профиль – указать кодек, битрейт, частоту, разрешение, добавить субтитры и т.д.


Другой полезной функцией этого плеера является запись видео с экрана компьютера и сохранение его в файл. Жмем уже знакомую комбинацию Ctrl+R, но на этот раз в открывшемся окошке переключаемся на вкладку «Устройство захвата», режим ставим «Экран», указываем частоту кадров в секунду (по умолчанию 1 кадрсек), нажимаем «Конвертировать/Сохранить». Дальше действуем по сценарию первого примера.

Как вы знаете, для просмотра видеороликов нужен браузер, а также установленный плагин Adobe Flash. Оказывается, просматривать видео YouTube можно и без них, был бы плеер VLC и сетевой адрес видеоролика. Жмем Ctrl+N, в поле «Введите сетевой адрес» вбиваем нужный адрес. Поддерживаются протоколы HTTP, MMS, RTPS и RTP. Если у вас низкая скорость соединения, рекомендуется заглянуть и отредактировать выделяемый объем кеш-памяти.


Вот уже действительно загадочная опция плеера. Если ее активировать, видео будет выводиться в виде цветных ASCII-символов. Кому-то это может показаться забавным, но на деле видео получается абсолютно несмотрибельным. Убедиться в этом вы можете сами. Для этого откройте общие настройки, перейдите в раздел «Видео» и в раскрывающемся меню вывода выберите пункт «Вывод видео цветной ASCII-графикой».


Инструмент на любителя. Ради интереса можете поиграться с настройками и посмотреть, что из этого выйдет. Для настройки доступны такие параметры как яркость, контрастность, насыщенность, цветность. Цвета можно инвертировать, применять градиент, удалять из картинки определенные оттенки, применять к видео эффекты размытия, детекции движения, отзеркаливания, добавлять логотипы, настраивать синхронизацию с озвучкой.

Также VLC можно использовать как простой инструмент для прослушивания потокового Интернет-радио, хотя нужно признать, до специально созданных для этой цели программ плееру очень далеко. Для прослушивания радиоканалов откройте окно плейлистов (Ctrl+L), раскройте выпадающий «Интернет», а затем выберите канал, например Channels.com – при этом в правой части плейлиста отобразятся доступные радиостанции.

Еще одной любопытной функцией в VLC является так называемая расшифровка аудиозаписей. И погодите радоваться. Если под расшифровкой вы понимаете преобразование речи в текст, должен вас разочаровать.
В VLC функция расшифровки позволяет мгновенно перематывать аудиозапись на десять секунд вперед или назад, а также зацикливать воспроизведение выделенных фрагментов аудио.
Это может быть полезно для разбора записанных лекций, диктофонных записей либо же непрофессиональной озвучки.
К слову, этим дополнительные возможности плеера VLC не исчерпываются. Мы перечислили только половину «скрытых» функций, разбор же второй же половины оставляем нашим посетителям. А может быть вам известные другие, более необычные применения возможностям этого бесплатного мультимедийного проигрывателя.
Тонкая интересует многих пользователей этого мощного плеера, имеющего богатый функционал, способный удовлетворить запросы самых избирательных ценителей аудио- и видео-контента. Как стало ясно из комментариев некоторых посетителей сайта , в русскоязычном сегменте интернета есть определенный вакуум в отношении системного описания большого множества настроек этой популярной бесплатной программы. Не претендуя на академическую полноту описания, постараемся осветить некоторые моменты, которые будут полезны с практической стороны.
В одной из предыдущих статей мы рассмотрели вопрос о том, как исправить ситуацию, когда Указанные в статье настройки были выполнены на стареньком Celeron 1,7 c интегрированной видеокартой и 1 Гб оперативной памяти. С тех пор особые сложности с проигрыванием *.mkv и других форматов видео высокого качества на этой системе с Windows XP на борту практически исчезли. Если и наблюдается какое-то торможение (отставание звука или подвисание картинки), то это больше ситуативно, в зависимости от загруженности процессора другими задачами. В целом же такие все работает на твердую четверку.
Чтобы не плодить большое количество материала для описания дальнейших настроек программы, все они (естественно, по мере поступления) будут освещены в этой записи ниже по тексту.
- Где можно найти необходимые настройки vlc плеера в его интерфейсе?
- Как в проигрывателе посмотреть битрейт текущей композиции?
- Как активировать или убрать отображение всплывающего окна с информацией о текущей аудиозаписи при свернутом плеере.
Для некоторых в обширном списке опций, которые предусмотрены разработчиком, оказывается для его изменения. В данном случае решение лежит на поверхности. Просто при переходе по пунктам меню «Инструменты»-«Настройки» в появившемся окне слева снизу (версия программы 2.2.1) нужно сделать отметку «Все».
После этого, для того чтобы отобразить все настройки любого подраздела необходимо не забыть дважды кликнуть по его названию или нажать треугольник слева. Так мы получаем возможность доступа ко всем настройкам vlc player в расширенном виде.


Стандартно битрейт можно увидеть через Главное меню проигрывателя в момент воспроизведения. Для этого нужно нажать Ctrl+I или выбрать «Инструменты»-«Информация о видеофайле» . Возможности увидеть его при закрытом окне проигрывателя, пока нет.
Некоторых интересует в vlc media player настройка , которая позволяет активировать или убрать всплывающее окно, появляющееся каждый раз, когда при свернутом проигрывателе сменяется дорожка. Так называемый «pop-up track notifications». Отображение такого уведомления настраивается следующим образом:
Ниже – скриншоты для наглядности.

Путем таких настроек мы скрываем VLC при запуске из панели задач, а при смене дорожки будет выводиться вот такое уведомление:

class="eliadunit">
Локальные сети – далеко не редкость. Они есть в офисах, на предприятиях и даже в частных квартирах и домах. Жизнь, опутанная локальной сетью, на порядок удобнее: быстрее происходит обмен данными. Не каждый знает, что в рамках такой сети можно открыть самое настоящее видео вещание. Наш материал постарается объять необъятное. Мы узнаем: как настроить вещание в локальной сети, а также создадим веб страницу, которая будет доступна всем компьютерам, подключенным в сеть. Открывая ее в браузере, пользователь сможет насладиться просмотром транслируемого видео. Одним из главных инструментов в нашей работе станет VLC Media Player, он позволяет не только воспроизводить аудио и видео файлы, но организовывать потоковое вещание в сети.
Предлагаю более внятно обозначить условия нашей задачи. В нашей сети есть два компьютера. Первый работает под управлением Windows 7 , второй под управлением Ubuntu Linux.
Компьютерам присвоены следующие IP адреса:
192.168.1.2 – компьютер под управлением Windows 7
192.168.1.3 – Ubuntu Linux
Маска подсети: 255.255.255.0
Так как моя сеть организована при помощи роутера, IP адрес – 192.168.1.1 занят этим полезным аппаратом.
Теперь непосредственно о том, что нужно сделать:
Настроить потоковое вещание фильма с компьютера под управлением Windows 7 на компьютер с Ubuntu Linux. В нашем случае это будет культовый мультфильм советских времен «Корабль-Призрак»
Создать на компьютере под управлением Windows 7 сайт, который будет доступен со второго компьютера.
На сайте мы разместим страничку, которая будет транслировать наше потоковое видео. Соответственно, открывая этот сайт с компьютера под управлением Ubuntu Linux, без каких либо ухищрений можно будет насладиться просмотром любимого «Корабля-Призрака».
Версия этого замечательно плеера существует, как под Windows, так и под Ubuntu Linux. Это не случайно, ибо построен плеер на основе открытого исходного кода.
В Ubuntu Linux для установки плеера достаточно войти в «Центр приложений», в поиске ввести VLC и нажать кнопку «Установить»
Для того, чтобы скачать и установить плеер под операционную систему Windows 7, необходимо перейти по ссылке:
Это страница разработчиков плеера. Здесь нас интересует одна единственная кнопка «Download VLC”.
Нажатие ее перенесет нас на страничку скачивания. Сохраняем дистрибутив с программой к себе на компьютер и запускаем его установку.
Итак, на всех компьютерах установлен VLC Media Player . Переходим на компьютер с Windows 7, открываем плеер и заходим в главное меню «Медиа» - «Потоковое вещание»

Первое, что мы должны сделать - это добавить наш мультфильм в список воспроизведения. Для этого нажимаем кнопку «Добавить» и с помощью проводника Windows выбираем этот фильм на жестком диске нашего компьютера.

После того, как фильм добавлен в плейлист, в нижней части окна нажимаем кнопку «Поток» и переходим на следующую страницу

В следующем окне от нас не требуется практически ничего, кроме как нажать кнопку «Следующий»

Откроется очень важное окошко. Здесь нам не отделаться простым нажатием на одну кнопку и придется произвести определенные магические действия, чтобы потоковое видео в недалеком будущем действительно транслировалось по сети.
Первое, на что нужно обратить внимание – это выпадающий список в верхней части. Здесь происходит выбор протоколов, по которым будет происходить вещание. На самом деле про каждый из них можно написать отдельную статью. И, вероятно, в будущем мы это сделаем.
Сегодня же мы просто выберем протокол HTTP и нажмем кнопку «Добавить»

Откроются текстовые поля «Порт» и «Путь». Трогать их не нужно. Оставим все как есть и обратим внимание на выпадающий список «Профиль», что располагается ниже. Здесь мы выберем вариант:
Video – MPEG-2 + MPGA (TS)

После того, как выполнено все вышенаписанное, мы опять нажимаем кнопку «Следующий» и переходим к следующему окну. Здесь нас ожидает своего рода резюме по произведенным ранее действиям. В общем-то, в данном окне наша задача – просто нажать на кнопку «Поток»

Если вы все сделали правильно, то в окне плеера мы увидим скромную надпись «Потоковая передача». Это означает, что трансляция нашего видео торжественно открыта, и можно приступать к просмотру.

Для просмотра мы переместимся на компьютер под управлением Ubuntu Linux, где уже установлен VLC Media Player. Открываем его и заходим в главное меню «Медиа» - «Открыть URL»

Откроется окошко, где в единственное текстовое поле необходимо ввести адрес нашего потока с вещанием.
После чего нажимаем кнопку «Воспроизвести».
Можно смело насладиться просмотром мультфильма «Корабль – призрак»

В этой короткой заметке опишу, что было сделано для ускорения vlc -плеера на слабой машине. Дело в том, что плеер довольно шустрый с большим количеством отличного функционала и работы с видеозаписями. Но плеер плеером, а старенький компьютер с 1,7 Ггц процессором и 1 Гигом памяти не справлялся с проигрыванием видео даже среднего качества, не говоря уже о современных HD нарезках. Только включил проигрывание – vlc тормозит и все тут. Пытался просмотреть “Дикую природу Амазонки” в формате.mkv – вообще туго: звук идет, а картинка рывками.
Интернет пестрил советами о том, как да что. Причем некоторые не всегда дают , защищая его от копирования. Перепробовав несколько опций vlc
плеера для исключения торможения
, нашел один вариант, который позволил теперь без проблем смотреть любые записи с помощью этого прекрасного инструмента. Ну, а решение, как говорится – в студию.
Прежде всего, отмечу, что все эти изменения приводят к определенному (незначительному) ухудшению качества отображаемой картинки, но никакого торможения VLC после этого замечено не было. Все же стоит выбирать “золотую середину” между тем, как быстро (качественно) воспроизводится видео, и тем, насколько четкая картинка при этом выдается. Если же найти такого баланса не получается, тогда вам дорога прямиком в магазин за покупкой новой видеокарты и другого оборудования или даже системного блока для того чтобы насладиться высочайшим качеством проигрывания. Ну, а я пошел (причем успешно) вот таким путем.
Что было сделано для того, чтобы прекратить торможение vlc и ускорить его, получив возможность смотреть видео, снятое современными фотосмартфонами, фотокамерами и другими устройствами:
Касательно того, где это сделать, смотрите скриншот ниже. В настройках плеера недостаточно активировать строку подменю, чтобы увидеть его содержимое. Для этого нужно раскрыть подраздел, нажав на маленький треугольник слева от названия подменю (обозначено стрелкой).
Таким образом, была получена достаточно четкая картинка без торможения VLC (при просмотре в расстояния более двух метров при зрении <> 100% ухудшения качества вообще незаметно) и нормальный показ видео, при котором звук и картинка идут синхронно и плавно.
Чтобы не потерять найденный вариант настроек в тех случаях, когда vlc тормозит , занес этот способ сюда – себе на память и на всеобщее обозрение всем, кого это заинтересует ускорение ВЛЦ . Кстати, эту информацию можно сохранить себе на заметку — .
VLC Player – лучший аналог платных плееров с широким набором функций. Приложение поддерживается всеми популярными компьютерными ОС, а также устройствами под управлением IOS и Android . Следует заметить, что приложение имеет массу полезных настроек и функций, но многие пользователи работают с VLC только для воспроизведения фильмов.Рассмотрим детальнее, как создать тонкую настройку VLC плеера.
Правильная настройка возможностей проигрывателя позволит упростить работу и адаптировать его интерфейс под операционную систему.
В главном окне плеера есть достаточное количество клавиш, с помощью которых можно настроить эффекты видео и аудио. Чтобы получить доступ к еще большему диапазону функций, следует открыть главное окно параметров:
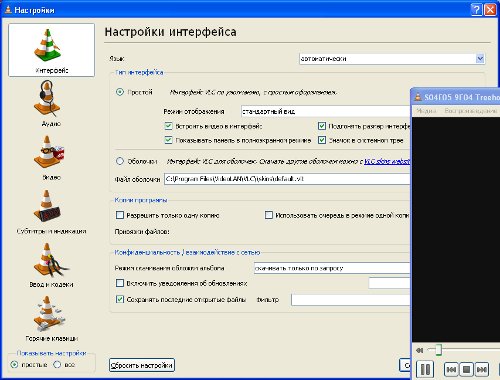
Здесь вы можете изменить параметры кодеков, видео, субтитров и посмотреть сочетание горячих клавиш.
Данная опция позволяет задать, как именно будет воспроизводиться контент: поверх всех окон, в ускоренном или полноэкранном режиме.

Для выбора языка следует перейти во вкладку интерфейс и в поле «Язык » дважды кликнуть на нужном словаре. Для корректного отображения перевода лучше перезагрузить программу.
Еще одна интересная опция – вывод картинки на рабочий стол . Таким образом, ролик будет воспроизводиться на месте обоев рабочего стола, а поверх картинки будут находиться ярлыки. В инструментах для видео активируйте галочкой пункт «Режим обоев ».

Для запуска субтитров достаточно открыть соответствующую вкладку главного меню и активировать встроенный в фильм файл. Также, можно загружать тестовые файлы из интернета и подключать их в уже открытый видеоролик. Для настройки шрифта надписей перейдите в окно «Инструменты » и активируйте разметку текста на свое усмотрение.