Сегодня мы рассмотрим: Настоящие ценители музыки знают, что для качественного...


Savefrom.net – это программа, которая позволяет пользователю скачивать и загружать файлы из различных ресурсов в интернете. Например, из социальной сети нельзя скачать аудиофайл без установки дополнительного приложения, а из youtube не скачаешь необходимые видеоролики. Тогда приходит на помощь эта утилита.
Плюсы Savefrom.net помощника в том, что он работает с абсолютно всеми ресурсами , социальными сетями. Например, facebook, soundcloud, youtube и многие другие, с которых невозможно бесплатно загрузить музыку себе на компьютер.
Теперь детально рассмотрим, как установить данный сервис на ваш компьютер.
Для того, чтобы установить этот сервис – его необходимо скачать, кстати бесплатно. Сделать это можно, пройдя по ссылке https://ru.savefrom.net/ . Вы будете отправлены на страницу скачивания.
Нажимаете на кнопку «Скачать », как на рисунке, и ждете пока помощник савефром не загрузится. Затем инсталлируйте на компьютер, следуя в точности инструкциям, которые дает приложение при установке.
При установке сервиса сейф фром нет есть одна особенность, которая обязательно должна быть учтена. На рисунке вы видите, что приложение предлагает вам установку для всех браузеров и ниже установку расширения
под названием TamperMonkey. Это дополнение тоже помечаем галочкой. Без него сервис работать не будет. Также со всех галочек, которые указаны на скрине выше.
После установки вам останется только включить расширение.
Для того, чтобы убедиться, что расширение сейв фром установлено, обратите внимание на правый верхний угол. Если есть такая иконка, как на рисунке, то – расширение установлено и теперь можно скачивать видео с любого сайта.
Теперь давайте посмотрим, как использовать savefrom.net hepler.
Использовать эту программу для скачивания можно тремя способами. Первый способ и самый простой – это открываем ролик, например на youtube.com. Внизу увидим кнопку
«скачать», кликаем по ней и скачиваем понравившийся ролик с ютуба в том качестве, в котором вы хотите его смотреть.
Тоже самое и с музыкой. Заходим вконтакт, в раздел аудиозаписи, кликаем по стрелочке вниз напротив любимого трека и начинается скачивание.
Также есть возможность скачать музыку и с одноклассников. Заходим на страницу, наводим стрелку на трек или видео ролик на этом сайте, появляется кнопка «скачать ». Нажимаем ее и запись уже у вас на компьютере.
Второй способ заключается в следующем. Необходимо использовать короткие домены , добавляя к ним две буквы «ss», например вместо youtube получится ssyoutube. Третьим способом является использование онлайн сервиса от этой программы. Вы можете вставить перед ссылкой скачиваемого видео слова savefrom.net/ или скопировать адрес ролика и вставить на сайте savefrom .
Для того, чтобы удалить приложение с компьютера, заходите в панель управления , там находите утилиту «Программы и компоненты », кликаете и в открывшемся окне удаляете нужное приложение.
Либо скачиваете программу Mal w areBytes и запускаете ее на проверку инородных программ. Она вам находит ее и блокирует, а затем вы можете ее удалить.
Для удаления из браузера заходите в дополнительные инструменты
, которые находятся в верхнем правом углу, если щелкнуть по вертикальным трем точкам имеющимся там. В дополнительных инструментах находите «расширения
» и заходите в них. Из расширений удаляете TamperMonkey, как показано на рисунке ниже. Главное потом перезагрузите браузер.
Часто у пользователей возникают вопросы о том, как работать с этой программой. Бывает, что не скачивается ролик в HD качестве или файл mp3, отключается на определенных сайтах. Для решения проблемы надо переустановить помощник. Если пишется, что установлена старая версия, то установить новую . Для этого удаляется старая версия и скачивается новая. Как это сделать мы рассмотрели в разделах выше.
Если просто не работает сервис, то нужно посмотреть на иконку расширения в правом верхнем углу. Если горит серым, то значит оно выключено. Необходимо включить. Для этого вы нажимаете по иконке левой кнопкой мыши и на экране появится меню, в котором находите блок «Выключено» и кликнув по нему включаете.
Все файлы обычно скачиваются в папку «Загрузки », которая находится на вашем диске «С».
Установить "SaveFrom.net помощник" отсюда: Установить
1 способ Самый простой и быстрый способ - добавить кнопку «Скачать» под видео на странице Youtube

Добавь кнопку
«Скачать» прямо
под видео
Для этого достаточно установить браузерное расширение SaveFrom.net Помощник для вашего браузера
YouTube.com - известнейший видеохостинг и третий по популярности сайт в мире. Таких успехов он добился благодаря своему удобству и простоте. Однако возможность скачать видео с YouTube несколько ограничена. Сохранить ролик стандартными средствами, конечно, возможно, но справится с этим может далеко не каждый.
SaveFrom.net предоставляет самый быстрый способ скачать видео с YouTube, при этом все сохраненные ролики будут в самом лучшем качестве. Выбирайте удобный способ, скачивайте с YouTube и создавайте на компьютере свою собственную видео-коллекцию.

После установки помощника под видео появится кнопка «Скачать». Кликните по ней, выберете нужный из возможных форматов, скачивайте и наслаждайтесь!

Для этого способа нужно установить бесплатную программу . Подробнее об установке читайте .
После установки расширения под видео появится кнопка «Скачать». Кликните по ней и выберете пункт «Скачать HD с Ummy» или «Скачать MP3 с Ummy».
Внимание! Данный способ доступен только пользователям OS Windows XP/Vista/7/8.
2 способ Скачать видео с YouTube с помощью SS youtube.com

Если вы находитесь на самом сайте YouTube, то просто к адресу ролика добавьте "ss" перед YouTube. Например:
Оригинальный URL: http://youtube.com/watch?v=YOcmSsBfafg
URL для скачивания: http://ssyoutube.com/watch?v=YOcmSsBfafg
3 способ Скачать видео с YouTube "sfrom.net/" или "savefrom.net/"

Огромное количество информации и мультимедийного контента сконцентрировано в социальных сетях и видео-хостингах. Вконтакте, Youtube и FaceBook содержат терабайты музыки и видеофайлов. Однако эти сайты не реализовали никаких возможностей загрузить данные на жесткий диск, чтобы пользоваться ими локально. Существует множество специальных утилит, которые позволяют скачать мультимедиа с какого-либо ресурса. В данном руководстве рассмотрен помощник — плагин Savefrom.net, разработанный для Google Chrome, с помощью которого можно загрузить информацию с большого количества ресурсов.
Хотя помощник SaveFromNetHelper и является по сути своей расширением для веб-обозревателя Google Chrome, установить его через Google Store нельзя. Эта программа слишком сложная, чтобы просто подключаться к браузеру, она требует полноценной установки.
Чтобы установить помощник, перейдите на официальный сайт разработчика http://ru.savefrom.net/. На страничке вы можете подробно ознакомиться с приложением, почитать о его возможностях и тонкостях работы. Также здесь представлены детальные инструкции по подключению и взаимодействию с сервисом.
По завершении процесса инсталляции savefrom.net откроется страница, сообщающая, что вам необходимо установить плагин Tampermonkey. Это обычное расширение для Chrome и устанавливается оно стандартным способом:
Теперь, когда помощник savefrom.net установлен на ваш компьютер, вы можете загружать мультимедиа прямо со страниц социальных сетей и многих других сайтов. Утилита поддерживает несколько десятков популярных видео-хостингов, соц. сетей и файлообменников.
Если вы наведете курсор на песню, помощник покажет вам примерный битрейт и приблизительный размер файла. Для того чтобы скачать какую-нибудь композицию Вконтакте, требуется просто нажать на значок в виде голубой стрелочки.
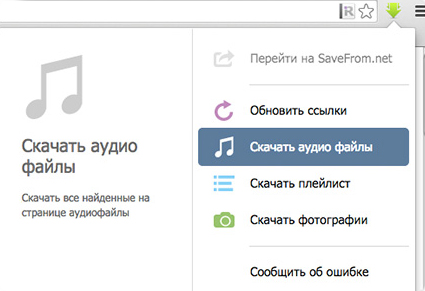
Вы также можете загрузить свой плейлист целиком. Для этого откройте панель управления расширением с помощью зеленой стрелки справа от поисковой строки. Далее просто выберите функцию «Скачать плейлист». С помощью функции «аудио файлы» можно загрузить все треки, расположенные на открытой странице.
Под всеми видео на Youtube появится кнопка «Скачать». Помощник поддерживает возможность сохранения видеофайлов в любом доступном расширении, вплоть до FullHD. Аналогичным образом вы можете сохранять видео из плееров Ютьюб, расположенных на сторонних ресурсах.
Статья была полезна?
Savefrom.net helper - это специальный браузерный аддон, который предоставляет пользователю прямые ссылки на скачивание видео на многих популярных видеохостингах и в соцсетях (Youtube, Facebook, Vimeo и др.). После успешной установки дополнение автоматически на поддерживаемом веб-ресурсе добавляет ссылку на скачивание видеофайла. В некоторых случаях оно отображает целый перечень ссылок на разные по качеству версии видео (HD, 360p, 480p, 720p), а также на отдельную звуковую дорожку видеоряда в формате MP3.
Из этой статьи вы узнаете, как скачать Savefrom бесплатно и загрузить его в популярные браузеры (Опера, Гугле Хром, Yandex, для Mozilla Firefox).
Этот вариант установки Savefrom самый оптимальный и удобный. Рекомендуется к использованию начинающим пользователям интернета.
Итак, чтобы подключить Savefrom.net помощник в свой браузер непосредственно с офсайта, выполните следующее:
1. В адресной строке наберите доменное имя ресурса разработчиков - savefrom.net.
2. В меню сайта кликните раздел «Установить».

Устанавливающий модуль сервиса автоматически определит ваш браузер и предоставит ссылку на дистрибутив net helper именно для него.
Например, Savefrom.net для Google Chrome:

Или Savefrom.net для Firefox:

Внимание! Если у вас почему-то не началась загрузка или не работает расширение Savefrom, обратитесь в техподдержку сайта (см. раздел «Помощь»).
Будьте внимательны при поиске аддона в магазине для Хрома. На данный момент в нём присутствует множество фейковых расширений со схожими названиями. Устанавливать их крайне не желательно. Они могут заразить ваш компьютер вирусами или снизить уровень безопасности браузера и системы в целом.

В случае с Google Chrome оптимально использовать Способ №1.
Для этого веб-браузера расширение называется Savefrom.net helper.
Следуйте этой инструкции, чтобы его подключить:
1. Нажмите кнопку «Меню» (иконку «три полосы»).
2. Перейдите в раздел «Дополнения».
3. В нижней части вкладки нажмите кнопку «Расширения для… ».
4. В магазине через функцию поиска найдите аддон.

5. Перейдите на его страницу и щёлкните «Добавить… ».

Алгоритм подключения выполняется таким же образом, как и в Яндекс.Браузере. Чтобы перейти на сайт расширений для Опера:

1. Перейдите в магазин - addons.mozilla.org.
2. В поисковой строчке наберите - savefrom.

3. Откройте в выдаче страничку «Savefrom.net помощник… » и добавьте аддон.
Использование сервиса рассмотрим на примере Яндекс.Браузера. Но вы можете использовать руководство и для другого браузера. Последовательность действий для выбора файла и запуска загрузки практически идентична.
1. Откройте страничку с видеороликом, который хотите скачать. Дополнительно проверьте, поддерживается ли этот онлайн-ресурс аддоном.

2. Отыщите кнопку «Скачать» в панели плеера. На Youtube она находится возле кнопки «Подписаться».
3. Откройте ниспадающее меню доступных файлов. Выберите оптимальный для вас вариант качества. После щелчка мыши начнётся загрузка видео на компьютер.

Чтобы открыть настроечную панель расширения, нажмите его иконку (стрелочка вниз) в верхнем правом углу окна браузера.

Для тонкой отстройки подключения совместимых сайтов клацните в перечне панели пункт «Настройки». А затем уберите или добавьте «галочки» (отключите/включите) возле необходимых сайтов.

Успешного вам подключения аддона и, конечно, пополнения домашней коллекции видео новыми, интересными «экземплярами»!
В данное время, использовать расширение SaveFrom.net помощник (и другие подобные расширения) в браузере Google Chrome стало невозможно, из-за новой политики корпорации Google. Google, которой принадлежит видеохостинг YouTube, запретила установку и использование расширений в браузере Google Chrome, при помощи которых можно было скачать видео с Ютуба.
Google заинтересован в том, чтобы пользователи просматривали видео ролики непосредственно на видеопортале Ютуб. В этом случае, при воспроизведении видео идет показ рекламы, а это повышает доходы «корпорации добра».
Тем не менее, у пользователя могут быть свои причины для того, чтобы скачать видео с YouTube на свой компьютер. Видео с Ютуба можно будет скачать при помощи программ, или при помощи других браузеров.
В других браузерах расширение SaveFrom.net помощник работает без проблем. Например, я знаю, что некоторые пользователи, из-за этого перешли на другие браузеры семейства Chromium.
Если напрямую установить расширение SaveFrom.net в Google Chrome не получится, то придется идти обходным путем. Существует возможность установки savefromnet для браузера Google Chrome.
В этом нам поможет расширение Tampermonkey, с помощью которого можно добавлять в браузер пользовательские скрипты.
Процесс добавления SaveFrom.net в Google Chrome пройдет в несколько этапов:
После выполнения этих действий, вы сможете скачивать видео с YouTube, или с других сайтов на свой компьютер, в браузере Google Chrome, при помощи кнопок от SaveFrom.net, как это было до введения ограничений.
Для установки расширения Tampermonkey в браузер Google Chrome, войдите в магазин Chrome. В поле поиска введите выражение: «tampermonkey». После открытия страницы с результатами поиска, выберите расширение Tampermonkey, для установки в браузер Хром.
В открывшемся окне нажмите на кнопку «Установить».
Первый шаг мы уже сделали, когда установили расширение Tampermonkey в браузер Гугл Хром. После этого, можно будет перейти к следующему этапу установки расширения Savefrom.net помощник в браузер Google Chrome.

После этого, вы можете проверить наличие подключенного пользовательского скрипта от savefrom.net helper в расширении Tampermonkey. Проверить можно двумя способами: войти в настройки расширения из настроек браузера, или кликнув по значку расширения, расположенного на панели браузера.

После открытия окна с параметрами расширения Tampermonkey, во вкладке «Установленные скрипты», вы увидите, что в браузер Google Chrome был подключен скрипт SaveFrom.net helper.
После запуска воспроизведения видео на YouTube, под видео роликом вы увидите кнопки, которые добавлены savefromnet для того, чтобы у вас появилась возможность для скачивания видео с Ютуба на свой компьютер в браузере Google Chrome.
С помощью зеленой кнопки можно будет выбрать необходимый формат и качество для данного видео. Это видео будет скачано при помощи расширения SaveFrom.net помощник.

При помощи красной кнопки можно будет скачать видео с YouTube в HD качестве (разумеется, если такое качество доступно для данного конкретного видеоролика). Для этого вам необходимо будет установить на свой компьютер программу Ummy Video Downloader, которая была создана SaveFrom.net.