Сегодня мы рассмотрим: Настоящие ценители музыки знают, что для качественного...


Здравствуйте, друзья! В этой статье я расскажу Вам о том, как установить WordPress на хостинге Макхост. Поверьте, что установка WordPress не такая уж и сложная процедура и вы легко сможете сделать это сами. Движок WordPress я беру лишь для примера, вы же по данной инструкции можете автоматически установить любую CMS, которая имеется в списке в панели управления вашего хостинга.
Перед непосредственно самой установкой WordPress, конечно же, необходимо:
Итак, домен есть, хостинг оплачен и теперь переходим к ответу на вопрос «Как установить WordPress ?».
Перейдите в панель управления хостингом. Далее, необходимо создать базу данных. Для этого внизу в левой колонке нажмите на пункт «Базы данных».

В открывшемся окне выберите «Создать базу»


После того, как база данных будет создана (нужно подождать пару минут), можно непосредственно приступать к установке CMS WordPress. Для этого внизу в левой колонке нажмите на пункт «Установка приложений» (находится в раскрывающемся меню «Управление услугами»).

На открывшейся странице выбираем CMS WordPress и нажимаем кнопку «Установить»

Здесь выбираете сайт (домен), на который хотите установить Вордпресс (если у вас несколько доменов, в раскрывающемся списке выберите нужный), выбираете созданную базу данных и путь установки – то есть папку, куда будет установлен Вордпресс.
Последний пункт оставляйте без изменений, если хотите, чтобы блог на WordPress открывался по вашему основному адресу, например — moisait.ru. Если же вы устанавливаете, например, форум или блог на уже существующий сайт, то его можно установить в директорию /forum (/blog) и тогда при переходе посетителя по ссылке moisait.ru/forum (moisait.ru/blog) он будет попадать на форум или блог вашего сайта.
С этим, надеюсь, понятно, поехали дальше.
Обратите внимание: данные администратора сайта (логин и пароль) создаются автоматически и имеют вид admin и что-то типа «7bb61fb8». Рекомендую их cразу же, после того, как установка WordPress будет закончена, поменять!
Возвращаемся к установке WordPress. Нажимаете «Установить приложение»

Теперь нужно подождать 2-5 минут и всё, завершена!
Первым делом, как выше я уже говорила, смените автоматически созданные имя администратора сайта и пароль. Для этого перейдите по ссылке moisait.ru/admin (замените moisait.ru на доменное имя вашего сайта) и в открывшемся окне введите Имя пользователя «admin» и временный пароль.

Перед вами откроется консоль управления сайтом. Слева в колонке нажимаете на пункт «Пользователи»

Далее, казалось бы, всё элементарно – выбираете пользователя, меняете логин и пароль. Ан нет, дело в том, что изменить имя пользователя (он же логин) «admin» у вас не получится. Но, для этого есть очень простое решение, нужно проделать всего лишь несколько шагов – создать нового пользователя с правами администратора, а пользователя с логином «admin» удалить. Для этого нажимаем ссылку «Добавить нового»

На открывшейся странице прописываем Имя пользователя (оно же будет являться логином, поэтому советую устанавливать его посложнее, используя вперемешку буквы, цифры и спецсимволы), электронную почту, Имя и Фамилию, Адрес сайта и Пароль. И самое главное – устанавливаем роль пользователя «Администратор». Нажимаем «Добавить нового пользователя»

Перейдя на вкладку пользователи, вы увидите, что теперь на сайте 2 пользователя, имеющие статус администратора.

Теперь выходите с сайта и снова заходите на него, только уже под учётной записью вновь созданного пользователя. Перейдя на вкладку «Пользователи», отмечаем галочкой администратора сайта, которого хотим удалить, выбираем в выпадающем меню «Удалить» и нажимаем кнопку «Применить»

Если желаете попробовать хостинг от Макхост, то и я вышлю вам подарочный сертификат на 1 месяц бесплатного хостинга по тарифу «
Создание своего сайта либо блога начинается с подбора хостинга, покупки домена и установки системы управления содержимым. Вордпресс для этих целей является прекрасным выбором, особенно для тех, кто еще только начинает работать на web-просторах. И здесь становится вопрос, как проходит установка wordpress на локальный компьютер. Разберем этот процесс в алгоритмах для чайников.
Основные данные, которые потребуется ввести
При настройке системы потребуется вводить определенные данные, а именно:
- в поле «Имя базы данных» — wordpress;
- имя настоящего пользователя — это «root»;
- сервер базы данных называется «localhost»;
- а в поле «префикс таблиц» — «wp_»;
Порядокзаполнения пунктов зависит от вашего хостинга, а поле с паролем следует оставить незаполненным.
Основы работы WordPress и linux
Бывает так, что Вордпресс устанавливается не на Виндовс, а на linux (это должен поддерживать и ваш хостинг). Ubuntu — это особая операционная система, которая основана на Linux. В ней пользователь может настроить все под себя и это действительно занимает время. Но после еще никто не жалел о своем переходе с Виндовс.
Краткая инструкция, по установке WordPress на ubuntu (linux):
- установка локального сервера на ubuntu (linux);
- введение PhpMyAdmin;
- непосредственная установка wordpress.
Рассмотри каждый из вышеперечисленных пунктов подробно. Установка локального сервера на ubuntu мало чем отличается от этого же процесса на локальный сервер. Отличие составляет загрузка LAMP. LAMP (это абревиатура с английских слов: Linux-Apache-MySQL-PHP) — аналог XAMPP.
После скачивания запустите консоль через Ctrl+Alt+T и скопируйте команду: sudo tasksel install lamp-server. Это первый шаг установки. Пароль суперпользователя, который вы введете в консоль, следует запомнить — он вам еще понадобится при установке. Сервер web для автоматической перенастройки будет Apache2.
Следующим шагом будет введение PhpMyAdmin в систему. Она используется для создания БД. Команда, которую потребуется скопировать в консоль, это: sudo apt-get install phpmyadmin. Ответьте утвердительно, что согласны «Настроить базу данных для phpmyadmin с помощью dbconfig-common» и введите пароль, который вы запоминали при установке MySQL сервер.
sudo /etc/init.d/apache2 restart
sudo ln -s /usr/share/phpmyadmin/ /var/www.
В конце установите wordpress в Ubuntu 13.04, которую вы скачали с сайта. Чтобы иметь доступ к системным файлам и папкам Ubuntu, необходимо ввести sudo nautilus и войти в местный файловый менеджер. После распаковки архива в папку var/www, дальнейшая установка системы WordPress вообще не отличается от установки ее на Xampp.
Этот алгоритм идеально подойдет для обладателей Ubuntu 13.04 (linux), а также и для прошлых ее версий.
Теперь вы знаете, как установить wordpress на компьютер и на сервер.
Из этой статьи вы узнаете, как создать сайт на WordPress. С помощью пошагового руководства сделаете качественный и функциональный ресурс, пригодный для привлечения и конвертации трафика.
WordPress - это самая популярная система управления контентом (CMS). По данным Web Technology Surveys , на этом движке по состоянию на ноябрь 2018 года работает 32,3 % от общего числа существующих сайтов, а также 59,5 % сайтов, использующих CMS. В 2015 году WordPress использовали только 24 % ресурсов на CMS. Ниже перечислены основные причины популярности WordPress.
Бесплатный «движок» CMS WordPress распространяется по открытому лицензионному соглашению (GNU GPL). Вы можете свободно использовать этот продукт в любых целях, включая коммерческие. Практически неограниченные возможности С помощью WordPress можно создать интернет-магазин, личный блог, корпоративный сайт, информационный портал, отраслевой ресурс, галерею мультимедиа. Гибкая настройка внешнего вида и функциональности Владельцам сайтов на WordPress доступны платные и бесплатные шаблоны, с помощью которых можно кастомизировать внешний вид. А с помощью плагинов можно решать технические задачи, обеспечивать необходимую функциональность сайта. Простота администрирования Чтобы работать с WordPress, не нужны специальные знания. Принципы работы с движком понятны на интуитивном уровне. Возможность создать сайт и опубликовать первый контент в течение 5 минут Конечно, придется потратить гораздо больше времени, чтобы превратить шаблонный продукт во что-то новое и интересное. Но на первую публикацию потратите не больше 5 минут.
Ну что, решили сделать сайт на WordPress? Тогда переходите к пошаговому руководству.
Если у вас некоммерческий проект, выбирайте бесплатный хостинг. Например, делиться с миром фотографиями котиков или вести дневник молодого бодибилдера можно на платформе WordPress. Адрес сайта будет выглядеть так: primer.wordpress.com. Если реализуете коммерческий проект, например, создаете тематический блог, корпоративный сайт или планируете зарабатывать с помощью ресурса любым способом, выбирайте платный хостинг.
Чтобы выбрать надежного хостинг-провайдера, . Если на это нет времени, воспользуйтесь услугами одной из перечисленных ниже компаний:
Выбор доменной зоны не влияет на технические характеристики ресурса или позиции в поисковой выдаче. Однако теоретически этот параметр может влиять на доверие аудитории. При прочих равных пользователи охотнее верят сайтам с адресом vasya-pupkin.ru или vasya-pupkin.com, чем ресурсам типа vasya-pupkin.wordpress.com или vasya-pupkin.blogspot.com. Поэтому для коммерческих проектов старайтесь выбирать домены верхнего уровня, например, .com, .info, .org, .net, .ru, .ua, .by и т.п. Обратите внимание на появившиеся недавно домены первого уровня, например, .club, .guru, .ninja, .expert и другие.
После покупки хостинга и регистрации доменного имени установите WordPress. Обратите внимание, некоторые хостинг-провайдеры предлагают тарифные планы с предустановленной CMS. Если вы выбрали один из них, сразу переходите к третьему шагу руководства. Если вы приобрели хостинг без установленного движка, следуйте инструкциям:
Перейдите на сайт WordPress и скачайте дистрибутив.

Распакуйте архив.


Русифицировать тему удобно с помощью бесплатной программы Poedit . Скачайте и установите ее на компьютер. Затем скачайте на компьютер языковые файлы выбранного шаблона. Для этого потребуется доступ к FTP. Его можно получить с помощью FTP-клиента, например, FileZilla, а также с помощью плагинов, например, File Manager . Если вы установили данный плагин, действуйте по описанному ниже алгоритму.
В консоли выберите меню FileManager – Configuration. Настройте конфигурации, как указано на иллюстрации.

В меню FileManager – FileManager выберите папку wp-content – themes.

Выберите папку темы, которую хотите русифицировать. В ней откройте папку languages.

Скачайте на компьютер файлы en.mo и en.po. Если таких файлов нет, скачайте на компьютер файл с расширением.pot.

Откройте программу Poedit и выберите опцию «Создать новый перевод».

Откройте файл перевода и укажите код языка.

Приступайте к переводу. В поле «Исходный текст» программа отображает текст на английском языке. В поле «Перевод» нужно добавить текст на русском.

Сохраните перевод. Программа загрузит на жесткий диск вашего ПК два файла: ru_Ru.mo и ru_RU.po. С помощью функции Upload files загрузите файлы в папку languges вашего шаблона.

Вы русифицировали шаблон.
Вместо программы для ПК Poedit можно использовать плагин Loco Translate . После установки и активации надстройки интерфейс для перевода шаблонов появляется прямо в админке сайта.

Плагины – одна из болезней начинающих владельцев сайтов на WordPress. Едва зарегистрировав ресурс, новоиспеченные вебмастера ищут в «Яндексе» статьи типа «100 лучших плагинов для WordPress» . Они устанавливают десятки расширений. Это негативно влияет на развитие ресурса. Дело не в замедлении работы сайта, хотя избыточное число плагинов может вызывать такую проблему.
Вопрос в концентрации внимания и усилий владельца сайта. Вместо создания и публикации качественного контента он часами ищет плагины, устанавливает их и настраивает. Такой вебмастер не видит леса за деревьями: он забывает, что плагины нужны для решения конкретных практических задач.
Чтобы успешно развивать сайт, пользуйтесь плагинами с осторожностью. Устанавливайте расширения только тогда, когда хотите решить конкретную задачу. С помощью плагинов можно сделать следующее:
Сайт подвергается двум глобальным угрозам. Первая – вы сами. Стремление к совершенству и инновациям может заставить вебмастера пойти на рискованные эксперименты с кодом и программами, которые могут привести к потере информации. Защититься от этого можно с помощью плагинов, создающих резервные копии сайта.
Вторая угроза – несанкционированный доступ к ресурсу. Злоумышленники могут пытаться получить доступ к вашему сайту, чтобы установить на него вредоносный код или просто украсть его.
Чтобы регулярно создавать резервные копии сайта, воспользуйтесь одним из перечисленных плагинов:
Чтобы установить выбранный плагин, войдите в меню «Плагины – Добавить новый». Введите название расширения в поле поиска в правом верхнем углу и нажмите «Ввод». Также вы можете скачать плагин с сайта разработчика и установить его с помощью функции «Загрузить плагин» в верхней части экрана административной панели.

Нажмите кнопку «Установить». После установки активируйте плагин. Теперь настройте параметры резервного копирования. Выберите меню «Инструменты – WP DB BackUp». Нажмите Create New Database BackUp. Вы создали резервную копию по требованию.

Настройте регулярное создание резервных копий по расписанию. Перейдите на вкладку Sheduler, включите автоматическое создание резервных копий, выберите частоту создания архивов.

На вкладке Destination включите автоматическое сохранение архива на Google Drive или отправку на электронную почту.

Чтобы защитить сайт от несанкционированного доступа, воспользуйтесь плагином Loginizer Security . Надстройка надежно защищает сайт от взлома методом перебора или брутфорсинга.

Плагины для борьбы со спамом актуальны, если вы пользуетесь дефолтной системой комментирования WordPress. Сторонние системы комментирования , например, Disqus, защищаются от спама самостоятельно.
Защититься от спама можно с помощью плагинов, например, Akismet или Antispam Bee . После установки Antispam Bee плагин работает в фоновом режиме. Обычно подходят дефолтные настройки, но если нужно что-то поменять, перейдите в меню админки «Настройки – Antispam Bee».

WordPress – SEO-дружественная CMS по умолчанию. Но есть задачи, без которых сайт нельзя считать полностью соответствующим требованиям поисковых систем. Вот они:
Чтобы решить эти задачи, вы установите по одному SEO-плагину из трех групп: программы для создания карты сайта, программы для технической оптимизации ресурса и программы для создания микроразметки. Для создания карты сайта используйте один из следующих плагинов:
Google XML Sitemap . Для настройки плагина перейдите в меню «Настройки – XML-Sitemap».

Начинающим вебмастерам лучше оставить настройки по умолчанию. После активации плагин создал карту сайта, добавил ее адрес в файл robots.txt и приготовился уведомлять поисковые системы об обновлениях ресурса.

Если вы считаете себя опытным вебмастером, можете изменить настройки плагина. В разделе «Дополнительные страницы» можно вручную включить в карту сайта URL, которые не были включены в нее автоматически. В разделе «Приоритет статьи» определите способ вычисления приоритетности индексирования контента. В разделах «Изменить частоты» и «Приоритеты» можете рекомендовать поисковым роботам наиболее приоритетные по вашему мнению типы контента.

Для технической оптимизации ресурса воспользуйтесь одним из следующих плагинов:
Установите и активируйте выбранный плагин, например, All in One SEO Pack . Используйте настройки по умолчанию, если вы только знакомитесь с WordPress. Если считаете себя продвинутым веб-мастером, можете изменить некоторые настройки SEO-модуля. Для этого выберите меню All in One SEO в консоли движка.

Обратите внимание на перечисленные ниже настройки.
В разделе «Основные настройки» уберите флажок напротив пункта Use Schema.org Markup. Размечать страницу лучше с помощью отдельного плагина.

Если в качестве главной используете страницу записей, в разделе «Настройки главной страницы» укажите title, description и keywords. Если в качестве главной используется статическая страница, установите флажок в поле «Включить».

В разделе «Настройки для вебмастера» укажите код верификации ресурса в кабинете для вебмастеров Google. Для этого добавьте в «Инструменты для вебмастеров» новый ресурс, выберите альтернативные методы верификации. Скопируйте часть кода HTML, указанную на иллюстрации.

Вставьте ее в поле «Инструменты вебмастера Google» на странице настройки плагина.

Сохраните параметры плагина. В кабинете для вебмастеров нажмите кнопку «Подтвердить».
Для разметки страниц воспользуйтесь одним из следующих плагинов:
Связка WPSSO и WPSSO JSON Первый плагин базовый, а второй представляет собой расширение . С помощью базового решения на сайт можно добавить разметку Open Graph. С помощью второго с помощью JSON-LD реализуется разметка Schema.org. WP SEO Structured Data Schema С помощью данного плагина на сайт можно добавить несколько типов разметки Schema.org, включая Article, BlogPosting и Review. Разметка реализуется с помощью JSON-LD. Плагин Schema App С помощью этой программы на сайт можно добавить разные типы разметки Schema.org. Она реализуется через JSON-LD. Бесплатная версия поддерживает базовые типы разметки. Также разметку можно реализовать с помощью онлайн-генератора Schema.org JSON-LD Generator .
Установите и активируйте плагины WPSSO и WPSSO JSON. В консоли на странице настроек плагинов в разделе Essential Settings укажите информацию о сайте, а также сведения для разметки Open Graph. Не меняйте другие настройки.

Перейдите в раздел Schema Markup. В полях Organization Logo Image URL и Organization Banner URL укажите URL логотипа и баннера сайта. Эти изображения могут использоваться на странице поисковой выдачи.

С помощью выпадающего меню выберите базовый тип разметки для страницы записей блога, статической главной страницы. Вам нужны следующие типы: Blog и Website соответственно.
Выберите тип разметки для страниц публикаций, статических страниц и страниц медиафайлов. Для страниц записей подходят типы разметки Article и BlogPosting. Выбор зависит от формата публикаций в блоге.
Тип разметки BlogPosting – производное Article. Кроме BlogPosting, к частностям Article относится тип разметки News Article или «Новость». То есть BlogPosting содержит все семантические данные разметки Article.
Используйте тип BlogPosting, если публикуете небольшие заметки, личные наблюдения и впечатления. Используйте тип Article, если публикуете обзоры, аналитические статьи, руководства. Вот пример: для публикаций в блоге «Текстерры» подходит тип разметки Article, а для дневника Екатерины Безымянной в ЖЖ подходит тип BlogPosting. Для статических страниц и страниц медиафайлов укажите тип разметки WebPage.

После сохранения настроек плагин будет автоматически добавлять на страницы сайта выбранный тип разметки. В том числе семантические данные появятся на существующих страницах. Убедиться в этом можно с помощью инструмента проверки структурированных данных Google.

Что делать, если вы публикуете материалы разного типа: лонгриды, небольшие заметки и новости? В этом случае для каждой публикации лучше выбрать подходящую разметку. Вместо надстройки WPSSO JSON воспользуйтесь плагином WP SEO Structured Data Schema.
После установки и активации плагина на странице редактирования постов появится дополнительный раздел. С его помощью можно выбрать тип разметки и указать структурированные данные.

Недостаток плагина – необходимость размечать каждую публикацию вручную. А к преимуществам можно отнести поддержку дополнительных типов разметки, например, Review, Product и Aggregate Ratings. Бесплатная версия WPSSO JSON не поддерживает эти типы.
Повышать функциональность и юзабилити можно и нужно постоянно. Как отмечалось выше, некоторые владельцы сайтов на WordPress так увлекаются этим процессом, что устанавливают десятки и даже сотни плагинов. Чтобы избежать этой ошибки, начинайте повышение функциональности и улучшение юзабилити не с плагинов, а с определения проблем и задач, которые хотите решить.
Примечание
Ручная установка подойдет для тех, кто использует Windows-хостинг.
Все действия необходимо производить в панели управления хостингом.
Перед тем как начать, скачайте свежий дистрибутив WordPress с официального сайта . Далее следуйте инструкции:
создайте базу данных по инструкции:
Запомните или запишите название базы данных, имя пользователя и пароль.
При установке CMS вы также можете использовать уже созданную базу данных u1234567_default (где «u1234567» — ваш логин хостинга), она автоматически создаётся в панели управления при заказе хостинга. Реквизиты доступа к ней приведены в разделе ;
загрузите файлы WordPress в директорию сайта. Для этого выберите вашу панель управления и следуйте дальнейшим инструкциям:
Перейдите в Менеджер файлов , далее в www и в каталог с названием сайта:
По умолчанию в каталоге сайта присутствуют файлы парковочной страницы, перед размещением сайта их необходимо удалить. Выделите все файлы, папки и нажмите Удалить
:

Нажмите Закачать
в правом верхнем углу:

Выберите ранее скачанный архив WordPress и загрузите его.
Выделите загруженный архив и нажмите Извлечь
:

Архив будет извлечен во вложенный каталог wordpress
:

Теперь нужно переместить файлы WordPress
непосредственно в каталог сайта. Для этого перейдите в каталог wordpress
, выделите все файлы:

и нажмите Копировать
в правом верхнем углу:

В открывшемся окне укажите каталог сайта, в нашем случае это mysite.com
, поставьте галочку в графе Перенести файлы
и нажмите ОК
:
Файлы сайта будут перемещены:

В разделе Домены
кликните на Дополнительные домены
:

Перейдите в директорию вашего сайта:

Нажмите Отправить в левом верхнем углу и загрузите ранее скаченный архив WordPress в панель управления:
Выделите архив WordPress и нажмите Извлечь
:
 В открывшемся окне нажмите Extract Files(s)
.
В открывшемся окне нажмите Extract Files(s)
.
Архив будет извлечен в папку wordpress
:

Теперь нужно переместить файлы WordPress непосредственно в папку сайта. Для этого перейдите в папку wordpress
, выделите все файлы и нажмите Переместить файл
:

В открывшемся окне укажите путь до директории сайта и нажмите Move File(s)
:

Переходите к шагу 3.
Parallels Plesk Onyx 17
Во вкладке Сайты и домены
перейдите в папку вашего сайта:

По умолчанию в директории сайта присутствуют файлы парковочной страницы. Перед размещением сайта их необходимо удалить. Выделите всё и нажмите Удалить
:

Нажмите Загрузить файлы
, выберите и загрузите ранее скаченный архив WordPress:

Выделите архив и нажмите Извлечь файлы
:

Архив будет извлечен во вложенную папку wordpress
:

Теперь нужно переместить файлы WordPress непосредственно в папку сайта. Для этого перейдите в директорию wordpress
, выделите все файлы и нажмите Переместить
:

Выберите директорию вашего сайта и нажмите OK
:

Теперь файлы WordPress расположены непосредственно в директории сайта:

перейдите по адресу вашего сайта. Ваш домен должен быть привязан к хостингу: .
Вы увидите стартовую страницу установки WordPress:

Нажмите Вперёд .
заполните поля реквизитами подключения к базе данных:

После ввода данных нажмите Отправить .
Напоминаем, что вы можете использовать уже созданную базу данных u1234567_default (где «u1234567» — ваш логин хостинга), она автоматически создаётся в панели управления при заказе хостинга. Реквизиты доступа к ней приведены в разделе
если вы верно ввели данные на прошлом шаге, вы увидите сообщение:

Если же вы видите ошибку, вернитесь на прошлый шаг и проверьте корректность введенных данных для подключения к БД.
Нажмите Запустить установку ;
введите название сайта, придумайте имя пользователя (администратора) сайта, введите пароль и e-mail.
Рекомендуем вам НЕ использовать популярные имена пользователей, такие как: «admin», «administrator», «adm» , и т.д. Лучше введите ваше имя вместе с фамилией. Это повысит защиту вашего сайта против атак по подбору паролей.
Нажмите Установить WordPress ;
установка WordPress завершена:

Чтобы приступить к созданию своего сайта, нажмите Войти .
2. После чего необходимо создать папку на хостинге для будущего сайта. Для этого переходим в панель управления хостингом, выбираем пункт меню «Сайты».
3. Далее, добавляем новый сайт(папку для сайта), введя название в поле «Имя сайта» и нажатием кнопки «Создать». Имя сайта(папки расположения) вводить только английскими буквами. Название выбирайте любое, оно нигде не используется. Назовем, к примеру, «info» после чего нажмем кнопку «Создать». На данном этапе создание папки закончено. Следующим шагом необходимо прикрепить домен, об этом в статье .
4. После того, как создали папку, прикрепили к ней доменное имя, необходимо создать базу данных для будущего сайта wordpress, подробнее о том, как это сделать, читаем в статье .
5. Теперь нам необходимо закачать папку с wordpress на хостинг. Сделать можно 2-мя способами: через панель управления хостингом, либо, используя ftp. Рассмотрим вариант с использование файл-менеджера хостинга. Для этого переходим в панель управления хостингом и нажимаем «файловый менеджер».

6. После того, как откроется встроенный файл-менеджер хостинга, находим папку сайта, которую мы создали в пункте 3, переходим в нее.
 Далеезаходим в папку public_html.
Далеезаходим в папку public_html.

В данной папке находится файл index.php и папка cgi-bin, на которые не обращаем внимание.

7. На данном этапе необходимо «закачать» папку с wordpress в папку нашего сайта. Для этого, в файловом менеджере находим кнопку «Загрузить файлы» и нажимаем на нее.

8. В открывшемся окошке нажимаем кнопку «Browse…» и выбираем, скаченную ранее, папку с wordpress.




10. Теперь нам необходимо распаковать архив с wordpress движком в нашу папку, для этого кликаем правой кнопкой мыши по архиву и нажимаем «Распаковать архив».

11. В открывшемся окне проверяем путь, куда будет распаковаться wordpress и нажимаем «ОК». Путь должен быть следующим: /Ваша папка сайта/public_html

12. После того, как папка с движком распаковалась, архив можно удалить, дабы не расходовать память хостинга.

13. После того, как закачали файлы wordpress, необходимо произвести настройку/привязку базы данных к будущему сайту. Для этого, в списке файлов находим файл «wp-config-sample.php «, нажимаем правой кнопкой мышки, далее выбираем «Правка».

14. В открывшемся файле находим строки: define(‘DB_NAME’, ‘database_name_here’); define(‘DB_USER’, ‘username_here’); define(‘DB_PASSWORD’, ‘password_here’);
Находятся примерно на 19 строке.

Нам необходимо заменить данные подключения к базе данных на наши.
В строке «DB_NAME», заменяем ‘database_name_here’ на название базы данных, которую создали в 4 пункте урока.
В строке ‘DB_USER’ заменяем ‘username_here’ на пользователя. На хостинге beget название базы данных совпадает с пользователем.
В итоге должно получится следующее:

Ни в коем случае не удаляйте кавычки до и после названия/пользователя/пароля. Все данные подключения должны быть взяты в одинарные кавычки.
После изменения файла wp-config-sample.php нажимаем «Файл — Сохранить «.

После сохранения необходимо закрыть окно редактирования файла, нажав на «крестик» в правом верхнем углу.

15. После того, как все настройки подключения заполнены, необходимо переименовать файл «wp-config-sample.php » в «wp-config.php » . Для этого нажимаем правой кнопкой мыши по файлу — «Переименовать».
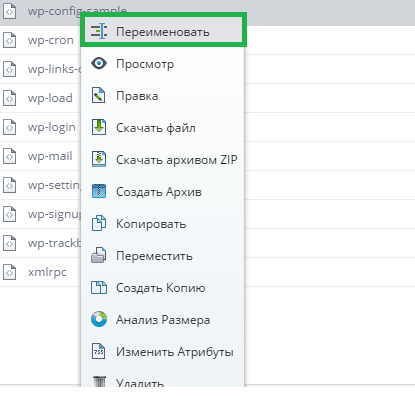
В открывшемся окне переименовываем файл и нажимаем «ОК».

16. Итак, необходимые настройки выполнены, далее переходим к установке wordpress на хостинг. Для этого, в адресной строке браузера вводим «Ваш домен/wp-admin/install.php» и нажимаем «Перейти»/ кнопка Enter. Если вы все сделали правильно в предыдущих пунктах, то перед вами появится окно выбора языка. Выбираем язык сайта и нажимаем «Продолжить». Название кнопки зависит от, выбранного вами, языка.

17. На следующем этапе вам предложат ввести название вашего будущего сайта, логин администратора, пароль администратора, которые будут использоваться при , а так же ваш e-mail, который необходим в случае утери данных доступа. Так же, если у вас еще не готовы материалы для наполнения сайта, я рекомендую снять галочку с «Разрешить поисковым системам индексировать сайт». После заполнения данных, необходимо нажать «Установить WordPress».

Если все поля заполнены верно, то в течении 20-30 секунд wordpress будет успешно установлен и появится окно с поздравлениями.

Я вас поздравляю, на этом установка wordpress на хостинг завершена. Теперь можете перейти в административную панель, нажав кнопку «Войти», и начать настройку wordpress сайта .

На этом все, жду вас в следующих уроках.