Сегодня мы рассмотрим: Настоящие ценители музыки знают, что для качественного...


Настройка модема Yota - универсального средства доступа в сеть! Узнайте как правильно выбрать и настроить модем Йота!
Компания сегодня предлагает сразу для раздачи интернета, которые отличаются характеристиками и различными показателями.
К устройствам, которые рассчитаны , можно подключить до восьми внешних гаджетов (ноутбуки, смартфоны, телефоны и т.п.). Их отличительной чертой является то, что предусмотрена работа со всеми популярными операционными системами.
Настройка и Many Mikrotik, как и других устройств компании, выполняется достаточно быстро и не вызывает особых сложностей даже у неопытных пользователей. При этом некоторые модели могут работать и без дополнительного подключения к компьютеру (запитать их можно от обычной бытовой электросети через специальный переходник, который также нужно приобретать отдельно).
Перед тем как настроить модем Ета, необходимо определиться с моделью и приобрести. Придя домой, нужно вставить устройство в свободный USB-порт (если у вас ). Интересно отметить, что подключение модели Many может быть выполнено с помощью Wi-Fi без непосредственного присоединения через USB к компьютеру.
Как только вы или ПК, в автоматическом режиме начнется установка драйвера – этому процессу мешать не следует. Важным преимуществом в процессе является то, что не требуется установка каких-либо дополнительных программ и приложений, потому что его работа будет осуществляться через браузер.
После установки драйверов нужно будет увидеть новую доступную сеть в списке. Для завершения нужно подключиться к этой сети, открыть веб-обозреватель и перейти на любой сайт – пользователь сразу будет перенаправлен на страницу регистрации нового профиля. После прохождения регистрации и пополнить счет, чтобы начать использование быстрого и безлимитного интернета.
Как и в любом другом модеме, в нашем случае также предусмотрен свободный доступ к веб-интерфейсу.
Он доступен (настройка устройства там может быть выполнена только опытными пользователями).
Если по данному адресу зайти в интерфейс не удается, то можно попробовать ввести в адресную строку браузера 10.0.0.1.
В результате откроется интерфейс модема, в котором будет представлена полная информация о состоянии сети, характеристиках устройства, скорости, качестве сигнала, полученной трафике и многом другом.
Также веб-интерфейс позволяет полностью настроить модем, обновить прошивку и поменять все заводские настройки, что угодно. Еще раз стоит отметить, что подобную настройку должны выполнять только опытные пользователи.
Обычным абонентам можно и не заходить в веб-интерфейс, так как настроить модем (Йота) получится и без него.
Распространение мобильного интернета началось около трех лет назад. Если освоить эту технологию решили и Вы, то пришло время познакомиться с Yota.
Провайдер Yota – это один из самых востребованных и технологически продвинутых провайдеров Российской Федерации . Выпуск этой компанией собственных мобильных модемов и роутеров было лишь вопросом времени.
Выпускаемое ими оборудование входит в состав одного из наиболее продвинутых подсемейств подключения, LTE. Помимо этого, в комплект устройства входит кабель для соединения с ПК или ноутбуком, а так же инструкция.
Если при первом подключении роутер не реагирует, то не стоит волноваться и звонить в сервисный центр, возможно, где-то в коробке лежит аккумулятор, который необходимо установить под крышку. Роутер-то мобильный, и постоянного подключения к сети питания не требует.
На сегодняшний день, мобильный интернет является одним из самых удобных и распространенных способов выхода в мировую Сеть. Благодаря отсутствию привязки к месту, ряды пользователей каждый день пополняются, и многие уже покупают себе роутеры и модемы, которые используют подобное подключение. Например, модемы компании Yota.
При покупке подобного устройства у каждого новоиспеченного владельца возникает вопрос, относительно настройки, и этот вопрос не требует отлагательств, потому что от этого зависит вся дальнейшая работа и связь в Интернете. Итак, с чего же начать, как лучше это сделать и на что обратить внимание, обо всем этом по порядку.
Компания Yota заботится о своих клиентах и именно поэтому их продукция перешла на новый уровень работы - сеть LTE . Сеть LTE подразумевает высокоскоростное соединение, работающее на приеме как 178 мегабитное, а на отдаче, как 58 мегабитное в секунду, хотя потенциал ее на много больше. При проведении генерального показа, возможности были подняты до 326 и 172 Мбит/с, соответственно.
Помимо этого, роутеры Yota поддерживают работу с 5 пользователями одновременно, что указано в сводке характеристик. Но на самом деле, что проверялось, он способен обеспечивать бесперебойную работу при подключении 6-ти пользователей, что не так важно, но приятно для владельцев подобного оборудования.
Работа в подобной сети очень хороша для людей, которые вынуждены, в силу специфики занятости или общения, обмениваться файловыми данными, а не текстовыми сообщениями.
Подобное соединение позволит избежать траты времени на ожидание.
Подключение роутера к ПК возможно двумя способами.
Первый подразумевает физическое подключение, через USB шнур, который идет в комплекте с устройством.
Вам следуе т:
Второй вариант возможен при подключении к ноутбуку или ПК, который имеет wi-fi карту, «b» или «g» стандарта.
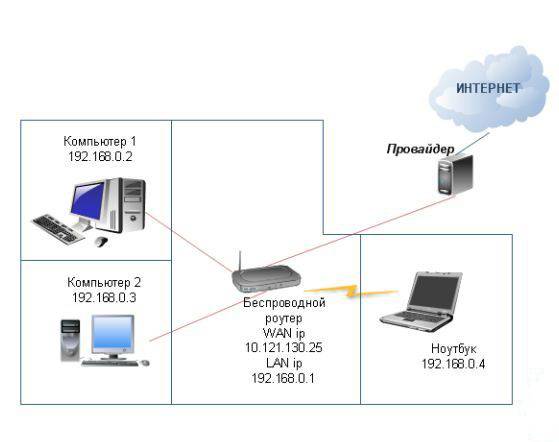
Это позволит избежать лишних манипуляций с проводами и последующего загромождения передней панели системного блока, например. Чаще всего, используется имя сети YOTARouterXXXXX, где «ХХХХХ» - это последнии цифры IP-адреса оборудования.
Настройка мобильного роутера Yota через веб-подключение возможно при наличии на компьютере любого доступного браузера.
Итак:

После этого в окне будет открыто главное меню роутера, которое будет располагаться слева. Список вкладок того или иного раздела располагается на верхней панели. Помимо этого, в основной части, будет расположена основная информация об устройстве, которой Вы сможете воспользоваться при необходимости.
Настройка роутера для работы в беспроводной сети производится через веб-интерфейс или через меню настроек. В данном разделе будет рассмотрена настройка роутера YOTA 4G через веб-подключение.
Итак, настройка wi-fi соединения производится достаточно просто и возможна при включении роутера и подключения к нему устройства. Подключиться можно либо физически, либо через беспроводную сеть, более детальная информация об этом присутствует выше, в соответствующем разделе.
Теперь следует перейти к непосредственной работе в настройках устройства.
Для того, что бы настроить wi-fi-сеть необходимо:


Если устройство Вы подключаете к ПК или ноутбуку физически, то есть через шнур, то Вам будет предложена установка драйверов, о чем уже было сказано выше.
Вместе с этим, Вы получите возможность настроить роутер не через веб-подключание, а через его прямые настройки.
Для этого необходимо:

Прямое меню настроек роутера куда полезнее для неискушенного пользователя, нежели настройка через веб-соединение. В меню все интуитивно понятно, работая в нем, Вы можете не беспокоиться относительно того, что впишите неверные данные и так далее. Более детальная настройка доступна только через браузер.
Дальнейшее расширение настроек, добавление пунктов о перенаправлении портов и настройках сервера, доступно только после первого подключения к сети интернет.
Вместе с этим, осуществив соединение с интернетом, роутер автоматически обновит прошивку, что очень удобно для тех, кто не силен в работе с ПК или не имеет времени и желания делать это.

Выход в интернет через роутер Yota осуществляется достаточно просто и, в отличие от многих других устройств, Вам для этого не придется совершать множество неясных действий. После установки роутера, произойдет автоматическое обновление, программа амостоятельно обновит прошивку и установит драйвера, что Вы знаете из информации выше, но и произведет подключение к интернету.
Первый раз лучше подключить роутер напрямую к компьютеру (физически). Тогда он сможет произвести все необходимые настройки.
Помимо этого, бывают ситуации, когда необходима установка фиксированного IP-адреса.
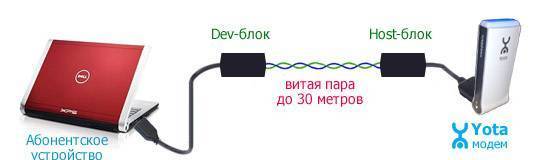
Для того, что бы сделать это, можно либо воспользоваться дополнительным устройством:

Wi-Fi модем Yota является новым решением на рынке Интернет технологий. Yota роутер – это беспроводной Wi-Fi модуль и 4G-модем в одном корпусе, размеры которого из-за отсутствия встроенного аккумулятора очень малы даже по современным меркам. Как видно из названия – данное устройство больше ориентировано на 4G сети.
Примечательно, что Игорь Торгов, генеральный директор российского оператора беспроводной связи Yota, на презентации роутера сообщил, что есть некоторые сомнения в популярности данного девайса, в связи с чем было закуплено не столь много экземпляров – всего 25000. Но, как говорится, время покажет.
К слову сказать, цена устройства на момент выхода роутера на рынок (а это июнь 2013 года) составляет 2900 рублей. Прошлая модель устройства, которая не оборудована Wi-Fi модулем, стоит 1900 рублей.
Рассмотрим новинку более подробно.
Внешний вид модема неброский, что вполне логично для аппарата таких размеров – его все равно не видно.
Хотелось бы обратить особое внимание, что устройство хоть и является полноценным беспроводным роутером, но у пользователей уже сложилась привычка, что мобильные роутеры абсолютно автономны. В данном случае у роутера аккумулятора нет, об этом необходимо помнить при выборе роутера в точках продаж.
Итак, столь малый размер, а он составляет 92×35×13 мм при массе 50 грамм, удалось достичь за счет отсутствия встроенной аккумуляторной батареи. Хотя есть информация, что в ближайшее время выйдет версия роутера и со встроенной батареей, но это в будущем.
В данный момент мы имеем wifi роутер yota, обрамленный в пластиковый корпус серого цвета, снаружи которого можно обнаружить только два элемента – это светящийся значок Yota в центре лицевой стороны роутера, и на нижнем торце откидывающийся USB-хвостик.

Вся данная красота поставляется в продажу в белой картонной коробке, тоже оформленной весьма консервативно – фотография устройства и название. Ничего лишнего.

В коробке находятся только непосредственно сам йота роутер и руководство по эксплуатации. Никаких дополнительных вложений не требуется, роутер работает от USB питания компьютера или любого другого устройство, оборудованного USB гнездом.
Дома или в небольшом офисе. Для входа в Интернет больше не требуется ни других маршрутизаторов, но заключений договоров с другими провайдерами – достаточно оборудовать компьютеры Wi-Fi адаптерами и не более. Но следует учесть, что роутер может обслуживать не более восьми беспроводных устройств, и мощность сигнала не на высшем уровне;
На даче, в деревне, и других удаленных от проводных технологий домах. Достаточно расположить роутер на чердаке, мощности в большинстве случаев хватает;
В автомобиле, поезде, одним словом – в пути. Главное, чтобы была зона покрытия, но с этим в наше время проблем нет;
В качестве просто мобильного маршрутизатора.
По характеристикам роутер не уступает своим основным 3G конкурентам – Wi-Fi стандарта IEEE 802.11 b/g, способным развить беспроводную скорость передачи до 54 Мбит/с, антенна встроенная, тип подключения – USB 2.0.
Рассмотрим, как настроить роутер yota. При подключении устройства к порту USB компьютера внутренняя программа автоматически запустит мастера установки, от пользователя требуется просто подождать пару минут. После окончания установки в системном трее (возле часов в нижнем правом углу рабочего стола) появится информирующее сообщение.

Для системы роутер обозначается как RNDIS-устройство.
Настройки не изобилуют богатством, но это, скорее всего, является «плюсом» – простота настройки привлекает большинство пользователей, не искушенных тонкими настройками сетевого оборудования.
Щелкаем мышкой по табличке и попадаем в меню настроек.
Беспроводная часть yota routerа настраивается всего по нескольким пунктам – активирование и отключение Wi-Fi, автоматическое отключение Wi-Fi (спящий режим), имя беспроводной сети, тип защиты и пароль для подключения к сети.

Очень радует, что автоматический переход в спящий режим по умолчанию отключен, так как данная функция очень потрепит нервы периодическими «разрывами сессии», хотя на выявление истинных причин уйдет немало времени. Так же рекомендуется при первом подключении установить пароль к Wi-Fi, если не жалко бесплатно делиться кровным Интернетом с соседями.
После первого подключения к сети Интернет роутер автоматически обновит прошивку, и к настройка добавится еще два пункта – настройка перенаправления портов и настройка DHCP-сервера.

Настройка перенаправления портов требуется при использовании сетевых программ с нестандартными портами. Например – торренты, онлайн-игры. Для настройки в поля «Публичный» и «Частный» вводим номер порта, который использует программа, в поле «IP-адрес» вводим сетевой адрес компьютера, на котором и установлена данная программа.
Узнать IP-адрес несложно – в командной строке вводим команду «ipconfig», нажимаем «Enter», и в черном экране высветится текущий сетевой адрес компьютера.

DHCP-сервер служит для автоматического назначения IP-адресов вновь подключаемым беспроводным устройствам к роутеру. Специалисты Yota крайне не рекомендуют изменять данную опцию настроек без соответствующих знаний в данной области. Но, если что-то и пойдет не так, то всегда можно вернуть заводские настройки, нажав соответствующую кнопку в нижней части окна.
Как правило, скоростные качества устройства несколько более интересны, чем настройка yota роутера. И это правильно – данные устройства покупают для работы, а не чтобы их настраивать. Рассмотри скоростные характеристики роутера.
Для запитки устройства использовался обычный USB блок питания от мобильного телефона. В качестве программы-теста скорости выступил сайт «Speedtest.net».

Компьютер безоговорочно подключился к появившейся Wi-Fi сети с первого раза, нареканий нет. Тест скорости показал отличные результаты – входящий трафик 19,21 мегабит в секунду, исходящий – 7,15 мегабит в секунду.
Заявленная дальность беспроводной сети роутера 30-50 метров явно преувеличена – на самом деле сигнал заметно слабеет уже в соседней комнате, разделенными не несущими стенами. Но и при слабом сигнале радует высокая стабильность передачи.
Интересно, но вопрос о совместимости Yota роутера с настольными роутерами, оборудованными USB портами, поставил в тупик представителей оператора связи. Как показали несколько экспериментов – однозначного ответа нет, на некоторых работает, на некоторых нет.
Настройка роутера Yota 4G производится достаточно часто, ведь это карманный роутер для тех, кто часто путешествует. Находясь в командировке, на даче, в поездке за город современному человеку необходимо быть на связи всегда. Учитывая количество гаджетов в одной семье, обычного USB модема уже недостаточно. Вот тут помогает мобильный роутер.

В этом разделе расскажем о возможностях WEB – интерфейса, который позволяет сменить имя сети и пароль, изменить пароль для доступа к роутеру. Более опытным пользователям, будут интересны разделы:
«Обновление системы»
- к слову, обновление происходит автоматически и не требует вмешательства пользователя;
«Расширенные настройки»
– использование портов и диапазонов DHCP и многое другое.
Для начала инструкция по входу в роутер Йота:




Для перехода в расширенные настройки перейдите по ссылке http://status.yota.ru/advanced.
Как говорили ранее, этот раздел предназначен для более опытных пользователей и если вы не уверены, ничего не изменяйте.
Этот пункт нельзя обойти без внимания, зачастую требуется перезагрузить роутер, а иногда и сбросить до заводских настроек, о каждом по порядку.
Среди ITспециалистов есть такая поговорка: «Семь бед – один RESET», когда происходят какие-либо сбои, первым делом нужно просто перезагрузить устройство, для этого:
Сброс параметров до заводских настроек, можно осуществить двумя способами.

Согласитесь, зачем покупать роутер, если у вас уже есть модем Yota 4G/LTE. Вы скажете, а как же раздавать Интернет? Существуют роутеры с поддержкой 4Gмодемов, один из таких Keenetic 4G, который, как правило, уже с предустановленными настройками модема Yota. Итак, давайте рассмотрим какова же настройка .

Дополнительные настройки производить не нужно, просто достаточно указать, что используется USBмодем.
После чего все настройки автоматически будут выполнены. Далее на скриншотах, вы увидите, какие настройки указаны.
Провайдер Йота предлагает своим клиентам модем lte 4G и сетевое устройство той же линейки с поддержкой Wi-Fi, которое представляет собой мобильный роутер. Он особенно удобен в местах, где провести кабельный интернет не представляется возможным.
Перед тем как подключить модем Yota из этой линейки, не потребуется устанавливать программное обеспечение. Оба устройства работают по технологии Plug&Play. Это значит, что установка драйверов и подключение производятся автоматически при подсоединении модема. В комплекте поставляется само устройство и инструкция.
Устройство обладает рядом преимуществ:
Можно воспользоваться услугой настройки оборудования прямо в пункте продаж Йота. Стоимость помощи консультанта варьируется в пределах 300-500 рублей. Настройка займет около 15 минут. Модем будет подключен к сети lte 4G, также специалист поставит пароль.
Настроить сетевое устройство и поставить пароль можно без профессиональной помощи. После подключения модема к компьютеру через USB на мониторе отобразится, что обнаружено устройство. За несколько минут будут автоматически установлены драйверы. По завершении настроек выскочит уведомление о том, что устройство готово к работе.
Чтобы продолжить настройку wifi модема, потребуется:
По умолчанию роутер создает открытую сеть Wi-Fi Yota. Далее в том же интерфейсе откроется окно для настройки сети wifi.

Потребуется выполнить следующие операции:
Чтобы начать работу в сети wifi и раздавать интернет после корректировки настроек, вначале нужно сохранить их, а затем зайти в сеть заново. При необходимости пароль для пользования сетью можно поменять. Теперь беспроводная связь доступна планшету и прочим устройствам.
При первом подсоединении роутера к сети его прошивка обновляется. Также в окне настроек на ноутбуке появятся два дополнительных пункта: первый – для перенаправления портов, второй – для введения адреса DHCP-сервера. Изменять значения рекомендуется только опытным пользователям.

Если при введении данных была допущена ошибка, скорректировать ее можно, обнулив настройки.

Для этого нужно щелкнуть по клавише «Вернуть заводские настройки».
Для получения максимальной скорости соединения подключают внешнюю антенну. Она ловит сигнал и стабилизирует его. Внешняя антенна подсоединяется к самому модему посредством пигтейла.
Есть два варианта подключения антенны:
Практичное решение – модель Bester, дает усиление сигнала 16 ДБ.
Пигтейл должен соответствовать разъему модема. Прямое подключение внешней антенны позволяет минимизировать потери при передаче сигнала. При отсутствии подходящего пигтейла приходится приобретать универсальный переходник. Однако в таком случае прием снизится в 2 раза и более.

Как определить направление антенны? Можно попробовать такой способ.
Подключение модема Ета и настройка беспроводной сети не представляет ничего сложного. При возникновении проблем можно зайти на официальный сайт провайдера и написать в службу поддержки.
Вот интересное видео о том как сделать антенну для модема Yota своими руками, из спутниковой антенны:
Устройство не имеет собственного аккумулятора. Когда по USB подается необходимое напряжение, модем начинает искать сеть. Для функционирования рекомендуемое напряжение 5 вольт 1,5 ампер. Однако показатель USB (5 вольт 0,5 ампер) достаточен для работы роутера.

При подключении к ПК или ноутбуку через USB могут подключиться дополнительно 7 устройств. При подключении к сетевому адаптеру раздать интернет можно одновременно на 8 устройств. При отсутствии неполадок на модеме загорается синий индикатор с эмблемой Ета и создается сеть Wi-Fi.
При подключении модема могут возникнуть проблемы. Далее перечислены некоторые из них и возможные решения.
1. Модем был подсоединен к адаптеру, но Wi-Fi сеть не создалась, а синий индикатор на панели не загорелся. Возможные причины – недоступность lte и автоматическое выключение беспроводной сети. В таком случае нужно подключить модем к ПК через USB и выйти в настройки. Интерфейс доступен по ссылкам http://10.0.0.1 либо http://status.yota.ru.
2. Не удается подсоединить модем по USB к компьютеру с устаревшей операционной системой. Дело в том, что такие ОС, как Windows XP SP2, не поддерживают шифрование WPA2. Чтобы решить проблему, потребуется установить новую ОС. Другой вариант – загрузка драйверов RNDIS и подсоединение сетевого устройства по USB.
Схожим внешним видом, но чуть меньшим размером обладает модем lte 4G. Настройки выполняются по тому же принципу, только без ввода данных для сети Wi-Fi.
Потребуется выполнить следующие действия:
По завершении этих действий можно приступать к использованию интернета. Помимо основных настроек, доступны три диапазона IP-адресов:
Нашли опечатку? Выделите текст и нажмите Ctrl + Enter