Сегодня мы рассмотрим: Настоящие ценители музыки знают, что для качественного...


Эпистолярный жанр, увы ушел в прошлое. Многие века письмо было единственным средством общения людей находящихся на большом расстоянии. В Древней Руси мы вспоминаем берестяные грамоты Новгорода, датируемые XI — XV веков. Необходимость в письменном общении была всегда. Сейчас в эру сотовых телефонов, интернета — кажется почта уже не нужна, но это не так. Сейчас упор делается на деловое общение, а здесь письменные сообщения необходимы. Отослать или получить фотографии, регистрация на различных форумах, комментарии к статьям требуют электронную почту. Давайте рассмотрим, как завести себе электронную почту.
Почтовых серверов великое множество. Mail.ru, Mail.com, Gmail.com, Yandex.ru, Inbox.ru, Hotmail.com, Rambler.ru. Давайте создадим свой почтовый ящик на Mail.ru.
Видео по теме
Переходим по ссылке Mail.ru . Мы попадаем на главную страницу сайта. Нас интересует левый верхний угол, где находится логотип почты @mail.ru. Нажимаем на надпись «Регистрация в почте».
Мы попадаем на страницу регистрации. Здесь все предельно просто и ясно. В поле имя вводим свое имя, в поле фамилия — свою фамилию, далее дату рождения. День рождения можно вводить цифрами, щелкнув левой кнопкой мышки по полю, где написано «день» и набрать на клавиатуре, или нажав на галочку в правой части поля и выбрать из предложенного списка. Выбираем из списка месяц и год. Далее идет необязательное поле город. Если щелкнуть на этом поле левой кнопкой мышки и начав набирать первые буквы, появляется список из которого можно выбрать подходящий вариант.
Отмечаем пол щелчком мышки. Переходим в поле Почтовый ящик. Открывается список, где сервис mail.ru предлагает несколько вариантов имен. Вы можете выбрать какой-нибудь из предложенных имен, либо ввести свой вариант. Кириллица в имени не допускается. Можно использовать только латинские буквы, цифры, знак подчеркивания («_»), точку («.») и минус («-«). Если Вы ввели свой вариант, то сервис сначала проверяет, есть ли такое имя почтового ящика. Если есть, выводит предупреждение и опять предлагает не занятые варианты. Когда найден подходящий вариант, поле отмечается зеленой галочкой и можно переходить в следующие поле для ввода пароля. Обратите внимание, что имя почтового ящика состоит из двух частей. До символа @ (читается «собака)», и после него. После @ идет имя домена и mail.ru сервис предлагает варианты из 4 доменов:
Все варианты будут работать. Когда на сайте Mail.ru Вы будете набирать имя своего почтового ящика, то после набора левой части, если у Вас домен не mail.ru, щелкаем левой кнопкой мышки на треугольнике после @mail.ru, и в выпадающем списке выбираем наш домен. Имя нашего почтового ящика (логин) будет таким: выбранная_левая_часть@mail.ru или выбранная_левая_часть@bk.ru или выбранная_левая_часть@inbox.ru или выбранная_левая_часть@list.ru в зависимости от того, какой Вы выбрали домен.
или выбранная_левая_часть@inbox.ru или выбранная_левая_часть@list.ru в зависимости от того, какой Вы выбрали домен.
Теперь переходим к полю пароль. К выбору пароля нужно подойти с максимальной ответственностью. От качества пароля будет зависеть безопасность Ваших личных данных. При перемещении курсора в поле пароль, справа появляется подсказка . Обратите внимание, слова «специальные символы» являются ссылкой, щелкнув по которой мы перейдем на страницу помощи. Там очень доступно рассказывается, как составит надежный пароль. Очень рекомендую почитать. Можете перейти прямо с этой странички, ссылка . Вводите пароль и повторяете его в следующем поле. Пароль для безопасности отображается точками. Если пароли набранные в этих полях не совпадают появляется предупреждение . Проверить трудно, поэтому лучше заново набрать оба раза. Если ошибок нет, после поля пароля появляется оценка уровня сложности, а после повтора — зеленая галочка.
В следующее поле нам предлагают ввести номер мобильного телефона. В случае если Вы забудете пароль, при помощи телефона, его можно будет восстановить. После введения номера телефона нажимаем кнопку зарегистрироваться. Открывается следующее окно:

Код, полученный по СМС мы вводим в поле «Код» и нажимаем клавишу «Продолжить». После этого мы попадаем в свой почтовый ящик. На первом этапе нам предлагают произвести некоторые настройки. Можно добавить подпись, которая будет появляться под каждым Вашим письмом, добавить фотографию, выбрать тему оформления, установить мобильное приложение с Вашей почтой на смартфон. Можно все эти шаги пропустить. Открывается наша почта. В ней уже есть 3 письма от почтового сервиса, с информацией о возможностях почты.

Под папкой входящие мы видим еще четыре папки:
Немножко о каждой из них. В папке «Отправленные» будут находиться письма, которые Вы будете отсылать своим адресатам. В папке «Черновики» каждые 5 минут сохраняются письмо, которое Вы пишите. Папка «Спам» — в нее вы отправляете рекламные рассылки, на которые Вы не подписывались и другой почтовый «мусор». Если Вы отправили письмо в папку «Спам», то все письма приходящее с этого адреса будут автоматически отправляться туда же. Папка «Корзина» аналогична такой же папке на рабочем столе компьютера.

Для того, что бы написать письмо щелкаем пункт Написать письмо. Открывается шаблон письма.

Электронная почта стала неотъемлемым средством делового и личного общения. Молодые люди уже не представляют как без нее жить. И все воспоминания старшего поколения о том, как приходилось ходить на переговорный пункт, чтобы пообщаться с родными и близкими, кажутся сегодня анахронизмом.
Давайте не будем отставать от времени и так же быстро как освоили когда-то сотовый телефон, точно так же покорим премудрости интернета. И начнем мы именно с электронной почты, которая позволит нам быть более мобильными в общении с друзьями и близкими, а так же познакомит вас со многими понятиями в этом загадочном пока еще Интернете.
Электронная почта особенно актуальна для нашей страны, в которой удручающе низкое качество обычной почтовой связи, а тарифы на международные телефонные разговоры слишком высоки. Электронная почта несравненно надежнее, дешевле и быстрее обычной. Бумажное письмо по СНГ может путешествовать месяцами, а из Америки и вообще идти полгода. К тому же никогда нет уверенности, что письмо ни затеряется в длинной цепочке перевоза и перелета корреспонденции.
По электронной почте письмо в любой конец света доходит за несколько секунд. Если случиться такое, что вы ошибетесь с адресом, то вам мгновенно будет сообщено, по какой причине письмо не дошло до адресата. Стоимость отправки ничтожна и составляет цену минутам, проведенных вами в интернете. Стоимость при этом не зависит от расстояния на котором находиться ваш адресат.
1.Создать свой электронный адрес
Самые популярные поисковые системы на просторах России или, как принято
называть, Рунете, являются Яндекс, Майл и Рамблер
. Завести почтовый
ящик можно в любом из них, и они все будут прекрасно работать.
Почтовые ящики бывают платными и бесплатными. Мы с вами будем устанавливать
бесплатную почтовую службу на примере Яндекса.
Перед тем как зайти на почту и зарегистрировать свой электронный адрес еще раз уточним.
Электронная почта (анг. e-mail) записывается в виде ххххххх(собачка)хххххх.хх
ххххххх - ваш логин (псевдоним) н-р, sidorov
собачка - @
хххххх.ххх - поисковая система, yandex.ru
Примеры эл.адресов в разных поисковых системах: [email protected], [email protected], [email protected]
Значок @, принятый у нас в произношении как «собака», является разделителем
между логином и поисковым сервисом. Почему его так назвали есть несколько
версий, но ни одна не дает четкого толкования. Примем ту, которая признает,
что данный символ(@) похож на свернувшуюся калачиком собаку. В других
странах этот значок называют по-разному, видимо в зависимости от ассоциаций.
Я думаю, вы теперь имеете представление как будет выглядеть ваш электронный адрес и адреса ваших знакомых, с которыми вам предстоит общаться.
Урок написан по заказу журнала "60 лет - не возраст"
Яндекс это не только поисковая система, но и сервис, предлагающий легко и просто создать почтовый ящик. Регистрация займет 5 – 10 минут, а пользоваться можно будет долго и успешно.
Пройдя регистрацию, вы получите почтовый адрес (е-мейл), который необходим для переписки с друзьями, коллегами, оформления подписок, создания странички в соц. сети.
У каждого почтовика свои особенности.
Рассмотрим основные особенности Яндекса:
С помощью данного сервиса можно настроить удобное рабочее место для переписки. А также обмениваться файлами большого размера.
Создатели подумали о тех, кто использует почту для личной переписки, и о тех, кому данная услуга нужна по долгу службы (организации, владельцы доменов).
Основа данного сервиса, особо не отличается от других. Поэтому создать адрес электронной почты на яндексе, не составит труда, как для новичка, так и для владельца другого ящика.

Прежде всего, нужно зайти на официальный сайт Яндекса. В правом верхнем углу нажать «Завести ящик». В появившемся окне заполнить поля: Имя и Фамилию. Если вы не хотите распространять по сети свою фамилию, можно ввести придуманную.
Логин – это ваше второе имя. Вы его будете указывать при входе в свой ящик. Также логин будет началом вашего e-mailа.
Важно! Вводите такой логин, который не стыдно будет отправить друзьям или коллегам.
Именно поэтому ваше электронное имя должно быть единственным, читаемым и легко запоминаемым.

Логин должен состоять только из латинских символов, можно цифр. Слева от поля появится подсказка, как может выглядеть ваше имя. Например, это может быть ваш номер мобильного телефона.

Справа от поля будет написано одно из двух: занято имя или свободно.

Если занято – можно добавить еще цифр к имени или букв. Или попробовать ввести другое.
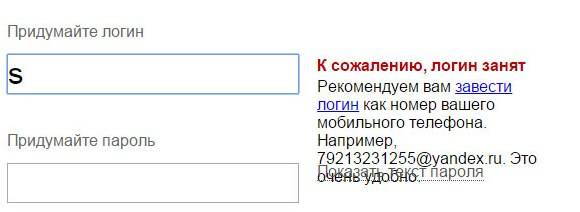
Если свободно переходим к следующему этапу.
Обычно система предлагает вам свободные варианты. Они составляются на основе вашего имени и фамилии, плюс дополнительные цифры.
Если вам сложно придумать имя, просто выберите любой из понравившихся вариантов. Кликните на него, и оно автоматически попадет в поле ввода.
Важно! Запомните выбранный вами логин, вы будете использовать его для входа.
Для защиты и входа в почту вам потребуется пароль. Он должен быть легко запоминаем, и, одновременно трудно угадываемым.
Важно! Для надежности, лучше использовать разные регистры, языки, цифры и символы.
В поле ввода, вместо символов будут появляться точки. Это защита ваших данных от любопытных глаз.
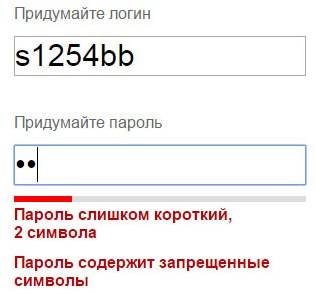
Под полем вам будет указан уровень защиты:
Простой вариант необходимо доработать, хотя бы до среднего.

Очень просто создать сложный пароль, введя любимую фразу в английской раскладке. Оригинал будет выглядеть как набор букв и символов.
Затем повторяем введенный пароль в соответствующее поле.
Если вы все-таки забудете и потеряете пароль, есть способ для подтверждения, что именно вы являетесь владельцем Е-мейла. О нем ниже.
Контрольный вопрос необходим для того, чтоб можно было легко возобновить забытый пароль. Номер телефона вводится с той же целью.
Важно! Не стоит придумывать гениальных вопросов. Ведь ответ на него должен быть всегда у вас в голове.
Стандартно выбирают девичью фамилию матери, ибо она неизменна и незабываема.
В соответствующие поля вам нужно ввести вопрос и ответ на него. Система его запомнит, и при вашем запросе возобновить пароль, спросит у вас ответ на ваш секретный вопрос.

Если не один из предложенных вариантов вам не подойдут, выберите «Задайте собственный вопрос». Напишите его, а ниже дайте ответ.
Если вы введете номер телефона, тогда при аналогичных действиях, вам придет смс с кодом. Вы перепишете код в соответствующее поле и зайдете в свой ящик.
Следующее поле это «Введите символы» или «Введите капчу», ниже идет картинка, на которой написаны символы, вот их то и нужно вписать в самое нижнее поле.

Чтоб завершить регистрацию нужно:
Все почтовый ящик создан.
Теперь вы попали на страничку с вашими письмами. Здесь уже есть одно входящее письмо от Яндекса. Его можно открыть нажав на входящие, и в появившемся окне нажать на само письмо.
Пользователям Интернета, почта нужна в разных целях. Очень удобно завести, например, для оформления подписок отдельный адрес. Тогда важные письма не будут теряться среди рассылки.
Для начала нужно выйти из вашей почты:

Нажать на кнопку «Регистрация» и заполнить все поля регистрационной формы. Только теперь уже вводите другой логин, он тоже должен быть свободен.
Пароль можно ввести тот же, так удобнее. Но повторение паролей, делает вашу безопасность уязвимой. Поэтому, ящик для получения писем с личной информацией, лучше хорошо запаролить. При этом он больше нигде не должен использоваться.
Контрольный вопрос можно оставить такой же, как и на первом ящике.
Если вы вводили номер телефона, то при создании нового адреса, нужно указать новый. У вас должен быть доступ к этому номеру, так как на него придет смс, с кодом подтверждения.
Аналогично завершаем создание.
Теперь нужно разобраться, как работать с электронной почтой. Сразу после регистрации вы попадаете на панель управления сообщениями.
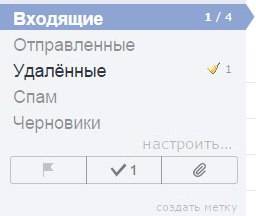
Слева есть меню:
Важно! В спам могут попасть и нужное вам сообщения, так что лучше периодически проверять эту папку и удалять ненужное.
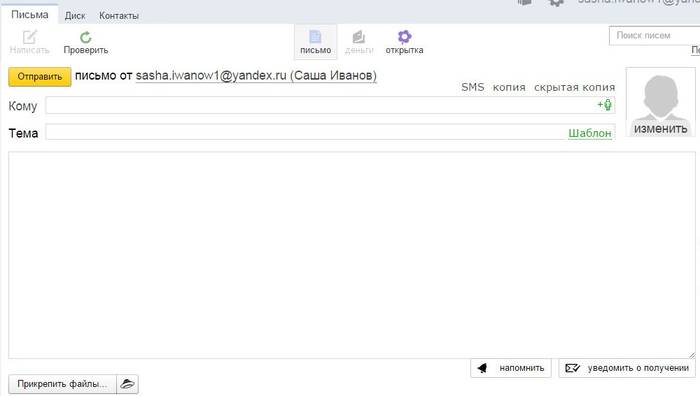
Для того чтоб создать сообщение нужно:
Все сообщение отправлено. Также можно прикрепить открытку или файл.
Удалить письмо можно двумя способами:

Сверху есть горизонтальное меню:
Каждый из этих пунктов имеет свои подпункты. Работа с письмами описана выше. На диске хранятся крупные файлы; а в контактах вы можете создать свою записную книжку, с адресами своих переписчиков.
Обязательно выходите из ящика по окончании работы. Так никто не сможет прочитать вашу переписку.

Чтоб снова войти в почту нужно:
Если вы владелец домена, можете создать ящик с адресом вида «имя@домен.ru», где имя – любое слово. Для одного домена, сервис позволяет создавать до тысячи почтовых ящиков.
Плюс можно подключить домен организации. С него можно создать почту для своих сотрудников.
Алгоритм создания:

Система переведет вас на страницу с вашими доменами.
Для начала работы следует:
Создание почтового ящика – дело простое и быстрое. На яндексе ру интуитивно понятный интерфейс. Поэтому, достаточно читать все подсказки и заполнять соответствующие поля.
Возможности данного сервиса довольно таки широкие. Казалось бы, создатели продумали все до мелочей, лишь бы пользователям было удобно.
Всем привет, и с вами снова я — Елена Лис, и сегодня я хочу поговорить о том, как завести почтовый ящик, а если точнее, о том, как завести почтовый ящик на Яндексе. Да, кому-то эта тема покажется нелепой и может даже смешной, а кто-то скажет – что тут сложного, всё же элементарно. Но поверьте мне, что многие новички, когда сталкиваются с заведением своей почты, даже не знают с чего начать. Благо у кого-то есть родственник или знакомый, который всё подскажет и поможет, а если такого человека рядом нет? Да и каждый раз обращаться по таким вопросам за помощью тоже кому-то не захочется. Я же предлагаю поэтапно во всем разобраться и тогда вы без труда, без родственников, без друзей сами сможете завести себе почтовый ящик, и даже не один, а сколько вашей душе угодно почтовых ящиков. А еще сможете помочь с этим вопросом кому-то из своих близких или друзей, которые тоже в этом не особо разбираются. Но давайте обо всём по порядку.
Для начала давайте разберёмся – для чего вообще нужно иметь свой почтовый ящик?
Ну, здесь всё просто – вариантов использования почтового ящика много, выделю лишь самые основные:
Я перечислила лишь самые основные возможности электронной почты, чтобы вы просто могли понять, что без неё в интернете никуда и если у вас её нет, то нужно срочно заводить.
И здесь у новичков опять же сразу возникнут вопросы — где лучше завести почтовый ящик? Бесплатно ли это? Хватит ли мне одного ящика?
Итак, давайте я отвечу сразу на все эти вопросы – во-первых, всё это абсолютно бесплатно .
Во-вторых, хватит ли одного ящика и где лучше завести почту? Лично по мне, то лучше завести сразу два ящика, причем на разных почтовых сервисах. Зачем два? Один – для личной переписки, а вот второй как раз для регистрации на различных сервисах и сайтах. Ну, вы поняли, чтобы не мешать одно с другим, так сказать порядок должен быть во всем, да и просто, так будет удобнее.
Для заведения почтовых ящиков можете выбрать Яндекс, Майл, Рамблер или Google. Есть и множество других, но рассматривать их все нет смысла. Единственное советую, чтобы обязательно один из них был с окончанием.com, например – [email protected]. И для этого нам вполне подходит Google. И именно этот ящик и будет использоваться для личных нужд. Второй можете завести на любом другом сервисе, а можете также на Google, принципиальной разницы нет. Подробно о том, как завести почту в Google можете узнать в .
Но всё же, так как в России основными поисковиками являются Яндекс и Google, то второй ящик будет логичнее завести именно на Яндексе. И его то мы и будем использовать для регистрации на сайтах (в основном российских), получения рассылок и др..
К тому же, вовсе не обязательно постоянно заходить в два своих почтовых ящика для проверки и чтения писем, можно в настройках одного из них сделать, что все письма с него будут автоматически пересылаться на второй. Таким образом, ящика будет два, а проверять почту будем только в одном!
Почему, желательно иметь ящик с окончанием.com? Просто в будущем, если вы будете регистрироваться на зарубежных сайтах, могут возникнуть проблемы с доставками писем на почтовые ящики с окончанием на.ru, .рф и т.д.. А.com – это международная доменная зона и таких проблем у вас не возникнет.
Ну вот, вроде бы всё основное рассказала и теперь перехожу непосредственно к ответу на вопрос – как завести почтовый ящик на Яндексе, начнем, пожалуй, именно с него.
Для начала переходим на сам сайт Яндекса — http://www.yandex.ru и в правом верхнем углу видим форму голубого цвета.

Жмём на «Завести ящик»

И попадаем на форму регистрации, где по графам заполняем свои данные. Да, лучше указывать свои настоящие данные, чтобы в случае чего вы спокойно могли подтвердить, что это ваш почтовый ящик и вам не пришлось бы вспоминать, чего вы там нарегистрировали. Имя и Фамилию можете написать на русском языке, а можете латиницей, например Ivan Sokolov или Masha Karavaeva.

Далее для того, чтобы завести почтовый ящик на Яндексе придумываете логин, который может состоять из латинских символов, цифр, одинарного дефиса или точки. Также он должен начинаться с буквы, заканчиваться буквой или цифрой и содержать не более 30 символов, например – sokolov-1985x. Если выбранный логин занят, система предложит другие варианты, либо вы сами можете придумать другой логин или немного изменить этот. Кстати, именно логин и будет являться частью адреса вашего почтового ящика, то есть ящик в данном случае будет выглядеть так – [email protected].
Конечно же, придумываете пароль, состоящий из букв латинского алфавита, цифр и знаков (! * @ $ % #). При введении пароля вы увидите, надёжен он или нет. Естественно нужно, чтобы пароль был надежным. Здесь всё просто и вовсе не обязательно придумывать пароль из 15-20 или 25 символов. Достаточно будет и 6-8, просто для надёжности лучше использовать вперемешку и буквы, и цифры, и знаки. Ну, допустим, пароль вида 56!A9d4* будет вполне надёжным, хотя он и состоит всего из 8 символов.

После этого выбираете контрольный вопрос (можете написать и свой вопрос) и указываете на него любой ответ. Ну, например, марка вашей первой машины и ответ – Семёрочка. А также указываете номер своего мобильного телефона в формате +79011234567 (совет – указывайте настоящий номер!), который может пригодиться, например, для восстановления доступа к своей почте. Не волнуйтесь – никаких денег со счёта с вас снимать никто не будет.
Ну и на последок, в последнее окошечко введите буквы и цифры, которые вы видите на капче. Если не можете разобрать код, то нажмите «Другой код» или «Прослушать код».

Ставим галочку напротив того, что вы согласны с Пользовательским соглашением и жмем кнопку «Зарегистрироваться».

И практически сразу же откроется страница с уже вашим новым почтовым ящиком, в котором будет 1 входящее письмо от Яндекса.

Вот и всё, поздравляю, на этом регистрация почтового ящика закончена! Как видите, завести почтовый ящик на Яндексе оказалось не так уж и сложно.
Просмотреть все письма – Входящие, Отправленные, Черновики, Удалённые или Спам можно нажав на соответствующие ссылки с правой стороны.
Теперь немного о настройках заведённого нами почтового ящика.
Для настроек почтового ящика перейдите в настройки, нажав в правом верхнем углу на значок шестерёнки.

Здесь вы можете изменить свои личные данные, добавить подпись, которая будет вставляться автоматически в конце каждого отправляемого вами письма, добавить портрет, создать папки, в которые сможете группировать письма. Например, в папку Работа будете складывать письма, связанные с вашей работой, а в папку Друзья, письма от друзей и т.д.. Также можно настроить сбор писем с других ваших почтовых ящиков, если таковые у вас имеются. Не забывайте нажимать на кнопку Сохранить, чтобы изменения вступили в силу.
После того, как вы завели почтовый ящик на Яндексе, вы можете изменить на свое усмотрение оформление почты, нажав на значок, расположенный слева от значка шестерёнки.

Просто выберете понравившуюся тему и нажмите на неё – вид вашей почты сразу же изменится.
Ну что ещё? Ах да, одна из очень удобных возможностей – это Яндекс.Диск. Вам сразу же бесплатно даётся 10 гигабайт дискового пространства, на которых вы можете хранить свои файлы, доступ к которым у вас будет везде, где есть доступ к интернету. Для этого сверху нажмите на ссылку Диск

и вы окажетесь на страничке своего диска. Чтобы перенести на диск какой-либо файл выберете вверху «Загрузить файл»

Затем выберете нужный файл у себя на компьютере и нажмите «Открыть». Либо вы просто можете перетащить файлы мышкой, например, с рабочего стола компьютера на диск.
В принципе всё, основное о том, как завести почтовый ящик на Яндексе я рассказала, с остальным, думаю, вы можете разобраться сами. Если же что-то не понятно, не стесняйтесь, спрашиваете, с удовольствием отвечу на ваши вопросы. И напоследок хочу дать ещё один совет – заведите себе блокнотик для записей логинов и паролей от сайтов, а также ответов на контрольные вопросы. Просто со временем их может накопиться много, и всего не упомнишь. И ещё – не используйте одни и те же логины и пароли на разных сайтах – лучше для безопасности везде использовать разные.
А если вы получаете посылки по почте, то советую почитать о том, и какими сервисами для этого лучше воспользоваться.
На этом у меня всё, пока, пока.
Электронная почта, в наше время, нужна везде: записаться к врачу, купить билеты через интернет, зарегистрироваться в соцсетях. Поэтому я расскажу, как быстро и бесплатно создать новый почтовый ящик на Mail.ru
Для регистрации заходите на сайт mail.ru (введите в адресную строку браузера). Откроется страница, на которой в левом верхнем углу будет специальная форма.
Начало регистрации в почте майл ру
 Регистрация нового почтового ящика на mail.ru
Регистрация нового почтового ящика на mail.ru
Открывается страница Регистрация . Ничего сложного в заполнении регистрационной анкеты нет. Имя 1 , фамилия 2 , дата рождения 3 , обязательны к заполнению, но никто проверять не будет, честно вы написали, или нет. Ваш пол выбираете путем переключения кнопки 4 .
В строке Желаемый почтовый адрес 5 , появятся варианты названий электронной почты, составленные автоматически, с учетом вашего имени, фамилии, даты рождения. Вы можете выбрать из предложенного списка, а, можете сами подобрать хорошее название.
Имя должно быть из 4-31 символов. Кроме латинских (английских) букв можно использовать цифры, знаки подчеркивания (_), точку, или дефис (-), но начинаться название почтового ящика с этих знаков не может. Приготовьтесь к тому, что простое имя, которое вы хотите использовать, уже занято и Вы получите ответ, что "Ящик с таким именем уже существует".
Имя почтового ящика вы можете выбирать в четырех доменах: mail.ru , inbox.ru , list.ru , bk.ru. Ваша электронная почта, в зависимости от этого, может выглядеть так: [email protected] , [email protected], [email protected], [email protected] .
Если в одном домене красивое имя занято, то, проверьте в других доменах. Для этого, нажмите на домен, который виден в окошке 6 , (в моём примере - bk.ru), откроется список из четырех доменов, и, вы из списка выбираете тот, который вам нравится. Когда завершите выбор названия почтового ящика - переходите к вводу пароля.
Если Вы собираетесь использовать e-mail долго и для серьезных целей, то и пароль 7 должен быть надежный. Русские буквы не допускаются. И, хотя мы любим использовать осмысленные слова, лучше этого не делать. Если Ваш пароль взломают, Вы не только потеряете письма, но Вам еще будет проблематично вернуть свой почтовый ящик.
Пароль должен состоять, минимум, из 6 знаков, но, он не должен состоять из одних чисел. В нём должны присутствовать английские буквы, цифры, а также символы (например: $, %, #). Буквы нужно использовать, как строчные, так и заглавные. По мере набора, справа от пароля будут меняться подсказки: ненадежный пароль , средний пароль , надежный пароль . Сделайте, чтобы пароль был надежным - тогда можно спать спокойно!
Чтобы убедиться, что пароль вы ввели правильно, в следующее поле 8 вводите тот же пароль, еще раз. После этого сразу же запишите имя электронного почтового ящика и пароль в записную книжку, пока не забыли!
Поле Телефон 9 нужно заполнить на случай, если Вы забудете пароль и не сможете попасть в свой почтовый ящик. Предусмотрите такую неприятность!
Для этого, выберите из выпадающего списка свою страну, и введите номер мобильного телефона. В течение минуты Вам придет сообщение с кодом подтверждения.
 Ввводим код подтверждения
Ввводим код подтверждения
Введите Код, пришедший по SMS в соответствующее поле и нажмите кнопку Продолжить.
Если же вы не хотите указывать номер мобильного телефона - тогда нажимаете ссылку У меня нет мобильного телефона 10 . Откроется дополнительное поле. В это поле вписываете дополнительный e-mail, если он у Вас есть, и нажимаете кнопку Продолжить. . В принципе, вы можете ничего не указывать, но имейте ввиду, что в случае взлома пароля, или его утери, вам будет сложно вернуть свой почтовый ящик.
Когда, вы регистрируете почту без номера телефона, то появится окно, в которое нужно ввести код с картинки. Я, для таких случаев, держу лупу под рукой. И, всё равно, приходится 2-3 раза нажимать ссылку Не вижу код, чтобы обновилась картинка на более разборчивую!
 Регистрация без мобильного телефона
Регистрация без мобильного телефона
Ввели код? Теперь нажимаете кнопку Продолжить, и Вы окажетесь в своем новом почтовом ящике. Там Вас будет ждать 3 письма от Команды Mail.ru с поздравлением и рекомендациями по работе с электронной почтой.
Хотя нет! Вы будете видеть содержимое своего нового почтового ящика, но перед ним появится окно настройки.
Итак, показываю, как быстро завершить настройку почты.
 Шаг 1. Загрузка фото и создание подписи
Шаг 1. Загрузка фото и создание подписи
На первом шаге появится окно, с помощью которого вы можете загрузить свою фотографию и создать подпись, которая будет вставляться в каждое отправляемое письмо. После этих действий нажимаете кнопку Сохранить. Впрочем, если фотографии под рукой у вас нет, а с подписью вы еще не определились - то, жмите на кнопку Пропустить, и вы окажетесь на следующем шаге.
 Шаг 2. Выбор темы для почтового ящика
Шаг 2. Выбор темы для почтового ящика
На втором шаге предстоит выбрать тему, которая будет украшать почтовый ящик во время вашей работы с письмами. Выбрав понравившуюся тему, жмите кнопку Сохранить. Можете нажать кнопку Пропустить - тогда останется Классическая тема. Как вижу, у большинства пользователей, именно она и остается.
 Шаг 3. Установите мобильное приложение майл ру
Шаг 3. Установите мобильное приложение майл ру
На третьем шаге предлагается установить мобильное приложение от Mail.ru . Если вы регистрируетесь на смартфоне, то сразу можете нажать кнопку App Store или Google play (в зависимости от модели вашего смартфона) и установить приложение на свой телефон.
Если же, вы создаете почтовый ящик на ПК, или ноутбуке, то - ничего страшного! Как только у вас появится смартфон - вы сможете установить приложение от майл ру и, с помощью логина и пароля связать свою электронную почту с этим приложением.
А теперь нажимаете кнопку Закончить, и вы окажетесь в своем новом почтовом ящике. Пишите и отправляйте свои письма, получайте и перечитывайте письма от друзей!
В видеоуроке показано, как зарегистрировать себе e-mail на популярном сервере почты Майл ру, Видео 2017 года от Виртуальной компьютерной Академии