Сегодня мы рассмотрим: Настоящие ценители музыки знают, что для качественного...


Стали доступными для пользователей iPad. Владельцы «яблочных» планшетов смогут взаимодействовать с приложениями при помощи жестов многозадачности, пришедших на смену кнопке «Домой», которая, как известно, в последних моделях iPhone отсутствует.
С выходом iPhone X в сентябре 2017 года купертиновцы реализовали в iOS 11 новую систему жестов, выполняющих базовые функции кнопки «Домой», такие как возвращение на домашний экран или открытие переключателя приложений. Однако новый функционал был доступен только для владельцев iPhone X, а модели устройств с кнопкой «Домой» работали по старинке. С выходом iOS 12 всем пользователям флагманских iPhone и iPad, с кнопкой и без, станет доступен функционал жестов многозадачности.
Специально для пользователей iPad с выходом iOS 12 стал доступен ряд жестов многозадачности, осуществлять которые можно одним пальцем. К ним относятся:
Всем известно, что нажатие на кнопку «Домой» отправляет на домашний экран, независимо от того, в какой части iOS находится пользователь. Готовясь отказаться от этой кнопки в будущих версиях планшета, для возвращения на домашний экран Apple предусмотрела специальный жест.
Вместо нажатия кнопки Домой, теперь можно использовать свайп вверх от нижнего края экрана.

Для того чтобы закрыть используемое приложение и вернуться на домашний экран, проведите пальцем от нижнего края экрана к верхнему до тех пор, пока приложение не уменьшится, закроется и вы окажетесь на домашнем экране.
В iOS 11 Пункт управления отображается как приложение в правой части панели многозадачности.

К счастью, в iOS 12 переключатель приложений и Пункт управления разделены, как на iPhone.

Для того чтобы открыть Пункт управления на iPad с iOS 12, проведите пальцем по экрану вниз от верхнего правого угла. Для того чтобы его закрыть, коснитесь любой части экрана за пределами Пункта управления.

В iOS 11 пользователи iPad могут открывать Центр уведомлений, проведя пальцем вниз от верхнего края экрана. Поскольку в iOS 12 правый верхний угол отвечает за Пункт управления, для вызова Центра уведомлений нужно провести пальцем вниз от левого верхнего угла или середины верхнего края экрана. Аналогичный жест присутствует также в iPhone X, iPhone XS / XS Max и iPhone XR.


В iOS 11 для вызова док-панели при открытом приложении нужно провести пальцем вверх от нижнего края экрана. В iOS 12 этот жест отвечает за возвращение на домашний экран, а для вызова док панели свайп должен быть не выше определенной точки (см. скриншот ниже).


На первых порах вы будете путаться и открывать домашний экран вместо док-панели. В такие моменты напоминайте себе, что владельцам iPhone вообще не доступна док-панель.
В iOS 12 (как и в iOS 11) панель Dock доступна с любого экрана и позволяет простым жестом смахивания открывать приложения и переключаться между ними. Кроме того, крайний правый раздел автоматический и iOS сама решает, что в нем отображается. К примеру, это может быть . Если вы подключите наушники, на панели может отобразиться ваш любимый подкаст, а если на вашем Phone или Mac открыто совместимое приложение, оно появится .
При желании последнюю функцию можно отключить в приложении «Настройки» → «Основные» → «Многозадачность и Dock» → «Недавние и предложенные программы» .
Для того чтобы открыть панель многозадачности в iOS 11, нужно одним пальцем провести вверх от нижнего края экрана. В iOS 12 нужно сделать свайп вверх, а затем остановиться.


Как уже упоминалось выше, Пункт управления в панели многозадачности теперь отсутствует.
На панели многозадачности сделайте свайп вправо для поиска и открытия нужного приложения. Кроме того, iOS 12 позволяет открывать панель многозадачности по старинке двойным нажатием на кнопку «Домой».
Процесс принудительного закрытия приложений на iPad с выходом iOS 12 не изменится (с помощью свайпа вверх, данный жест также может использоваться для принудительного выхода из приложения), однако пользователям iPhone X, iPhone XS / XS Max и iPhone XR больше не придется нажимать и удерживать иконки, для того чтобы закрыть приложения.
Важно помнить, что все иконки старых приложений на панели многозадачности – всего лишь ярлыки, которые не задействуют какие-либо ресурсы. Пользователи часто удаляют такие иконки . В действительности все не так – только недавно использованные приложения поддерживаются в рабочем режиме. Если iOS не хватает ресурсов, ОС автоматически отключает фоновые процессы.
Для того чтобы быстро вернуться к последнему использовавшемуся приложению, на домашнем экране сделайте короткий свайп от нижнего края экрана, а затем быстрый свайп вправо. Жест работает только на домашнем экране, но не в открытом приложении (см. видео в конце статьи).
В iOS 11 впервые появился индикатор кнопки «Домой». Он представляет собой линию в нижней части дисплея iPhone X, позволяющую с помощью свайпа перелистывать открытые приложения. Для того чтобы мгновенно переключаться между приложениями на iPad, сделайте небольшой свайп вверх от нижнего края экрана, а затем быстро проведите пальцем вправо или влево. Вы также можете провести пальцем вдоль нижней части дисплея, будто хотите нарисовать арку. Аналогичный жест предусмотрен в iPhone без кнопки Домой (см. видео в конце статьи).
Прежде чем воспользоваться описанными нами жестами многозадачности на iPad, убедитесь в том, что вы включили их поддержку. Для этого зайдите в «Настройки» → «Основные» → «Многозадачность и Dock» . В данном разделе вы можете включить основные жесты многозадачности для iPad, которые не изменились со времен iOS 11:
Вы можете переключаться между программами с помощью свайпа по экрану четырьмя либо пятью пальцами – текущее приложение переместится вправо, а предыдущая программа появится слева. Вернуться к предыдущему приложению можно с помощью свайпа влево. Таким образом, смахивая вправо или влево вы сможете переключаться между двумя или более приложениями. Примечательно, данный жест работает и при процессе перетаскивания, так что вы можете «захватить» нужный элемент, с помощью жеста переключиться на другое приложение и переместить объект. Данный жест работает даже в режиме . В таком случае предыдущее приложение откроется поверх текущей программы. Для использования функционала, необходимо его активировать в приложении «Настройки» → «Основные» → «Многозадачность и Dock» → «Жесты» .

Действие в виде щипка пятью пальцами по экрану свернет приложение и откроет домашний экран.
Для того чтобы активировать режим «картинка в картинке», необходимо открыть домашний экран при просмотре видео (в Настройках по пути «Основные» → «Многозадачность и Dock» должна быть активирована опция Непрерывное видеоналожение );
Классическое двойное нажатие на кнопку «Домой» открывает панель многозадачности.
Новая iOS 12 по-прежнему поддерживает все предыдущие режимы многозадачности iPad, в том числе «Slide Over» , «Split View» и «Картинка-в-картинке» , а также их комбинации (должна быть активирован опция «Разрешить нескольких приложений» по пути «Настройки» → «Основные» → «Многозадачность и Dock» ).
Функции Slide Over и Split View позволяют пользователю работать одновременно в двух приложениях. С подробным описанием работы в режиме Slide Over вы можете ознакомиться .


Если модель вашего планшета позволяет, вы можете открывать одновременно до четырех приложений. К примеру, можно открыть браузер Safari и почтовый клиент в режиме «Split View» , сверху в режиме «Slide Over» открыть третье приложение и при этом еще смотреть видео в режиме «картинка в картинке».
Для активации отображения недавних и предложенных программ в Dock панели на iPad необходимо активировать соответствующую опцию по пути «Настройки» → «Основные» → «Многозадачность и Dock» .

Для того чтобы включить или отключить фоновые обновления для того или иного приложения, зайдите в «Настройки» → «Основные» → «Обновление контента» и передвиньте бегунок в соответствующую сторону для каждого нужного приложения.

В iPad реализован переключатель, аналогичный используемому в Mac. Вызов переключателя на iPad осуществляется с помощью комбинации клавиш Tab + ⌘Cmd на подключенной клавиатуре. Программа выглядит как панель Dock, но на самом деле это просто список иконок недавно использованных приложений, расположенных по дате.

Вы можете просмотреть перечень, нажав и удерживая клавишу ⌘Cmd + Tab, для запуска приложения нужно отпустить кнопку. Справку о комбинациях клавиш управления можно вызвать с помощью комбинации ⌘Cmd + клавиша, располагающаяся под кнопкой ESC. Кнопку ⌘Cmd при этом нужно удерживать.

iOS 11 существенно повысила продуктивность работы с планшетом с помощью функций перетаскивания, док-панели и новых режимов многозадачности. В отличие от нее главным предназначением iOS 12 является сделать однородным взаимодействие со всеми новыми мобильными гаджетами от Apple. Теперь, независимо от используемого устройства (iPhone X и будущие смартфоны, а также все планшеты), жесты многозадачности работают одинаково:
Новые жесты многозадачности, «перекочевавшие» от iPhone без кнопки Домой к iPad, не только делают взаимодействие с разными «яблочными» устройствами более однородным, но также проливают свет на дизайн будущих моделей планшета. Судя по всему, Apple планирует убрать кнопку «Домой» и сделать iPad более похожим на iPhone X – с «челкой» сверху и сплошным дисплеем «от края до края».
На видео, размещенном ниже, вы можете увидеть новые жесты iOS 12 в действии:
Вы можете использовать любой из вышеописанных методов для переключения между приложениями. Если вы никогда не использовали их ранее, выберите один и опробуйте его в течение нескольких дней, пока действия не станут автоматическими, затем попробуйте второй метод и т.д. Все методы интерактивны, и вы можете экспериментировать с ними в свое удовольствие.
Всем привет. Это статья является глобальным обзором iOS 11. В ней я пройдусь по всем новшествам операционной системы относительно iOS 10. Их оказалось приличное количество, поэтому готовьтесь к большому количества текста и скриншотов. Но я постарался быть лаконичным.
Полностью поменялся App Store: от иконки до функционала и идеологии. Во-первых, появился раздел с новостями: «Сегодня». В этом разделе публикуются «Игра дня» и «Приложения дня» (бывший «Выбор редакции»). Также тут же будут публиковаться статьи-подборки и статьи-интервью с разработчиками. За последнее Apple отдельный респект. App Store явно не хватало вот такой человечности.


Во-вторых, появились отдельные разделы для игр и программ. Это давно следовало сделать. Внутри каждой категории находятся свои топы и подборки, сделанные модераторами Apple. Например, игры про Зомби или программы, актуальные на свежем воздухе…

В-третьих, редизайну подвергся весь магазин. App Store стал во всех элементах визуально сильно смахивать на Apple Music. Жирный шрифт в заголовках.
Из нового прикольного понравилось, что в описании теперь указывается текущее место приложения в своей категории.
Также отмечу, что видео с приложений запускается автоматически. Это не очень хорошо, для тех, у кого трафик ограничен. Это можно отключить в настройках:
Настройки->iTunes Store и App Store->Автовоспроизведение видео .

Полностью изменился внешний вид пункта управления. Теперь все элементы снова, как в iOS 9 и раньше, помещаются на одном экране. Добавилась кнопка включения/выключения сотовой сети: Кук услышал наши молитвы.

Если нажать на какую-нибудь иконку и подержать секунду, то открывается дополнительное окно опций. Самое смешное, что работает это на всех устройствах, даже где нет 3D Touch, хотя визуально именно эту функцию и напоминает.

Дополнительные опции весьма полезные. Например, у фонарика можно выставить один из четырёх уровней яркости, а у часов можно установить таймер…

Вот так это выглядит на iPad Air (замечу, что на устройстве нет 3D Touch):

Более того из Пункта управления можно убирать некоторые опции и добавлять новые.
Настройки->Пункт управления->Настроить элем. управления.

Например, можно добавить быстрый доступ к диктофону. Но самое интересное это опция «Запись экрана», которая позволяет записывать видео прямо с экрана вашего iДевайса.

Видео сохраняется в приложение Фото. Раньше это было возможно лишь с помощью джейлбрейка и твиков из Cydia.
На iPhone появилась опция «Не беспокоить водителя во время движения». Если она включена, то уведомления не будут приходить, если телефон определяет, что происходит перемещение на машине.
Изменилась иконка. Изменился дизайн приложения. Теперь все кнопки круглые, а кнопка с цифрой «0» представляет овал.


На iPad приложение Калькулятор по прежнему не добавили. Поэтому пользуйтесь сторонними приложениями.
В системе оно появляется автоматически, следовательно встроено в прошивку. Файлы - это попытка сделать встроенный файловый менеджер. По функционалу и близко не стоит с каким-нибудь Documents , но изменение хорошее.
В приложении есть пара разделов с устройством и iCloud Drive (соответственно отдельное приложение iCloud Drive исчезло из iOS). Также можно добавлять сторонние облачные приложения и файловые менеджеры. Например, в сентябре уже доступны в программе Documents, Dropbox, Google Диск, Облако Mail и т.п.

На iPad с его многозадачностью приложение станет популярным, ибо настроено на удобный перенос файлов. Но и на iPhone перенос пальцем тоже прекрасно работает.

Для фотографий и видео в iOS 11 появилось одно крутое изменение. Правда, коснётся оно лишь владельцев iPhone 7, 7 Plus, 10.5 дюймового iPad Pro и 12.9 дюймового iPad Pro (модель 2017-го года). Фото и видео теперь будут занимать в 1.5-2 раза меньше места. Сделано это за счёт встроенного кодирования HEIF (для фото) и HEVC (для видео). При том же качестве сжатие снимков и роликов станет более эффективным.
Раньше видео, записываемое камерой iPhone/iPad, сжималось в формате H.264. В iOS 11 используется высокоэффективный кодек сжатия видео H.265 (или HEVC). Хотя по названию кодеков это не скажешь, но разница достигает 100%. То есть файлы, записанные с помощью H.265, в два раза меньше, чем те же файлы, но записанные с помощью H.264.
Например, на iOS 10 одна минута видео в качестве 720p будет занимать 60 мегабайт. А на iOS 11 уже 40. Видео в качестве 1080p (30 кадров в секунду) на iOS 10 будет 130 мегабайт, а на iOS 11 - 60 мегабайт…

Для Live Photos появились три встроенных новых эффекта: закольцованные видеоролики, маятник и длинная экспозиция… Вызываются эффекты свайпом вверх по снимку.


Также в iOS 10 было 8 встроенных фильтров для фотографий, а стало 9. Названия всех фильтров были изменены. Старые фильтры были улучшены. Как говорит сама Apple, с ними цвет кожи будет выглядеть более естественно…

В стандартной камере iOS появилась возможность сканирования QR-кодов. Если вам нужно отключить опцию, то:
Настройки->Камера->Сканирование QR-кода.


Сири изменилась визуально…

И… снова поумнела. Теперь она может улучшать свой голос, делая его более реалистичным. Используются какие-то передовые машинные технологии. Также Siri научилась переводить в любом направлении между шестью языками:
Обещано, что в будущем языков будет гораздо больше. Да и вообще во время июньской конференции сказано, что Siri будет чуть ли не знать о том, что вы только захотите. Собственный предсказатель будущего.
Теперь, если вы не хотите (или не можете) общаться с Siri голосом, можно перейти на текстовый набор.
Настройки->Основные->Универсальный доступ->Siri->Ввод текста для Siri.


На iPad появилась панель Dock как в Mac OS. Панель содержит самые популярные приложения, которые пользователь запускает. Панель доступна из любого места. Пока не ясно на всех ли моделях iPad она будет работать. Но на довольно старом iPad Air работает всё прекрасно.
В Dock панель помещается 13 иконок (или папок). Ещё 3 появляются там автоматически. Это самые запускаемые приложения. Эту панель можно вызвать свайпом вверх снизу из любого приложения.

Обратите внимание, что теперь иконки в панели Dock без названий, что на iPad, что на iPhone:

Панель многозадачности на iPad теперь нужно вызывать двумя свайпами снизу вверх. Как видите, на экране помещается 4 окна приложений, которые по возможности отражают происходящее в них. Чтобы полностью снять приложение, нужно сделать по окну программы свайп вверх.

После создания скриншота он несколько секунд висит в левом нижнем углу экрана. Если по нему тапнуть, то скрин откроется в специальном редакторе. Тут можно быстро обрезать картинку или что-то нарисовать/написать на ней… Для этого в редакторе есть различные инструменты.


Разработчики Apple постоянно улучшают функции универсального доступа. Функции эти предназначены в основном для людей с ограниченными возможностями или какими-то проблемами со слухом, зрением и т.п. Но все пользователи могут применять эти настройки для своих задач.
Таким образом в iOS 11 появилась Тёмная тема оформления.
Настройки –> Основные –> Универсальный доступ –> Сочетание клавиш.
Тут нужно поставить галочку на Смарт-инверсия цвета. После этого в любое время можно трижды нажать Home и система спросит, включить ли инверсию. Сейчас опция работает почти идеально. То есть, например, рабочие столы выводятся как есть, а вот приложения конвертируются в тёмный цвет.

В какой-то момент Apple обратила внимание на свои заметки. И теперь из инструмента для копипаста в первых iOS стандартные Заметки превратились в мощное средство для работы с … барабанная дробь … заметками.
В iOS 11 это приложение снова улучшили. Теперь в заметки добавили таблицы (привет, Excel?) и возможность сканировать документы и вырезать из сканов нужные фрагменты.

В программе появилась возможность выбрать фон новых заметок.
Настройки->Заметки->Линии и клетки :

Карты были снова улучшены и сейчас в некоторых странах карты Apple - очень достойная альтернатива. В крупных городах (Нью-Йорк, Лондон и т.п.) всё выглядит очень подробно… Есть виртуальные 3D туры.

Добавлены карты помещений (например, по ним уже можно понять где расположен ресторан в торговом центре). При навигации карты показывают нужную полосу движения.

Поставщиком карт является TomTom, а это значит, что для России карты бесполезны.
Общее хранилище iCloud для всей семьи. Дождались - теперь один член семьи может купить свободное пространство, а остальные его использовать. Но обязательно нужно покупать тариф от 200 гигабайт.

Настройки->Основные->Хранилище iPad/iPhone. Тут появились рекомендации. При почти заполненной памяти устройства, cистема рекомендует «Сгружать неиспользуемые программы». Данные программ при этом сохраняются и в случае установки подхватываются приложением.

Если тыкнуть по приложению, то в описании появилась возможность сгрузить это конкретное приложение. Программа остаётся в настройках и появляется кнопка «Переустановить программу». Иконка на рабочем столе также остаётся, но рядом с названием приложения появляется значок облака. При нажатии на иконку приложение начнёт устанавливаться заново.

Тут же в настройках система предлагает просмотреть «Большие вложения». Если зайти туда, то можно увидеть вложения в сообщениях, отсортированные по размеру для удобного удаления и освобождения места.

Многие стандартные приложения поменяли иконки.
Изменился значок уровня сигнала сотовой сети. Теперь это набор палочек разного размера. А иконка батареи получила внутреннюю окантовку.

Поменялись заголовки в некоторых приложениях. Теперь они выглядят как и должны - жирным шрифтом. Например, слово «Настройки» в соответствующих приложениях.

Новый эффект разблокировки, при котором экран с паролем уезжает куда-то вверх…
В Сообщениях снизу теперь панель стикеров, которая увеличивается при касании. Видимо это намёк, чтобы чаще использовали стикеры…

Дизайн магазина стикеров также поменяли, появились новые эффекты:


На конференции анонсирована была передача Apple Pay от человека к человеку по iMessage. Не тестировал - не знаю как работает.
Если подержать палец на клавиатуре на значке переключения языков, то в меню можно выбрать набор одной рукой. Клавиатура чуть сместится для быстрого набора. Эта фишка удобна для плюсовых версий iPhone.


Клавиатура в iOS 11 на iPad получила дополнительную возможность быстрого доступа к цифрам, знакам и т.п. Если тапнуть по кнопке, то печатается основной значок, а если свайп вниз, то тот значок, который нарисован на клавише бледным цветом.

В настройках новая опция Emergency SOS на iPhone для быстрого доступа к соответствующей информации, которая хранится в приложении Здоровье.

Удалены из настроек iOS 11 пункты, связанные с интеграцией социальных сетей в систему, - Twitter, Facebook, Vimeo и т.п. Видимо, контракты подошли к концу.
Появилась крутая возможность перетаскивать несколько иконок на рабочих столах. Это позволяет быстрее наводить порядок. Алгоритм простой:
![]()
Настройки->Учётные записи и пароли->Пароли программ и сайтов. Новый пункт в настройках, который позволяет посмотреть содержимое связки ключей.

Настройки->Уведомления->Показ баннерами . Новая опция, которая позволяет сделать баннеры либо временными (как раньше), либо постоянными. Постоянные баннеры будут висеть на экране, пока вы их принудительно не закроете или не ответите на них. Для программы сообщений это очень актуально.

В Сафари обновился плеер. Не скажу, что стало хуже или лучше, но по опыту он пока более глючный, чем предыдущий. Ну и делался он явно не для удобства пользователей. Например, полоса прокрутки должна быть на весь экран, а не на 60%…

Фото можно превратить в индивидуальный циферблат для часов, если у вас есть Apple Watch любой серии.
Настройки->Основные->Выключить. Девайс можно выключить прямо из настроек.
Перестали полностью работать 32-битные приложения. Разработчики были в курсе и кто хотел, тот обновил или обновит их в ближайшие три месяца.
Когда выйдет iOS 11?
Бета версия iOS 11 для разработчиков уже появилась! Её может установить любой желающий по моей инструкции . Финальная версия iOS 11 выйдет уже очень скоро. Обновление, как всегда, бесплатно.
Можно ли откатить iOS 11 до iOS 10, 9, 8 и т.д.?
Откат будет возможен до самой свежей финальной версии iOS 10! Откат будет невозможен лишь после выхода финальной версии iOS 11 плюс 1-2 недели.
Какие устройства будет поддерживать iOS 11?
Почти те же самые, что поддерживали iOS 10 (от iPhone 5s, iPad Air, iPad Mini 2, iPod 6Gen и новее). К ним добавятся обновлённые iPad Pro.
Отцепленными оказались iPad 4 и iPhone 5. Они останутся на самой свежей версии iOS 10.
Примечание: в табличке написан iPad 5-го поколения. Так Apple обозвала iPad 9.7, который недавно вышел.
На днях Apple показала немало интересных вещей, которые многим уже не терпится опробовать лично. Мы установили iOS 11 и составили первое впечатление о ней, протестировав новые функции.
Как всегда, Apple поддерживает огромное количество устройств. Но в этом году из игры выбыл только откровенный старичок iPhone 5. Более новые устройства, начиная с iPhone 5s, по-прежнему в строю.
Я установил iOS 11 на свой iPhone 6, но о производительности говорить не буду, поскольку это всего лишь первая бета и оценивать её в тестах бессмысленно. Смартфон работает достаточно плавно, аккумулятор разряжается умеренно, но, конечно же, намного быстрее, чем на iOS 10.3. Лучше сосредоточусь на изменениях и новшествах.


Свежая iOS встречает нас обновлённым экраном блокировки. В глаза бросается более глубокая анимация и плавные переходы, работа с ОС стала приятнее. Очень удивился и так же сильно обрадовался возврату классического индикатора сигнала сети в виде лесенки. Скучал по нему ещё со времён iOS 6. Из мелочей также нельзя не заметить полупрозрачный контур иконки аккумулятора. Правда, пока не ясно: это новая фича или же баг первой бета-версии.


Изменения коснулись и уведомлений. Они теперь группируются по дате и выглядят более компактно. Все уведомления располагаются не в шторке сверху, а вытаскиваются смахиванием вверх от середины экрана. Сначала отображаются последние, ещё одним смахиванием можно просмотреть более ранние. Удаляются они теперь автоматически после перехода по ним.


«Пункт управления» преобразился до неузнаваемости, и он понравится всем без исключения. Наконец Apple добавила возможность настраивать его по собственному усмотрению, закрепляя кнопки нужных функций и приложений. Мне, честно говоря, его вид не очень нравится: он похож на пульт от телевизора. Но и Apple я тоже понимаю: развивать его дальше, придерживаясь традиционного вида, было бы сложно.
Сейчас кнопки отображаются отдельной страницей, куда можно добавить такие полезные функции, как режим энергосбережения, запись экрана, а также стандартные приложения вроде «Диктофона» и «Заметок». Каждая кнопка раскрывается в более подробное меню при удержании и открывает доступ к ещё большему количеству функций или точным регулировками в случае с громкостью и яркостью.


На iPhone док только немного изменился визуально: исчезли подписи иконок, панель стала лаконичнее. Учитывая то, что там у нас обычно помещены приложения, названия которых и так знаем, это кажется вполне логичным шагом.
На iPad всё гораздо интереснее. Док планшета стал во многом походить на свой аналог из macOS: приложений там поместится больше, и между ними можно будет взаимодействовать, просто перетаскивая контент на иконки. Также прямо из дока приложения можно переводить в режим Split View, где перетаскивание файлов тоже работает.


Улучшения камер обычно случаются с выходом новых iPhone, однако Apple удалось сделать прорыв и на программном уровне. Новые кодеки обеспечивают рекордное сжатие, уменьшая итоговые файлы в объёме до двух раз. Появилась возможность редактирования Live Photos, а также съёмки зацикленных роликов и видео с эффектом маятника, что также удобно, поскольку позволит обходиться без сторонних приложений. Кроме того, камеру научили распознавать QR-коды и придавать фотографиям эффект съёмки на длинной выдержке, когда водопады превращаются в размытые потоки, а звёзды на небе - в яркие линии.


Благодаря технологиям машинного обучения виртуальный ассистент в iOS 11 стал ещё умнее и полезнее. Интонации в голосе Siri стали более реалистичными и человечными. Она научилась переводить английский на пять других языков и поможет изъясняться с иностранцами. Также теперь знает ваши музыкальные вкусы и может выступать в роли диджея, ставя ваши любимые треки или те, которые станут любимыми после прослушивания.
В наших реалиях это всё, конечно же, пока не работает, поэтому приходится довольствоваться изменённым интерфейсом с новым дизайном, который напоминает мне HAL 9000.


Впервые с момента появления магазина приложений Apple обновила его кардинально. Он стал более современным, получил новые функции публикации советов и различных промоматериалов, так что сейчас напоминает какой-то интернет-журнал вроде Flipboard. Мне понравилось оформление, но не очень понравилась сама концепция.
Вкладок стало меньше: все приложения разделились на программы и игры, остался поиск и обновления, а также появилась новая вкладка «Сегодня». На ней будет отображаться рекомендуемый контент. Каждую неделю команда редакторов следит за всеми новинками App Store и отбирает всё лучшее для вас. Сегодня в рекомендациях - премьера , советы по использованию VSCO, приложение и игра дня. Всё это собрано в ленту, которую можно просматривать в хронологическом порядке.


На смену не очень функциональному iCloud Drive пришло новое приложение «Файлы». Это ещё не Finder, но уже кое-что. В нём можно заметить знакомые фишки из файлового менеджера на macOS вроде тегов и сортировки документов и файлов по времени. Приложение объединяет контент из всех ваших хранилищ и становится местом для быстрого доступа к ним. Помимо фирменного облака Apple, сюда можно будет подключить Dropbox, Box и другие облачные хранилища, однако сделать это пока нельзя из-за отсутствия соответствующих настроек.


Apple продолжает улучшать свои «Карты», которые хоть и уступают другим сервисам, но могут похвастаться уникальными функциями и их безупречной реализацией. В iOS 11 к ним добавилась ещё парочка.
Теперь с помощью приложения «Карты» можно ориентироваться не только на улице, но и внутри помещений, например в больших торговых центрах или аэропортах. Эта возможность пока работает лишь в нескольких городах по всему миру, в основном на территории США. Кроме того, «Карты» научились заранее предупреждать о смене полосы движения и скоростных ограничениях. У нас всё это опробовать пока что нельзя, но появление таких функций однозначно радует.
Ещё одной новой фишкой, призванной улучшить пользовательский опыт, стал режим «Не беспокоить». Он автоматически распознаёт, когда вы находитесь за рулём, и перестаёт отображать уведомления и сообщения, чтобы вы не отвлекались от дороги.


То, чему можно порадоваться сейчас, - новый интерфейс. Apple вынесла стикеры, эмодзи и расширения на отдельную всплывающую панель внизу экрана, откуда ко всему этому добру можно получить быстрый доступ. Если общаетесь с друзьями через iMessage, то будет удобнее.

Приятной новостью для пользователей фирменного музыкального сервиса будет ещё большая социальная интеграция. Если у вас есть друзья со схожими музыкальными вкусами или вы просто хотите расширить музыкальный кругозор, то с помощью их профилей вы сможете увидеть плейлисты, которыми они делятся, а также альбомы и станции, чаще всего играющие в их плеере.
Новый протокол беспроводной передачи звука AirPlay 2 ещё более интеллектуально подходит к организации домашней аудиосистемы и позволяет управлять ею с максимальным удобством. С новой технологией можно воспроизводить разные песни в разных комнатах, задавая для каждой свою громкость, или синхронно запустить один и тот же трек на всех динамиках. Если у вас большой дом и хорошая аудиосистема, то подобное нововведение будет очень кстати.


Запись экрана порадует всех, кому приходится делать разные скринкасты и видеоинструкции. Теперь это будет гораздо проще и без каких-либо ухищрений. Достаточно вынести соответствующую кнопку в «Пункт управления» и нажать её в нужный момент. Остановить запись можно там же или через окрашенную в синий цвет статусную строку. Записанное видео окажется в галерее, откуда его можно будет отредактировать или переслать другому человеку.


Менее значительных изменений гораздо больше. Из того, что мне понравилось:
Так или иначе, iOS 11 получилась довольно интересной, а с выходом новых iPhone осенью обретёт ещё больше возможностей. Стоит ли её устанавливать сейчас? Разве что из любопытства. Всё-таки это бета-версия, которая работает далеко не идеально. Никаких критических проблем с ней не будет, но к подтормаживаниям и повышенному разряду аккмулятора стоит быть готовым. Если всё же решитесь устанавливать, то вот , как это сделать.
5 июня 2017 года во время презентации на WWDC’17 Тим Кук почётно анонсировал iOS 11, следующую ступень эволюции мобильных ОС от Apple. Как обычно, купертиновцы предпочли засунуть в шкаф десяток-другой скелетов и рассказать со сцены лишь про бросающиеся в глаза нововведения, в то время как iOS 11 оказалась намного плодовитее. Мы выжидали на протяжении всех бета-версий, отслеживали исправления и доработки, чтобы сейчас, после официального релиза прошивки нового поколения, опубликовать большой честный обзор iOS 11. Поэтому настал момент залезть в раздел «Обновление ПО», поставить прошивку на загрузку и параллельно погрузиться в чтение подогревающих интерес строк!
В качестве вступления хотелось бы сказать пару слов насчёт дизайна. Само собой, Apple обошлась без радикальных метаморфоз в духе перехода с iOS 6 на iOS 7, но, в то же время, более отчётливо обрисовала курс на тотальную унификацию iOS и macOS. Помните, как мы подмечали контрастно-мультяшный стиль в дебютных сборках Yosemity? Так вот, сейчас пёстрые иконки, выразительные шрифты, кричащие заголовки, которые раньше были только в Apple Music, и некоторые округлые формы (поле ввода URL в Safari, кнопки калькулятора и т.п.) готовы обжиться на мобильных устройствах так же, как они это давным-давно сделали на Mac. Да и Dock на iPad — чем не намёк? :)
Одним словом, чтобы не писать про сглаженные очертания различных элементов интерфейса или калорийные заголовки для каждого отдельного приложения, мы решили приспособить под них вступительную часть. А уж на полезные функции редакция AppStudio не поскупится!
Dock есть на Маках. Какой-никакой Dock есть на iPhone и iPod. Чего уж там, на Apple Watch имеется своеобразный Dock. Чем iPad хуже? Нижний меню-бар стал одним из самых заметных нововведений iOS 11, сказывающихся на продуктивности. Dock на iPad может вмещать до 15 приложений за раз. На панель можно выводить как отдельные ярлыки, так и целые папки. С помощью метода Drag & Drop, ещё одной изюминки 11-го поколения, легко переносить большие «вязанки» приложений: вы нажимаете на иконку одним пальцем, не отпуская его, отмечаете другие ярлыки (в углу появляется счётчик), а затем передвигаете палец на Dock и с чувством выполненного долга наблюдаете, как приложения рассредотачиваются по меню-бару!

Кроме того Dock снабжён секцией для недавно используемых приложений и программ из серии Proactive (тесно работающих с Поиском и собирающих предпочтения пользователя). Если вы не хотите загромождать панель двумя лишними объектами, мини-раздел можно отключить: Настройки -> Мультизадачность -> Показывать недавние.

Раз уж мы заговорили про iOS 11 для iPad, то нельзя не упомянуть полностью переработанный Переключатель приложений на планшетах. Он стал больше похож на Safari, который выводит вкладки в виде эскизов в режиме «Хочу посмотреть на все сайты сразу» – и это здорово! За счёт плотной компоновки «превью» содержимое программ/игр анализируется на ура; информативность Переключателя возросла в разы!
Закрываются эскизы старым дедовским способом — свайпом вверх, хотя на первых бета-версиях заставляли использовать более нордический метод, как при удалении приложений. К счастью, от него отказались. Нашёлся даже небольшой лайфхак: чтобы перейти на Рабочий стол, достаточно тапнуть по свободному пространству, дабы лишний раз не тянуться к кнопке «Домой». А ещё мультизадачность на iPad может также активироваться проведением пальца снизу до середины экрана.
Переключатель приложений делит территорию с не менее обновлённым Пунктом управления, о котором мы поговорим ниже, когда дойдём до iOS 11 на iPhone. То есть обладатели огромных и более скромных по габаритам планшетов смогут сделать все приготовления в одном месте, по двойному нажатию кнопки «Домой».

Фишки многозадачности, разделённый экран Split View и выезжающий сайдбар Slide Over, тоже преобразились. Допустим, вы открыли перерисованный App Store и одновременно вам понадобились Заметки, которые расположились на панели Dock. Перетаскиваете Заметки в правую часть, и дисплей разбивается на зоны. Кстати, раздельный экран отныне проще активировать, всего лишь потянув область с приложением вниз. Основные отличия кроются в пропорциях: раньше разрешали использовать доступное пространство 50/50%, зато теперь можно двигать разделительную линию на 20/80% или наоборот. Ещё радует то, что при сворачивании сохраняются пропорции Split View, которые отображаются и в Переключателе приложений. До кучи, отметим дополнительные анимации, проявляющиеся во время действий Drag & Drop.


Drag & Drop – настоящее открытие, которого ждали с момента появления первого iPad. Теперь можно перетаскивать что угодно и куда угодно, в очередной раз отыгрываясь на опции разделённого экрана и многозадачности в целом. Купертиновцы не поленились и сделали умную систему вставки: ссылки штампуются с предпросмотром (как в мессенджерах), перемещается текст, фотографии сразу определяют себе место. Сценариев применения не счесть: наполнение заметок изображениями, создание статей с использованием веб-источников и многое другое. Опять-таки не забывайте про множественное выделение, чтобы перемещать целые охапки объектов за раз. Когда вы перетянете группу файлов в нужное поле и отпустите палец, содержимое автоматически рассредоточится на экране.

Обновлённая клавиатура в iOS 11 автоматически лишила жизни такой твик, как SwipeSelection. Если присмотреться к клавишам, вы заметите дополнительные символы, которые пропечатываются за счёт свайпа вниз, то есть больше не нужно переключаться на другую панель с помощью Shift. Представляете, сколько времени сэкономит эта фишка?


Ещё в клавиатурах появилась опция «однорукого бандита», делающая удобнее набор текста одной рукой. Работает она как для левшей, так и для правшей. Соответствующий режим активируется через иконку «Глобус». Возможно, вам придётся хорошенько попрактиковаться, чтобы освоиться, ведь клавиши становятся заметно меньше, и создаётся ощущение, будто в руке находится старый добрый iPhone 5. Но когда держите аппарат с пометкой Plus одной левой/правой – продуктивность налицо.
В тему клавиатур было бы уместно определить новую функцию диктовки – голосовое переключение раскладки. Теперь, проговаривая смартфону английский текст, вы можете делать вставки, к примеру, на китайском, и iOS 11 всё поймёт и запишет соответствующим образом.

Центр управления в iOS 11 почему-то стал Пунктом, ох уж эти причуды наших толмачей. Так вот, Пункт теперь занимает целый экран, позволяет настроить содержимое и воспринимается совершенно по-другому (в хорошем смысле). Практически каждая кнопочка щеголяет индивидуальным окрасом и анимацией (при нажатии). С новым Пунктом управления использовать 3D Touch просто необходимо, поскольку привычные функции открываются с новой стороны: таймер быстрее устанавливает время для отсчёта (теперь может отсчитывать только секунды); за регулировкой яркости скрывается ночной режим Night Shift; деления фонарика определяют его мощность и т.д.

Но больше всего возможностей раскрывает блок беспроводной передачи данных (верхний левый угол), где на начальном экране высвечиваются Авиарежим, Wi-Fi, Bluetooth и Сотовые данные (новинка). И это не всё. Стоит надавить на секцию посильнее, как вылетят кнопочки активации AirDrop и Режима модема. Выключение Wi-Fi теперь работает более грамотно: вы отсоединяетесь от конкретной сети (SSID), а не «убиваете» беспроводной модуль. А ведь раньше так можно было сделать только с Bluetooth.

При дальнейших экспериментах с 3D Touch в Пункте управления вы заметите, что сильное нажатие на блок с музыкой запускает экран «Воспроизводится сейчас». Он показывает не только текущий трек, но ещё и подключённые устройства, будь то беспроводные наушники, динамики и прочая утварь. Кстати, если звук идёт через внешний источник, то в правом верхнем углу блока горит голубой значок.

Пользователи вправе самостоятельно выбирать приложения, которые они хотят видеть в Пункте управления, однако, до полной свободы ещё далеко. Список доступных кандидатов на пополнение находится в: Настройки -> Пункт управления -> Настроить элем. управления . Последующая процедура идентична виджетам.

В iOS 11 вы можете начать запись экрана прямо из Пункта управления (файл сохраняется в Фотоплёнку). Рядом находится Apple Remote, а по соседству — другая новинка — режим «Не беспокоить водителя», благодаря которому вы не будете получать уведомления, крутя руль и нажимая на педали. Давайте изучим его подробнее, перейдя в: Настройки -> Не беспокоить и промотаем вниз до заголовка «Не беспокоить водителя». Здесь нужно уточнить, когда будет включаться режим: автоматически (при распознавании движения); при подключении к Bluetooth автомобиля или же вручную.

Чуть ниже настраивается автоматический ответ определённой группе контактов (или как пожелаете). Само собой, редактируется и фраза, использующаяся для автоответа. Теперь, если кто-нибудь попытается потревожить вас за рулём, то он получит ту самую фразу, которую вы выбрали шаблоном для автоответа.


Механизм запечатления скриншотов не изменился — экран по-прежнему фотографируется с помощью сочетания клавиш «Домой» + «Включение» , зато теперь, после съёмки, вы увидите эскиз в левом нижнем углу, который продержится там 5 секунд и исчезнет, если, конечно, вы не захотите что-либо проворачивать с ним. Будет раздражать — просто смахните его свайпом влево.


Раньше для шаринга скриншота вам было необходимо перейти в приложение Фото, выбрать нужный файл и лишь потом тапнуть по соответствующей системной кнопке. Что ж, отныне передача изображения осуществляется намного быстрее: подольше подавите на эскиз скриншота, о котором мы писали выше, и выберите желаемый способ шаринга или сохранения, будь то AirDrop, файловый менеджер «Файлы», отправка по почте и прочие классические варианты.

Чтобы приступить к редактированию скриншотов, достаточно лишь тапнуть по эскизу. Скриншот слегка ужмётся в размерах, а освободившееся место займут инструменты, напоминающие оные в приложении Фото.

Как всегда, доступны ручка, карандаш и маркер. После выбора инструмента открывается цветовая палитра. Толщина линий регулируется исключительно силой вашего пальца, что делает рисование более интуитивным. Ластик, естественно, быстро уничтожит шероховатости творчества. Кнопки «отмена»/»вперёд» находятся в правом верхнем углу, при этом разрешается сбрасывать как последнее действие, так и всю историю.
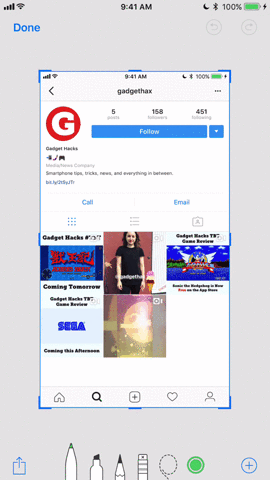
В новом обработчике скриншотов iOS 11 даже имеется собственный инструмент «лассо», предназначенный для того, чтобы выделять определённые элементы. Представьте, к примеру, что вы обвели ручкой не тот блок на сайте: берите лассо, выделяйте обводку и передвигайте на нужное место.

Кадрирование работает по классическому принципу, за счёт чего легко выравнивать изображение, сдвигая стороны или растягивая пропорции. Здесь лучше всего обращаться к жесту «пинч» (разведение/сведение двух пальцев), чтобы регулировать масштаб.

На ваших скриншотах появится текст, если нажать по иконке «Аа» в нижнем меню-баре. Откроется небольшая панелька со скромным запасом шрифтов, выравниванием и величиной кегля, однако, этого должно хватить для расстановки пометок на ходу.

Подписи штампуются немного другим способом — нажмите на «плюсик» в правом нижнем углу и выберите пункт «Новая подпись». Далее всё понятно: расписываетесь на экране и экспериментируете над получившимся автографом, как заблагорассудится (двигаете, меняете цвет, размер и прочие параметры).
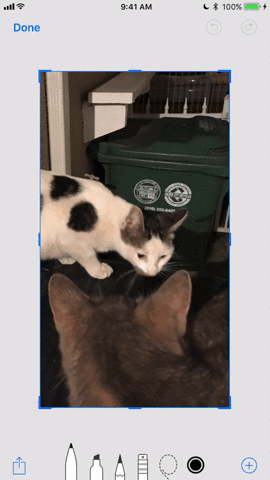
Через тот же «плюсик» свободно добавляются настраиваемые фигуры. Их свойства поддерживают все описанные выше приёмы трансформации.

Обработка сразу нескольких изображений за один раз — едва ли не лучшая опция новых скриншотов. Кроме того, она не потребует от пользователя каких-либо дополнительных телодвижений: вы снимаете порцию скриншотов, тапаете по эскизу, а затем совершаете привычные манипуляции, традиционно перелистывая изображения свайпами.

Мастер скриншотов не располагает заветной кнопочкой «X» для удаление снимков, поэтому, чтобы моментально избавиться от файла, нужно нажать на эскиз, а затем самым быстрым образом тапнуть по «Готово», чтобы вылезло меню, предлагающее либо сохранить скриншот в Фото, либо избавиться от него.
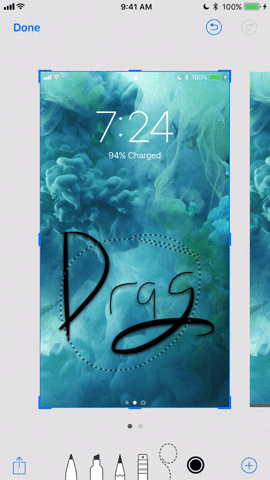
Наснимали множество скриншотов и хотите перетянуть элементы с одного на другой? Без проблем! Однако, придётся довольствоваться ограниченным контентом, например, только рисунками, потому что текст двигать не разрешают. Как следует надавите на объект и перемещайте его в сторону, пока тот не обоснуется на другом соседнем скриншоте.

В арсенале обновлённого приложения Заметки появился встроенный сканер документов. Нажимаете на кнопку «+» и выбираете «Отсканировать документы». Далее подстраиваете нужный режим сканирования, будь то цветной, чёрно-белый или какой-нибудь определённый формат. Выставляете размер точками. Сохраняете результат. Пару слов о сохранении: в iOS 11 стал доступен экспорт в PDF, что хорошенько упрощает работу с бумагами.

Apple разрешила использовать рукописный ввод и печатный текст одновременно в одной заметке. Представьте, что вы набиваете какой-нибудь договор с помощью клавиатуры, а под ним ставите авторскую подпись, проведя пальцем по экрану. Чтобы переключиться на рукописный ввод, нажимаете на вторую иконку справа в виде фломастера. По сути, это те же самые инструменты рисования, но работают они неразрывно от печатного текста. Скорее всего, данное ноу-хау быстро подхватят те, кто часто оформляет конспекты.
Ремарка : рукописные записи в Заметках теперь без проблем отображаются в процессе глобального поиска по iOS.


Сама же рисовалка обособилась под кнопкой «+», называется «Добавить зарисовку». Любой графический шедевр, созданный в ней, автоматически разместится в документе отдельным изображением.


Приложение Заметки обзавелось в меру умными таблицами (всё там же, на панели с инструментами), которые позволяют с помощью длительных нажатий перемещать столбцы/строки, редактировать блоки и их местоположение, а также проводить с ячейками все те же процедуры, что мы привыкли делать в обычных записях. Обработчики (крайняя слева иконка) на выходе предлагают скопировать, экспортировать таблицу или преобразовать её в текст, не считая удаления.


Прокачали и жесты. Свайп справа налево вытягивает 3 иконки: защитить запись паролем; переместить в папку; удалить. Свайп слева направо закрепляет выделенную заметку на самом верху списка. А чтобы быстро перейти к редактированию заметки, тапните по ней двумя пальцами.


Также Заметки могут похвастаться более толковым расположением элементов форматирования, которые находятся над клавиатурой, а по нажатию подтягивают снизу большую панель с классно читаемыми кнопками настройки.
Чуть не забыли про «Мгновенные заметки «. Фишку оценят все обладатели яблочного стилуса. Apple Pencil стоит лишь коснуться даже заблокированного экрана, как моментально откроется заметка, готовая для сохранения нагрянувшей идеи.

Вот мы добрались и до Safari. Прямо скажем, революции здесь не произошло. Было подмечено округлённое адресное поле. Переключатель вкладок тоже сгладили. Список для чтения трансформировался под стать iOS 11 (жирные заголовки, вёрстка страницы, базовые настройки шрифта на правой стороне).

Зато встроенный видеоплеер серьёзно изменился, причём в лучшую сторону. Он стал намного просторнее: кнопки «Закрыть» и «На весь экран» разместились в левом углу, «Рупор» громкости — в правом, весь низ заполнили клавиши управления, таймлайн, AirPlay и Субтитры. Таким образом, на экране освободилась куча свободного пространства для проигрываемого контента.

В Safari увеличили скорость прокрутки — чтобы не отличалась от системной. Целые веб-страницы легко превращаются в PDF-файл, который затем доступен для редактирования, разметки и дальнейшего шаринга. Можно как угодно издеваться над полученным документом с помощью пальцев и инструментов мастера скриншотов, даже не притрагиваясь к iPad в сумке.

В настройках Safari появились экспериментальные функции. Обычному пользователю не будет от них никакого проку, а вот разработчики могут поиграть с WebGPU, Constant Properties, Link Preload и другими, перейдя в: Настройки -> Safari -> Дополнения -> Experimental Features (их даже не перевели).

Если вы задержите нажатие на иконке с вкладками в Safari, то увидите новые функции, такие как «Закрыть n вкладок», «Закрыть вкладку», «Новая частная вкладка», «Новая вкладка». Интересно, что ландшафтный вид вкладок (как на Маках) стал доступен и на девайсах с экранами поменьше.

Файлы – новое приложение, заменившее iCloud Drive, которое предназначено как для iPhone, так и iPad. Первый полноценный файловый менеджер от Apple вобрал в себя все сливки из аналогичных продуктов, выходивших ранее (например, Documents 6), и стал одним из первых проповедников технологии Drag & Drop — ибо жанр тому способствует.

Перетаскивайте файлы и папки хоть по-отдельности, хоть массово уже заученным жестом (одним пальцев надавить на иконку, остальными выделить другие объекты и переместить в нужное место). Используйте удобную систему тегов, вкладки Недавние и Избранное, все известные облачные хранилища (iCloud Drive, Dropbox, Яндекс.Диск, Google Drive и др.), распоряжайтесь складским помещением iPhone. В одной из последних бета-версий добавили OS X Server. Локации удобно упорядочиваются и быстро включаются/выключаются посредством тумблеров напротив.

Приложение Файлы позволяет редактировать PDF и изображения на примитивном уровне с помощью системного инструментария. Если вы соберётесь открывать документы Pages, Numbers или Keynote, то запустится соответствующая программа (обычная ассоциация файлов).
Естественно, в панели шаринга поселилась иконка «Сохранить в «Файлы» , помогающая укомплектовать файловый менеджер контентом фактически из любого места.


Если перейдёте в Настройки -> Основные -> Универсальный доступ -> Siri , то обнаружите новую функцию под названием «Ввод текста для Siri». Её активация позволит не говорить что-либо электронной помощнице, а писать .

Длительное нажатие кнопки «Home» для вызова Siri также разрешили отключать, чтобы прибегать лишь к «Привет, Сири».

Сама по себе тётя Сири теперь щеголяет новым фоном, новой анимацией фирменного ореола, выполненным в футуристичном стиле, прямо как вся мобильная ОС 11-го поколения от Apple. Чего уж там, Siri даже поменяла голос! Стал он хуже или лучше — решать вам, уважаемые читатели.

Но ключевое достижение Siri в iOS 11 — это моментальный перевод с одного языка на другой. Как обычно, поддержка русского находится где-то в пути, однако, уже сейчас можно опробовать самые простые варианты на английском. Потренируйтесь на фразе вроде «Скажи «Доброе утро» на китайском».

Что касается Поиска, то результаты ввода отныне отображаются под полем ввода, что более рационально. Местный Spotlight в состоянии обнаружить даже рукописный ввод. Шрифт сделали пожирнее, а напротив предложений в духе «Поискать в Веб», «Поискать в App Store», «Поискать в Maps» появились иконки соответствующих приложений.


Если честно, про новый App Store хотелось бы написать отдельный обзор, потому что приложение получило действительно новое лицо. Разработчики вдохнули душу в магазин приложений Apple, сделав то же, что и с Apple Online Store: вам интересно устраивать виртуальный шопинг, изучать приложения и приобретать контент.


Штудировать страницы с продуктами стало намного приятнее. Вы сразу подмечаете большие фотографии, по-человечески воспроизводящиеся видеоролики, кричащие постеры. Если приложение удостоилось каких-либо наград, вы обязательно увидите соответствующий значок, а также различные рейтинговые позиции. Теперь отзывы можно читать, а не прищуриваться, пытаясь узнать всеобщее мнение.

Кроме того, Apple рациональнее подошла к разбросу категорий в нижнем меню. Игры и приложения отныне располагаются отдельно. С ними граничат поиск, обновления и главные новости сегодняшнего дня. Вкладка Сегодня вообще получилась классным дайджестом в духе добротной RSS-читалки.

В iOS 11 начинает действовать так называемая , позволяющая использовать одно хранилище iCloud для всех участников Семейного доступа.
Вместо того, чтобы платить за каждую подписку отдельно, зайдите в: Настройки -> Apple ID -> iCloud -> Хранилище iCloud . У вас должно быть не меньше 200 ГБ облачного пространства, что вполне посильно, учитывая экономию на нескольких аккаунтах. Нажимаете «Открыть общий доступ» и подтверждаете на устройстве подключаемого Apple ID. Теперь вы платите за один более ёмкий аккаунт, а пользуются им все члены Семейного доступа.

Откровенно говоря, купертиновцы настолько модифицировали Сообщения в iOS 10, что 11-тому поколению не осталось ничего, кроме грамотной шлифовки «стероидного мессенджера от Apple». В самый низ окошка чата разработчики прикрутили ленту приложений, благодаря которым можно делиться музыкой (Музыка), прикреплять визитки (ABBYY BCR), вставлять стикеры (App Store) и многое другое.


В лагерь эффектов прибыли два новичка под названиями «Эхо» (вспылвающий флешмоб из облачков с сообщениями) и «Прожектор» (затемнение всего экрана и подсвечивание, как на сцене, определённого сообщения).

Видеозвонки через FaceTime отныне позволяют параллельно снять LivePhoto,нажав на привычную круглую кнопку в левом нижнем углу. Там же, чуть выше, переключаются камеры, с фронтальной на заднюю и наоборот. А уже среди отснятых LivePhoto можно отсортировать самый удачный кадр, промотав пальцем ленту из множества снимков, выбрав тот самый момент и нажав «Сделать ключевым фото». Ко всему прочему, преобразилась и мелодия звонка FaceTime.

Логично предположить, что по той же схеме кадрируются LivePhoto. К ним Apple разрешила добавлять эффекты: нужно лишь смахнуть Live Photo вверх, чтобы открылись варианты типа «Петля», «Маятник» и «Длинная выдержка». Можно либо оставить «живое» фото, либо зациклить какой-нибудь эффект на парочке лучших кадров.
Новоиспечённый портретный режим в Камере позволяет создавать снимки со стильно размытым задним фоном, в том числе с эффектом боке.

Пропала надобность в отдельном приложении для считывания QR-кодов, поскольку Камера научилась обрабатывать зашифрованные в чёрно-белые квадратики данные — достаточно просто навести на них камеру. Если QR-коды редко встречаются в вашей жизни, опцию можно отключить: Настройки -> Камера -> Сканирование QR-кода .

Награду «Давно пора» получила свежеприкрученная поддержка GIF. Сохраняйте «гифки» в Фотоплёнку и просматривайте полноценные анимации. Теперь и на iOS 11:)

Воспоминания подстроились под портретный режим, больше не нужно специально крутить телефон.

Любые фотографии в мгновение ока можно превратить в циферблаты для Apple Watch. Эта функция, как и многие другие новинки, обособилась в панели шаринга под соответствующим названием «Создать циферблат ».


Закрома обоев пополнились одним обычным изображением пляжа и тремя Live Photo на тему стихий.

Приложение Телефон, помимо традиционной смены интерфейса, обзавелось функцией автоматического ответа на звонок. В настройках устанавливается время, после которого активируется автоответчик.

От застойного нагромождения полезных и бесполезных функций iOS 11 призван спасти ARKit — набор инструментов для разработки проектов по части дополненной реальности. Представьте, что в ваше фото или видео можно добавлять трёхмерные цифровые модели, расстилать текстуры, вставлять анимации и многое другое прямо с iPhone/iPad. На момент тестирования бета-версий в Сети появилось достаточно мощных , которые, как говорится, лучше один раз увидеть.


Подкасты уподобились стандартному приложению Музыка. И мини-плеер, и весь интерфейс тяжело отличить друг от друга.
Что касается непосредственной Музыки, то тут нашлись кое-какие функции шаринга, которым поспособствовал Twitter. Да-да, в Музыке появились «фоловеры», то есть вы можете подписаться на других пользователей, чтобы отслеживать их обновления, а другие пользователи, в свою очередь, — на вас. Как раз этим объясняется новый раздел музыки, которую слушают ваши друзья.
Ремарка : iOS 11 официально поддерживает высококачественный формат FLAC. Всё, что требуется от пользователя — загрузить файлы на борт устройства, а прослушать можно хотя бы в том же приложении «Файлы».













Вдохновения от iOS 11 хватило для написания обзора почти на 4000 слов, что говорит само за себя:) 11-е поколение — это большой шаг вперёд и текст выше — живое тому подтверждение. Унификация iOS и macOS идёт платформам только на пользу.
5 июня на открытии конференции разработчиков WWDC 17 компания Apple анонсировала новую версию операционной системы iOS 11. После десяти бета-версий для зарегистрированных разработчиков и публичного тестирования стали доступны новые прошивки для iPhone, iPad и плееров iPod touch. С 19 сентября операционную систему iOS 11 можно установить на 22 мобильных устройства компании Apple.
Начиная с первой бета-версии iOS 11 редакция iguides рассказывала вам обо всех изменениях и улучшениях в новой версии операционной системы, а к релизу обновления мы подготовили полный список самых важных и интересных новшеств, о которых вы обязательно должны знать.
Несмотря на сравнительно небольшой список изменений, которые появились только для iPad, операционная система iOS 11 - это очень важный шаг для дальнейшего развития планшетов Apple и возможности их использования в качестве рабочих и профессиональных инструментов. Новые принципы переключения между приложениями, улучшенная многозадачность, множественный выбор и перетаскивание файлов между приложениями - все это в значительной мере изменит привычный пользовательский опыт владельцев iPad.
1. Новая панель Dock
В нижней строке теперь располагается больше иконок и пропали подписи приложений. Также появился отделенный от остальных иконок блок с тремя недавно запущенными приложениями, причем третье может меняться на программу, с которой вы работаете на другом устройстве. Росчерком снизу вверх Dock можно запускать на любом экране для быстрого переключения между приложениями.
2. Многозадачность
Теперь дополнительное приложение можно открыть на экране из панели Dock - в режиме Split View оно появится вместе с текущим на одном экране, а в режиме Slide Over второе приложение можно переместить влево. Всего на экране iPad может быть одновременно открыто до четырех приложений: два в режиме разделения экрана, одно сбоку и окно видеоплеера.
3. Перетаскивание и множественный выбор
Теперь можно переносить текст, фотографии и файлы из одного приложения в другое. iOS 11 позволяет перетягивать документы по одному или выбирать сразу несколько. В App Store уже к моменту релиза новой операционной системы начали появляться приложения с поддержкой drag and drop.
4. Apple Pencil
С помощью Apple Pencil теперь можно делать моментальные пометки в файлах PDF и скриншотах, набросать заметку прямо на экране блокировки (она сохранится в приложении «Заметки»), а также рисовать и делать записи в «Заметках», «Почте» и других приложениях. В некоторых случаях происходит автоматическая адаптация текстов и рисунков - например, в «Заметках» печатный текст будет автоматически отступать в сторону, освобождая место для набросков.
5. Сканирование и подпись документов
Новая функция сканирования документов в Заметках автоматически определяет документ, обрезает лишнее по краям и выпрямляет изображение. Это позволяет оцифровывать бумаги, заполнять и подписывать их с помощью Apple Pencil, а затем без труда сохранять файлы или отправлять их другим пользователям.
6. Клавиатура QuickType
Буквы, цифры, символы и знаки препинания теперь находятся на одних кнопках, что позволяет уменьшить количество переключений раскладки. Чтобы вместо буквы выбрать нужный символ, достаточно просто провести по клавише сверху вниз.
Узнать о других изменения iOS 11, которые относятся сразу ко всем мобильным устройствам вы можете в других частях обзора. Например, мы рассказывали о новых настройках системы, сканировании QR-кодов камерой, изменениях в приложении Сообщения, редактировании Пункта управления и других важных и полезных нововведениях операционной системы iOS 11.