Сегодня мы рассмотрим: Настоящие ценители музыки знают, что для качественного...


Доброго времени суток, уважаемые читатели и пользователи портала Трешбокс! Задавались ли вы вопросом, что такое библиотеки и зачем они нужны в программировании Arduino? В любом случае, ответы на оба эти вопроса узнаете в этой статье.
Библиотека в программировании - сборник подпрограмм или объектов, используемых для разработки программного обеспечения.Если рассматривать ситуацию с языком Arduino - то это набор элементов кода, которые устанавливаются отдельно от среды разработки и служит для взаимодействия с каким-либо модулем или датчиком.
Для большей понятности, приводу пример. Вы подключили сервопривод к Arduino. Для того, чтобы с ним взаимодействовать, вам нужно подключить встроенную библиотеку Servo.h
. Делается это в самом начале вашего скетча при помощи команды #include Servo.h.
Библиотека Servo.h
включает в себя набор команд, для удобного управления сервоприводом.
Сервопривод
#include
Servo myservo; // объявляем переменную с названием myservo типа Servo
void setup() // стандартная процедура setup
{
myservo.attach(10); // команда.attach привязывает сервопривод к порту 10 (можно любой другой)
}
void loop()
{
myservo.write(0); // команда.write поворачивает вал сервопривода под нужный угол (можно от 0 до 180)
myservo.write(180); // поворачиваем вал на 180 градусов
delay(2000); // пауза 2 секунды
}
Что нужно выделить для себя из данного кода:




Именно поэтому, дисплей считается одним из сложных модулей для начинающих. Давайте тогда рассмотрим пример скетча для управления дисплеем, ведь там задействовано сразу две библиотеки.


lcd дисплей с протоколом I2C
#include
#include
LiquidCrystal_I2C lcd(0x27, 16, 2);
/* Для того, чтобы дисплей работал, нужно найти его адрес, но мы не будем это рассматривать в данной статье. 16 - количество ячеек на строку. 4 - количество строк. Эти параметры можно менять, в зависимости от дисплея. */
void setup()
{
lcd.begin(); // включение дисплея
lcd.backlight(); // включение подсветки
lcd.print(«Hello, world!»); // вывод текста
}
void loop()
{
// Здесь ничего не пишем
}
Уверен, вы уже нашли команды относящиеся к библиотеке LiquidCrystal_I2C.h. Это .begin .backlight и .print . В этом скетче библиотека Wire.h нужна для корректной работы протокола I2C.
Освоившись с программным обеспечением Arduino, используя встроенные функции, вы можете расширить возможности вашего Arduino, используя дополнительные библиотеки.
Библиотека — это некоторый набор кода, который облегчает подключения датчика, экрана, шилда и так далее. Например, встроенная библиотека LiquidCrystal облегчает взаимодействие с . В Интернете можно найти сотни различных дополнительных библиотек. Для того, чтобы воспользоваться этими библиотеками, их нужно сначала установить.
Чтобы установить новую библиотеку в Arduino IDE , можно воспользоваться Library Manager , который появился в версии .
В меню Эскиз выбираем Include Library → Manage Libraries...

После этого откроется менеджер библиотек и вы увидите список библиотек, которые уже установлены или готовы к установке. Уже установленные библиотеки помечены как INSTALLED .
В этом примере мы будем устанавливать библиотеку Encoder . Найдите ее в списке и выберете версию, которую вы хотели бы установить. В некоторых библиотеках вам будет доступна только одна версия, поэтому не волнуйтесь, если не увидите меню выбора версии библиотеки.

После этого появится индикатор процесса установки и после ее завершения статус библиотеки Encoder
сменится на INSTALLED
. Теперь эта библиотека станет доступной для добавления в наши программы, используя меню Эскиз → Include Library .
Часто библиотеки можно встретить в виде упакованной в zip -архив папки. Название этой папки является именем библиотеки. Внутри папки обязаельно будет файл .cpp и заголовочный .h файл. Также часто можно встретить файл keywords.txt , папку с кодом примеров использования этой библиотеки и другие требуемые для этой библиотеки файлы.
После скачивания библиотеки в виде zip -архива его не нужно распаковывать. Для установки запакованной библиотеки служит меню Эскиз → Include Library → Add .ZIP Library.
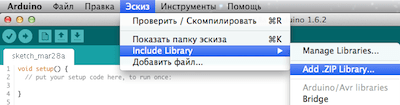
После этого нужно указать путь к zip -файлу библиотеки. Этот zip -файл будет распакован и помещен в папку libraries в директорию со скетчами Arduino .
Нужно отметить, что после установки библиотека становится доступной через меню Эскиз → Include Library , но для того, чтобы стали доступны файлы примеров этой библиотеки, используя меню Файл → Образцы, необходимо перезапустить Arduino IDE .
Для ручной установки библиотеки, прежде всего, нужно закрыть приложение Arduino IDE . Затем распакуйте, скаченный zip-файл. Например, мы хотим установить гипотетическую библиотеку RobotoshaArduino . Распаковав файл RobotoshaArduino.zip , мы должны получить папку RobotoshaArduino с файлами типа RobotoshaArduino.cpp и RobotoshaArduino.h внутри. Если после распаковки мы получаем файлы без папки, то нужно создать вручную папку RobotoshaArduino , поместив внутрь полученные библиотечные файлы.
После этого необходимо переместить эту папку в папку libraries , расположение которой зависит от используемой вами операционной системы.
Для Windows, по умолчанию, это:
Мои документы\Arduino\libraries
Для пользователей Mac OS X :
~/Документы/Arduino/libraries
В Linux это будет папка libraries с вашими скетчами.
Очень важно, чтобы библиотечные файлы .cpp и .h находились в отдельной папке (как в примере RobotoshaArduino ). Если поместить файлы .cpp и .h просто в папку libraries , то библиотека работать не будет.
После перезапуска Arduino IDE добавленная библиотека станет доступна для подключения ее к свои программам через меню Эскиз → Include Library .
Как вы оцениваете эту публикацию?
Данный документ описывает создание библиотеки для Arduino. Объяснение начнется с написания скетча передачи кода Морзе посредством светодиода. Затем будет показано как конвертировать скетч в библиотеку. Это позволит другим пользователям легко использовать созданный код, обновлять и дополнять его.
Скетч, воспроизводящий код Морзе:
Int pin = 13; void setup() { pinMode(pin, OUTPUT); } void loop() { dot(); dot(); dot(); dash(); dash(); dash(); dot(); dot(); dot(); delay(3000); } void dot() { digitalWrite(pin, HIGH); delay(250); digitalWrite(pin, LOW); delay(250); } void dash() { digitalWrite(pin, HIGH); delay(1000); digitalWrite(pin, LOW); delay(250); }
Данный скетч посредством мигания светодиода на выводе 13 выдает сигнал SOS.
Скетч содержит ряд частей кода, которые необходимо будет перенести в библиотеку. Во-первых, это функции dot() и dash() , которые управляют миганием светодиода. Во-вторых, это переменная ledPin , определяющая какой порт ввод/вывода использовать. И наконец, вызов функции pinMode() , устанавливающий режим вывода на используемом порту ввода/вывода.
Библиотека содержит два файла: заголовочный файл (с расширением.h) и файлы реализации (с расширением.cpp). Заголовочный файл содержит характеристики библиотеки, т.е. список всего что содержится в ней. Создаваемый заголовочный файл будет называться Morse.h. Для дальнейшей работы с заголовочным файлом необходимо просмотреть содержание файла реализации.
Заголовочный файл содержит класс, в котором объявляются функций и используемые переменные:
Class Morse { public: Morse(int pin); void dot(); void dash(); private: int _pin; };
Класс в данном случае это набор функций и переменных, объеденных в одном месте. Функции и переменные могут быть публичными (public ), что означает общий доступ к ним всех, кто использует библиотеку, или частными (private ), что означает доступ к ним только внутри класса. Каждый класс имеет специальную функцию конструктор, которая используется для создания экземпляра класса. Конструктор имеет тоже имя, что и класс, но не имеет типа возвращаемого значения.
Также заголовочный файл содержит еще несколько дополнительных строк. Во-первых, это директива #include , которая дает доступ к стандартным типам и постоянным языка программирования Arduino (директива по умолчанию добавляется к каждому скетчу, но не к библиотеке). Директива выглядит следующим образом (и находится выше объявления класса):
#include "WProgram.h"
В версиях Arduino 1.0 и выше нужно еще добавить:
#include Arduino.h
Также принято заключать содержимое заголовочного файла в следующую конструкцию:
#ifndef Morse_h #define Morse_h // директивы #include и код помещается здесь #endif
Это предотвращает повторное подключение нашей библиотеки, если кто-то по ошибке дважды подключит библиотеку директивой #include .
В начале кода библиотеки принято помещать комментарий о ее предназначении, авторе, дате и лицензии на библиотеку.
Готовый заголовочный файл содержит:
/* Morse.h - Library for flashing Morse code. Created by David A. Mellis, November 2, 2007. Released into the public domain. */ #ifndef Morse_h #define Morse_h #include "WProgram.h" class Morse { public: Morse(int pin); void dot(); void dash(); private: int _pin; }; #endif
Рассмотрим файл реализации Morse.cpp.
В начале кода находятся несколько директив #include . Данными директивами разрешается доступ к стандартным функциям Arduino и к характеристикам в головном файле библиотеки:
#include "WProgram.h" #include "Morse.h"
Далее по коду находится конструктор. Он используется для создания экземпляра создаваемого класса. В данном случае пользователь задает номер используемого порта ввода/вывода через параметр. Порта устанавливается в режим вывода, а номер сохраняется в частной переменной для использования в других функциях:
Morse::Morse(int pin) { pinMode(pin, OUTPUT); _pin = pin; }
Код Morse :: означает, что функция принадлежит классу Morse. Нижний пробел в начале имени переменной _ pin — принятое обозначение для частных переменных. Вообще, имя может быть любое, но согласно принятым конвенциям именования для частных переменных принято использовать префикс "_". Это также позволяет отличить от аргумента функции (в данном случае pin ).
Void Morse::dot() { digitalWrite(_pin, HIGH); delay(250); digitalWrite(_pin, LOW); delay(250); } void Morse::dash() { digitalWrite(_pin, HIGH); delay(1000); digitalWrite(_pin, LOW); delay(250); }
Общепринято помещать некоторые поясняющие комментарии в начале кода файла реализации. Полный код библиотеки:
/* Morse.cpp - Library for flashing Morse code. Created by David A. Mellis, November 2, 2007. Released into the public domain. */ #include "WProgram.h" #include "Morse.h" Morse::Morse(int pin) { pinMode(pin, OUTPUT); _pin = pin; } void Morse::dot() { digitalWrite(_pin, HIGH); delay(250); digitalWrite(_pin, LOW); delay(250); } void Morse::dash() { digitalWrite(_pin, HIGH); delay(1000); digitalWrite(_pin, LOW); delay(250); }
Во-первых, необходимо создать папку Morse в подпапке libraries директории блокнота. Во-вторых, требуется скопировать файлы Morse.h и Morse.cpp в созданную папку. После запуска программы Arduino в меню Sketch > ImportLibrary будет находиться библиотека Morse. Библиотека будет компилироваться совместно со скетчами, использующими ее. Если при компиляции библиотеки возникли проблемы, то необходимо проверить, чтобы ее файлы были с расширениями.cpp и.h (не должно быть никаких дополнительных расширений.pde и.txt).
Изначальный скетч, переписанный с использованием созданной библиотеки, будет выглядеть следующим образом:
#include
Несколько отличий от изначального скетча:
Во-первых, добавлена директивы #include в начало скетча. Таким образом определяется доступность библиотеки Morse и ее подключение. Неиспользуемую библиотеку можно удалить, убрав директиву #include.
Во-вторых, создается экземпляр класса Morse, называемый morse :
Morse morse(13);
При выполнении данной строки (перед выполнением функции setup() ) вызывается конструктор для класса Morse и принимает аргумент, данный в примере (13).
При этом функция setup() ничего не содержит, т.к. вызов функции pinMode() произошел внутри библиотеки (когда был создан экземпляр класса).
В-третьих, для вызова функций dot() и dash() необходимо прибавить префикс morse . - имя используемого экземпляра. Может быть несколько экземпляров класса Morse, каждый со своим номером порта, хранящимся в локальной переменной _pin . Вызовом функции конкретного экземпляра определяются какие переменные, используются во время вызова. При наличии следующих двух строк:
Morse morse(13); Morse morse2(12);
внутри вызова morse2.dot() , переменная _pin будет иметь значение 12.
К сожалению автоматическая подсветка кода не работает с подключаемыми библиотеками. Для того чтобы подсветка заработала необходимо создать файл с названием keywords.txt . Пример:
Morse KEYWORD1 dash KEYWORD2 dot KEYWORD2
Напротив каждой строки через табуляцию стоит зарезервированное слово, и опять через табуляцию тип слова. Классы соответствуют зарезервированному слову KEYWORD1 и окрашены в оранжевый цвет; функции - KEYWORD2 и окрашены в коричневый. Для распознавания слов необходимо перезапустить среду разработки Arduino.
Созданную библиотеку желательно всегда сопровождают примером ее применения. Для этого создается папка examples в директории Morse . Затем копируется созданный ранее скетч SOS в данную папку. (Файл скетча можно найти через меню Sketch > ShowSketchFolder ). После перезапуска Arduino в меню File > Sketchbook > Examples будет находиться пункт Library-Morse, содержащий пример. Также необходимо добавить комментарии о том, как лучше использовать библиотеку.
В библиотеке уже есть большая часть кода который вам не нужно будет писать, библиотека облегчает работу с определённым модулем или одним из их типов и ее всего лишь необходимо подключить в вашем скетче.
К примеру если вы хотите вывести текст на LCD дисплей без подключения библиотеки, то Вам нужно передать ему несколько байт команд и данных, что займет несколько строк кода, а главное, что Вам нужно знать тип микроконтроллера под управлением которого работает LCD дисплей, назначение команд которыми он управляется, знать архитектуру его памяти, адреса и назначение регистров, для чего потребуется найти и перечитать его datasheet.
В то время как при написании кода с использованием библиотеки (например LiquidCrystal_I2C.h) Вы сможете вывести текст на дисплей вызвав всего одну функцию библиотеки:
Lcd.print(“my text”);
Подключить любую библиотеку можно такой командой:
"#include <файл.h>"<файл.h> – это и есть та самая библиотека, которую мы подключаем.
Так же вы можете посмотреть пример подключения библиотеки
Перед тем как начать пользоваться методами и функциями библиотеки, её нужно:
Каждая библиотека должна содержать 2 файла с расширениями .h и .cpp .
Файлы первого типа содержат:
Второй тип содержит коды методов.
Дополнительно нужно понимать, что файлы .h и .cpp могут не лежать в корне скачанного архива. Также могут с основными файлами идти "keywords.txt" и папка с примерами (examples).
После того как Вы скачали (загрузили) библиотеку на свой компьютер, её нужно установить. Установить библиотеку можно вручную или сделать это средствами Arduino IDE:
Это мы сделаем через меню. Зайдите в меню:
Скетч – Подключить библиотеку – Добавить.ZIP библиотеку
В появившемся окне нажмите на иконку «Этот компьютер» и выберите папку «Загрузки». Если при скачивании ZIP архива с сайта, Вы указывали путь для сохранения файла, то вместо папки «Загрузки» укажите путь к файлу.

Выберите ZIP файл библиотеки, который Вы скачали. Название файла может не соответствовать названию библиотеки. После чего нажмите на кнопку «Открыть » (Open ).

На этом установка библиотеки завершена, можно приступить к её подключению в скетч.
Важно! После установки Arduino IDE на компьютере создается отдельная папка для хранения всех библиотек. Для ОС Linux "Scetchbook", располагается в /home/. Для ОС Windows папка "Arduino", располагается в /Мои документы/.
Распакуйте скаченный Вами ZIP архив и поместите папку (имя папки обычно совпадает с названием библиотеки) из данного архива в папку:
Этот компьютер → Документы → Arduino → libraries

Если во время копирования Arduino IDE была запущена (открыта), то нужно закрыть все окна этой программы, после чего запустить (открыть) Arduino IDE и можно приступать к подключению библиотеки в скетч.
Дело в том, что программа постоянно развивается и количество её версий постоянно растёт. Если Вы захотите установить новую версию Arduino IDE, то библиотеки находящиеся в папке (Этот компьютер → Документы → Arduino → libraries) будут доступны и в старой, и в новой (установленной) версии Arduino IDE, а библиотеки находящиеся в папке libraries программы Arduino IDE старой версии (которая была установлена ранее) будут доступны только в ней (пока Вы их не скопируете в новую).
Для удобства на нашем сайте есть целый раздел, который так и называется - . Большинство библиотек можно найти в Интернете в открытом доступе.
Также ряд стандартных наборов можно найти на официальном сайта Ардуино: arduino.cc .
Как мы уже обсуждали - сама интегрированная среда разработки уже идет с некоторым .
Есть два способа посмотреть установленные библиотеки.
Чтобы посмотреть какой набор уже установлен нужно перейти во вкладку:

Второй способ - воспользоваться меню "Скетч" и подменю "Подключить библиотеку". Таким образом можно также увидеть список библиотек.
Заходим в Скетч и выбираем Подключить библиотеку:
Скетч → Подключить библиотеку

Иногда при установке библиотек или в процессе их использования могут возникать некоторые ошибки. Ниже разберем основные.
‘xxxx’ does not name a type
Ошибка появляется тогда, когда библиотека еще не установлена.
Также ошибка возникает если папка или библиотека имеет неправильное название.
Может быть указан неправильный адрес расположения папки или не перезапущена среда разработки Arduino IDE!
Неправильное расположение папки
Проверьте, находятся ли все библиотеки по нужному адресу. Адреса папок для разных операционных систем мы приводили выше.
Неправильное наименование библиотеки
Ошибка появляется тогда, когда имя после тега #include не соответствует названию библиотеки.
Неполная библиотека
Не хватает всех нужных файлов и папок.
Зависимости библиотеки
Необходимо подключить дополнительные зависимые библиотеки без которых правильная/корректная работа невозможна.
Для более легкой и продуктивной работы с Arduino есть возможность использовать дополнительные библиотеки. Библиотеки Arduino — это части программы для выполнения конкретных задач. С помощью библиотек можно выполнять сложные действия всего парой строк кода, потому что кто-то другой уже написал часть кода за вас.
В Arduino IDE удобный интерфейс для работы с библиотеками ардуино. Прямо из меню программы вы можете скачать, установить и подключить в свой скетч множество библиотек. Для большинства библиотек Arduino можно посмотреть примеры использования. Это поможет понять принцип работы библиотеки. Примеры можно доработать под свои нужды и использовать для реализации своих устройств.
Существуют стандартные библиотеки, которые устанавливаются вместе с Arduino IDE. Некоторые из них даже автоматически подключаются в скетч (например Serial).
Скачать стандартные библиотеки можно на официальном сайте Arduino .
Там вы найдете описания и примеры использования стандартных библиотек. Так же вы можете скачать все стандартные библиотеки одним архивом . В этом архиве не только стандартные библиотеки, но и множество дополнительных самых популярных библиотек для Ардуино.
Ниже приведены подробные описания и примеры использования стандартных библиотек Arduino.