Σήμερα θα δούμε: Οι αληθινοί γνώστες της μουσικής γνωρίζουν ότι για την ποιότητα...


Chercher
Την Τρίτη 19 Σεπτεμβρίου, γύρω στις 20:00 ώρα Μόσχας, η Apple θα κυκλοφορήσει την τελική έκδοση. Η πολυαναμενόμενη ενημέρωση θα φέρει μαζί της πολλά νέα χαρακτηριστικά, ξεκινώντας από ένα επανασχεδιασμένο Κέντρο Ελέγχου και ένα νέο App Store, που τελειώνει με τη λειτουργία μεταφοράς και απόθεσης και Προκυμαίαγια iPad. Πώς να προετοιμαστείτε για έκδοση iOS 11; Σε αυτό το υλικό παρουσιάζονται πέντε συμβουλές που πρέπει να διαβάσετε.

Αυτή είναι η κύρια συμβουλή για όλους τους χρήστες που πρόκειται να εγκαταστήσουν το iOS 11 στο iPhone, το iPad ή iPod touch. Πάρτε το χρόνο σας!Μην μπείτε στον πειρασμό και μην ξεκινήσετε εγκατάσταση iOS 11, ειδικότερα, αεροπορικώς, το βράδυ της 19ης Σεπτεμβρίου. Περιμένετε τουλάχιστον μια μέρα.

Γεγονός είναι ότι όταν κυκλοφορήσει η τελική έκδοση του iOS 11, θα υπάρχει απίστευτος αριθμός ατόμων που θα είναι πρόθυμοι να κατεβάσουν και να εγκαταστήσουν την ενημέρωση. μεγάλο αριθμό. Το βράδυ της 19ης Σεπτεμβρίου το φορτίο σε Διακομιστές Appleθα είναι το ισχυρότερο, γι' αυτό μπορεί να προκύψουν προβλήματα κατά τη φόρτωση υλικολογισμικού.
Αυτά δεν είναι κενές λέξεις. Βλέπουμε αυτή την εικόνα κάθε χρόνο, με την κυκλοφορία κάθε νέας μεγάλης εταιρείας εκδόσεις iOS. Πέρυσι, όταν κυκλοφόρησε το iOS 10, η εγκατάσταση της ενημέρωσης απέτυχε. τεράστιο ποσόχρήστες. Εξαιτίας αυτού, η κυκλοφορία του iOS 10 θεωρήθηκε ένα από τα πιο ανεπιτυχή.
Το iOS 11, όπως κάθε σημαντική ενημέρωση του λειτουργικού συστήματος για κινητά Συστήματα Apple, είναι καλύτερο να το εγκαταστήσετε μέσω του iTunes. Η λεγόμενη "καθαρή" εγκατάσταση της ενημέρωσης θα εξαλείψει την πιθανότητα εμφάνισης σφαλμάτων κατά τη λήψη υλικολογισμικού από διακομιστές Apple.

Για να εκτελέσετε μια «καθαρή» εγκατάσταση του iOS 11 στο iPhone, το iPad ή το iPod touch σας, πρέπει να κάνετε λήψη του αρχείου υλικολογισμικού για ένα συγκεκριμένο μοντέλοσυσκευή και στη συνέχεια χρησιμοποιήστε την για άμεση εγκατάσταση. Οι σύνδεσμοι για τη λήψη του iOS 11 για όλες τις υποστηριζόμενες συσκευές θα εμφανιστούν στον ιστότοπό μας το απόγευμα της 19ης Σεπτεμβρίου και σε αυτό το άρθρο.
Δεν είστε σίγουροι αν το iPhone, το iPad ή το iPod touch σας υποστηρίζει το iOS 11; Παρακάτω είναι πλήρης λίστα φορητές συσκευές Apple στην οποία μπορείτε να εγκαταστήσετε το iOS 11:
iPod touch
Μετάβαση στο μενού " Ρυθμίσεις» → « Βασικός» → « Σχετικά με αυτήν τη συσκευή«Και ελέγξτε πόσο ελεύθερο χώροδιαθέσιμο στη μνήμη του iPhone, του iPad ή του iPod touch. Εάν η μνήμη της συσκευής δεν έχει 4-5 GB δωρεάν, τότε πριν από την εγκατάσταση συνιστάται να διαγράψετε ορισμένες εφαρμογές ή, για παράδειγμα, περιττές φωτογραφίες.
Και τέλος, το τελευταίο (αλλά πρώτο σε σημασία) στάδιο προετοιμασίας για την κυκλοφορία του iOS 11. Φροντίστε να έχετε το iPhone, το iPad ή το iPod touch σας μέσω iTunes ή iCloud. Έχοντας φρέσκο αντίγραφο ασφαλείαςδεδομένων, δεν θα φοβάστε τυχόν σφάλματα που μπορεί να προκύψουν κατά την εγκατάσταση του iOS 11.
Στις 19 Σεπτεμβρίου στις 20:00 ώρα Μόσχας, κυκλοφόρησε η τελική έκδοση του iOS 11 για τους περισσότερους χρήστες Ενημέρωση iPhone, το iPod touch ή το iPad εκτελούνται χωρίς προβλήματα, αλλά αξίζει να λάβετε υπόψη ορισμένες δυνατότητες εγκατάστασης της ενημέρωσης που θα βοηθήσουν στην αποφυγή σφαλμάτων.
Βεβαιωθείτε ότι η συσκευή σας υποστηρίζει την ενημέρωση iOS 11
Ακολουθεί μια λίστα συσκευών που υποστηρίζουν την εγκατάσταση του iOS 11:
iPhoneΤο iOS 11 χρειάζεται έως και 1,5 GB ανάλογα με τη συσκευή, πράγμα που σημαίνει ότι η συσκευή σας θα πρέπει να έχει περίπου 2 GB ελεύθερο χώρο. Εάν δεν υπάρχει αρκετός χώρος στη μνήμη, τότε διαγράψτε περιττές εφαρμογέςκαι αρχεία (ή ανεβάστε τα στο cloud storage).
Εάν η συσκευή σας έχει σημαντικά αρχεία, φωτογραφίες ή βίντεο, ακολουθήστε πάντα εφεδρικόςδεδομένα. Δημιουργώ αντίγραφο ασφαλείας του συστήματος, εφαρμογές και τα προσωπικά σας δεδομένα, συμπεριλαμβανομένων αλληλογραφίας, φωτογραφιών κ.λπ. Αυτό μπορεί να γίνει με χρησιμοποιώντας το iCloudστις ρυθμίσεις της συσκευής ή από χρησιμοποιώντας το iTunesστον υπολογιστή. Όταν δημιουργείτε ένα αντίγραφο ασφαλείας στο iTunes, θα αποθηκευτούν πρόσθετες πληροφορίες Σελιδοδείκτες Safari, λογαριασμούς αλληλογραφίας, σημειώσεις, ιστορικό κλήσεων και συμβάντα ημερολογίου.
Όλες οι εφαρμογές 32 bit δεν είναι συμβατές με την ενημέρωση, επομένως ένας μεγάλος αριθμός προγραμμάτων δεν θα είναι διαθέσιμος για λήψη μετά την ενημέρωση συστήματος. Για να ελέγξετε τη συμβατότητα των προγραμμάτων που έχετε εγκαταστήσει, μεταβείτε στις «Ρυθμίσεις» > «Γενικά» > «Σχετικά με τη συσκευή» > «Προγράμματα». Όλες οι εφαρμογές από τη λίστα που εμφανίζεται δεν θα λειτουργούν με το νέο λειτουργικό σύστημα. Αυτά τα προγράμματα θα παραμείνουν στη συσκευή μετά την ενημέρωση, αλλά δεν θα λειτουργούν μέχρι να τα ενημερώσει ο προγραμματιστής
Μπορείτε επίσης να εγκαταστήσετε την ενημέρωση μέσω του iTunes - συνδέστε τη συσκευή με ένα καλώδιο στον υπολογιστή και εκτελέστε έναν έλεγχο για την ενημέρωση και, στη συνέχεια, κάντε κλικ στο «Λήψη και εγκατάσταση».
Εχθές εταιρεία Appleτελικά κυκλοφόρησε την τελική κυκλοφορία νέο υλικολογισμικό. Έτσι, τώρα όλοι οι χρήστες έχουν την ευκαιρία να εγκαταστήσουν το iOS 11 στο iPhone, το iPad και το iPod Touch τους. Φυσικά, κατά τη διαδικασία λήψης και εγκατάστασης ενημερώσεων, θα μπορούσατε να αντιμετωπίσετε προβλήματα - αυτό είναι απολύτως αποδεκτό, καθώς τις πρώτες ώρες οι διακομιστές συνήθως κολλάνε. Κατά παράδοση, δημοσιεύουμε στον πόρο μας τις πρώτες κριτικές για το iOS 11, τις πρώτες εντυπώσεις από το νέο υλικολογισμικό.
Δεν μπορώ να πω ότι κάθε χρόνο η κατάσταση με την εγκατάσταση μιας παγκόσμιας ενημέρωσης αλλάζει κατά κάποιο τρόπο προς το καλύτερο. Το αντίθετο μάλιστα. Οι χρήστες παραπονιούνται ότι η εγκατάσταση της ενημέρωσης απαιτεί πολλά νεύρα, ειδικά στην αρχή, όταν ξεκινάτε τη λήψη αμέσως μετά την κυκλοφορία. Για να μην συμβεί αυτό, περιμένετε λίγο, ή ακόμα καλύτερα, μερικές μέρες, όταν ο ενθουσιασμός υποχωρήσει και θα είστε χαρούμενοι. Λοιπόν, ας δούμε τώρα τις κριτικές...
Κυριολεκτικά λίγες ώρες μετά την έναρξη του «τελικού», οι συντάκτες άρχισαν να λαμβάνουν κριτικές από τακτικούς αναγνώστες:
Το iOS 11 εγκαταστάθηκε αρκετά γρήγορα (2 ώρες μετά την επίσημη κυκλοφορία του) τόσο στο iPhone όσο και στο tablet. Δεν βρήκα κανένα "φρένο" στο ίδιο το σύστημα - ούτε στο τηλέφωνο ούτε στο tablet, εκτός από ένα - εναλλαγή μεταξύ εφαρμογών τρίτων (παιχνίδι) ειδοποιήσεις συστήματοςκαι άλλες βλακείες, παρατήρησα σημαντική επιβράδυνση στο tablet (iPad Air), αν και δεν υπήρχε τέτοιο πρόβλημα στο iPhone 7... ίσως αυτό οφείλεται στο υλικό των ίδιων των συσκευών ή τα παιχνίδια δεν έχουν ακόμη «τελειωθεί ” στην εντέλεια... Δεν ξέρω, αλλά το γεγονός παραμένει γεγονός... όχι επικριτικό φυσικά, αλλά ακόμα.
Και έτσι γενικά, γενική εντύπωσηθετική, εναλλαγή μεταξύ εφαρμογές συστήματοςπολύ ευχάριστο και γρήγορο))) προφανώς, τα "κότσια" του iPhone 7 παρέχουν ένα τέτοιο εφέ αντίληψης))) σχετικά με την μπαταρία... Θα το δοκιμάσω ακόμα, μέχρι να έχω την αίσθηση ότι το iPhone δούλευε περισσότερο στο iOS 10.3.3..
Εάν απενεργοποιήσετε το wi-fi μέσω αυτού νέο πάνελελέγχου, τότε δεν θα απενεργοποιηθεί τελείως, αλλά θα μπει σε κάποιο είδος αδρανούς λειτουργίας, δηλαδή το τηλέφωνο θα παραμείνει συνδεδεμένο. Ρίξτε μια πιο προσεκτική ματιά στα στιγμιότυπα οθόνης του εικονιδίου Wi-Fi. Πρέπει να βάζετε το τηλέφωνό σας σε λειτουργία πτήσης ή, εναλλακτικά, να πηγαίνετε στις Ρυθμίσεις κάθε φορά. Αυτό το σφάλμα είναι στο iPhone 7 και το iPad Air.


Γράφω για να προλάβω... Η μπαταρία άρχισε να «λιώνει» τη φόρτισή της μπροστά στα μάτια μας και χωρίς τη χρήση γεωγραφικών τοποθεσιών, ενεργοποιήθηκε το Wi-Fi ή το Bluetooth. Αυτό δεν συνέβη με την έκδοση 10.3.3, αν και κατά την εναλλαγή από iOS 9 σε 10k, αν με εξυπηρετεί σωστά η μνήμη μου, υπήρχαν επίσης προβλήματα με γρήγορη αποφόρτισημπαταρία Ελπίζω να το φτιάξουν σε μελλοντικές εκδόσεις.
Με τον δικό μου τρόπο προσωπική εμπειρίαΘέλω να σημειώσω ότι δεν υπάρχουν μεγάλα παράπονα. Γενικά, το σύστημα λειτουργεί αρκετά σταθερά στα τέσσερα plus. Υπάρχουν ελάχιστα σφάλματα: για παράδειγμα, η δόνηση δεν αναπαράγεται πάντα αθόρυβη λειτουργίακατά την άφιξη των ειδοποιήσεων· Οι ειδοποιήσεις ημερολογίου δεν λειτουργούν πάντα. Παρατήρησα επίσης ότι η διεπαφή με τη γραμμή κατάστασης πάγωσε μετά από μια κλήση - η κενή απόσταση ήταν πολύ μεγάλη. Παρατήρησα επίσης ότι κατά την κλήση ήχου εμφανίστηκε το FaceTime νέος ήχος. Ακολουθούν μερικές ακόμη κριτικές:
Έμεινα πολύ ευχαριστημένος νέο στοιχείοδιαχείριση. Αυτό είναι πραγματικά αυτό που περιμέναμε τόσο καιρό. Αλλά εξακολουθεί να μην είναι δυνατή η πλήρης προσαρμογή του - εξακολουθούν να υπάρχουν ορισμένοι περιορισμοί.
Μια βάση σε ένα iPad είναι κάτι. Επειδή δεν έχω Mac, πρέπει να συνηθίσω το νέο πάνελ. Αλλά παρατήρησα ότι αν το χρησιμοποιήσετε σε διαισθητικό επίπεδο, το καθιστά πολύ εύκολο.
Δεν είχα κανένα πρόβλημα με την εγκατάσταση. Έκανα τα πάντα μέσω του τόνου, δεν πήρα κανένα ρίσκο αεροπορικώς. Μέχρι στιγμής όλα δείχνουν να είναι καλά με την μπαταρία, αλλά πρέπει να τη δοκιμάσουμε.
Ενημερώθηκε το iPad Air. Μέχρι στιγμής η πτήση είναι κανονική. Όλα λειτουργούν γρήγορα, αν και εγκατέστησα το 10 σε ένα καθαρό iPad, ήταν ένα πλήρες σφάλμα και το σύστημα μόλις λειτούργησε. Ένα πολύ ωραίο πληκτρολόγιο, τώρα δεν χρειάζεται να αλλάξετε τη διάταξη, απλώς τραβήξτε το κουμπί με το γράμμα προς τα κάτω και voila, αριθμό ή υπογράψτε;;;;;;. Το emoji φαίνεται παλιό ((
Ενημερώθηκε over the air στο 6s, όλα πετούν, καταπληκτικό υλικολογισμικό.
Απογοητευμένος Λειτουργία Bluetooth. Κάνεις κλικ στο εικονίδιο στον πίνακα ελέγχου, το Bt είναι ενεργοποιημένο, τα my beats x ακουστικά είναι συνδεδεμένα, κάνεις ξανά κλικ στο εικονίδιο, το Bt δεν σβήνει, αλλά απλώς διακόπτει τη σύνδεση. Για να απενεργοποιήσετε το Bt, πρέπει να μεταβείτε στις Ρυθμίσεις και να το απενεργοποιήσετε εκεί. Κάποτε ήταν ο κανόνας, δεν καταλαβαίνω γιατί το έκαναν τώρα. Αλλά το πιο λυπηρό είναι ότι τώρα η φόρτιση των ακουστικών μου δεν εμφανίζεται, ήταν βολικό, μπορούσα να δω το επίπεδο φόρτισης ανά πάσα στιγμή, να φορτίσω τα ακουστικά και να μην περιμένω να πεθάνουν. Θλίψη. Λοιπόν, υπάρχουν ακόμα καθυστερήσεις. Το iOS 11 είναι πολύ ακατέργαστο.
Το πιο οδυνηρό θέμα για τους χρήστες της Apple είναι πώς συμπεριφέρεται η μπαταρία μετά την εγκατάσταση του iOS 11. Επομένως, εδώ η κατάσταση είναι διφορούμενη:
Εγκατέστησα το iOS 11, φαινόταν να λειτουργεί καλά, αλλά την επόμενη μέρα παρατήρησα ότι η μπαταρία έλιωνε γρήγορα. Είναι πιθανό να διορθωθεί στις επόμενες εκδόσεις.
Η μπαταρία αποφορτίζεται ακριβώς μπροστά στα μάτια μας, μέχρι που κατάλαβα τι συνέβαινε και τι έτρωγε τόσο πολύ την μπαταρία.
Δεν παρατήρησα τίποτα ασυνήθιστο στη λειτουργία της μπαταρίας, αλλά παρέμειναν σφάλματα στο σύστημα - το υλικολογισμικό θα έπρεπε να βελτιωθεί.
Δεν υπάρχει μη φυσιολογική αποφόρτιση του iPhone, αλλά φαίνεται ότι η μπαταρία άρχισε να αποφορτίζεται λίγο πιο γρήγορα.
Μερικές ακόμη κριτικές που έλαβαν οι συντάκτες μας:
Μετά την εγκατάσταση του iOS 11, το γραφικό στοιχείο Καιρός σταμάτησε να λειτουργεί για μένα. Πήγα στις Ρυθμίσεις, απενεργοποίησα και ενεργοποίησα ξανά τη γεωγραφική θέση, προσπάθησα να αλλάξω την πόλη - δεν βοήθησε. Δεν μπορώ να καταλάβω ποιο είναι το πρόβλημα! Φυσικά, αυτό δεν είναι εγκληματικό, αλλά δεν θα ήθελα να κάνω μια επαναφορά.
Τα κουμπιά bluetooth και wifi στο κέντρο ελέγχου μου δεν λειτουργούν. Αν απενεργοποιήσω, για παράδειγμα, το Bluetooth, το ζεύγος είναι εντελώς χαλασμένο. Πρέπει να περάσεις από τις ρυθμίσεις.
Μετά την κυκλοφορία του iOS 11, ήρθε η ώρα να αρχίσετε να καθαρίζετε οτιδήποτε περιττό από το τηλέφωνό σας για να ελευθερώσετε χώρο και να προετοιμαστείτε για την ενημέρωση.
Οι απαιτήσεις χώρου στο δίσκο κατά την εγκατάσταση του iOS 11 έχουν μειωθεί σημαντικά σε σύγκριση με το iOS 8, το οποίο απαιτούσε 4,6 GB. Ωστόσο, δεν θα σας βλάψει να ελευθερώσετε λίγο χώρο: θα κάνει την εγκατάσταση και την εργασία με το iOS 11 πολύ πιο εύκολη. Μπορείτε να βρείτε μερικές συμβουλές για αυτό σε αυτό το άρθρο.
Εξαρτάται από τη συσκευή. Ενημέρωση iOS 11 μέσω ασύρματο δίκτυοαπαιτεί 1,7-1,8 GB. άλλο 1,5 GB χρησιμοποιείται προσωρινά κατά τη διαδικασία εγκατάστασης.
Επομένως, συνιστάται να έχετε τουλάχιστον 4 GB ελεύθερου χώρου στο δίσκο πριν από την ενημέρωση. Εάν δεν έχετε τόσα πολλά, οι παρακάτω οδηγίες θα σας βοηθήσουν να ελευθερώσετε χώρο στο δίσκο στο iPhone, το iPad ή το iPod σας.
Πριν διαγράψετε τις εφαρμογές και τις φωτογραφίες σας, είναι καλύτερο να δείτε πρώτα πόσο ελεύθερο χώρο έχετε και τι καταλαμβάνουν οι υπόλοιποι.
Για να το κάνετε αυτό, μεταβείτε στις Ρυθμίσεις > Γενικά > Αποθήκευση & iCloud > Αποθήκευση > Διαχείριση.
Εκεί θα βρείτε την πλήρη λίστα εγκατεστημένες εφαρμογές, μαζί με πράγματα όπως φωτογραφίες και Apple Music.
Στην κορυφή της λίστας βρίσκονται οι εφαρμογές που καταλαμβάνουν τον περισσότερο χώρο στο δίσκο. Πρώτα πρέπει να αντιμετωπιστούν.
Αν δεν θυμάστε τι κάνει μια εφαρμογή, μάλλον δεν τη χρειάζεστε. Εάν δεν το έχετε χρησιμοποιήσει για ένα μήνα, επίσης. Να θυμάστε ότι μπορείτε πάντα να το εγκαταστήσετε εύκολα (μαζί με τα δεδομένα σας εάν έχετε ενεργοποιήσει το iCloud backup).
Μέσω του "Storage" μπορείτε να δείτε πόσο χώρο καταλαμβάνουν τα δεδομένα της εφαρμογής. Μπορείτε να τα διαγράψετε από εκεί.

Ορισμένα προγράμματα όπως το Facebook μπορούν να καταλάβουν έως και ένα gigabyte χώρου αποκλειστικά λόγω της προσωρινής αποθήκευσης. Σε τέτοιες περιπτώσεις η μόνη διέξοδος- διαγράψτε την εφαρμογή και εγκαταστήστε την ξανά.
Εάν ακούτε μουσική μέσω της Apple Music ή αποθηκεύετε βίντεο YouTube σε VLC, μπορεί γρήγορα να εξαντληθεί ο χώρος στο δίσκο.
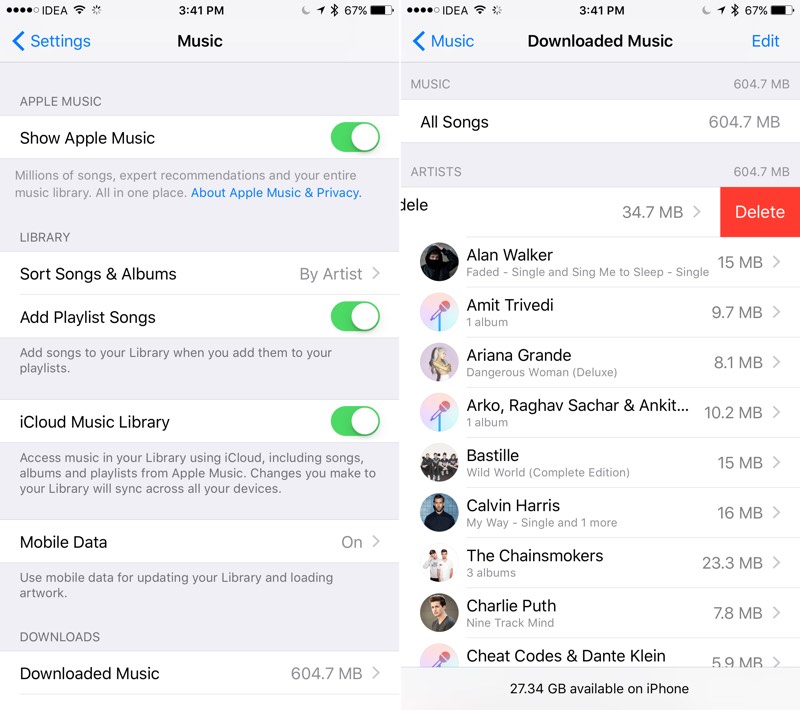
Για να δείτε μια λίστα κομματιών που έχουν ληφθεί μέσω της Apple Music, μεταβείτε στις Ρυθμίσεις > Μουσική > Λήψη μουσικής. Θα μπορείτε να δείτε μια λίστα με άλμπουμ ή τραγούδια. Για να διαγράψετε κάτι, σύρετέ το προς τα αριστερά.
Είναι εύκολο να διαγράψετε την κρυφή μνήμη του Safari ανά πάσα στιγμή: μεταβείτε στις Ρυθμίσεις > Safari και επιλέξτε Εκκαθάριση ιστορικού και δεδομένων ιστότοπου.
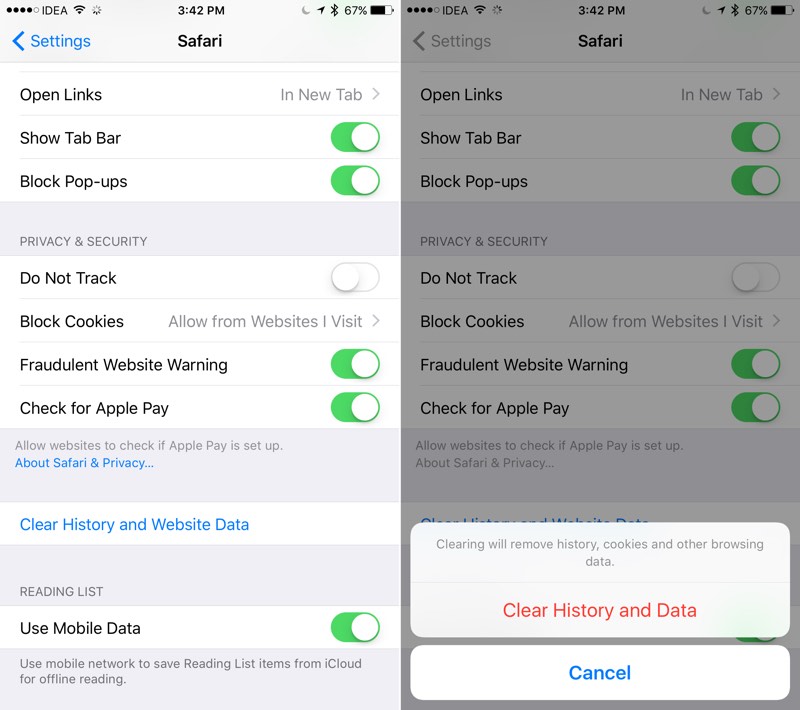
Μπορείτε ακόμη να διαγράψετε την προσωρινή μνήμη ενός συγκεκριμένου ιστότοπου μέσω των Ρυθμίσεις > Safari > Πρόσθετα > Δεδομένα ιστότοπου.
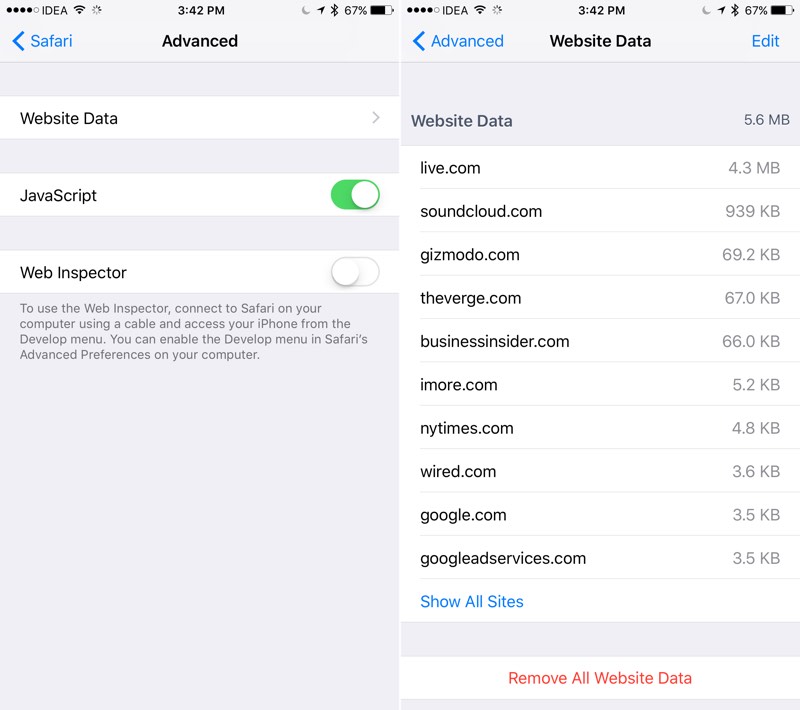
Είτε χρησιμοποιείτε την ενσωματωμένη εφαρμογή είτε τρίτων, όπως το Overcast, τα podcast μπορεί να καταλαμβάνουν πολύ χώρο.
Για να αφαιρέσετε παλιά επεισόδια podcast από τυπική εφαρμογή, μεταβείτε στις Ρυθμίσεις > Γενικά > Αποθήκευση και iCloud > Αποθήκευση > Διαχείριση > Podcasts.
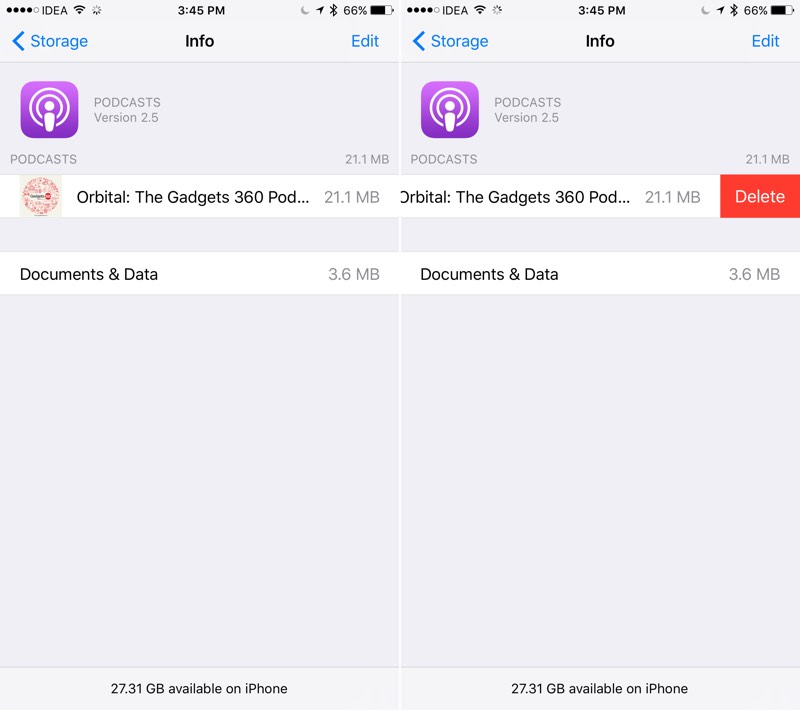
Εάν χρησιμοποιείτε το Overcast, απλώς σύρετε το podcast που δεν θέλετε προς τα αριστερά.
Επιπλέον, το Overcast έχει χρήσιμη επιλογήαυτόματη διαγραφή podcast. Μπορεί να ρυθμιστεί μεμονωμένα μέσω των ρυθμίσεων. Η συννεφιά θα διαγράψει αυτόματα τα αποθηκευμένα επεισόδια μετά την ώρα που θα καθορίσετε.
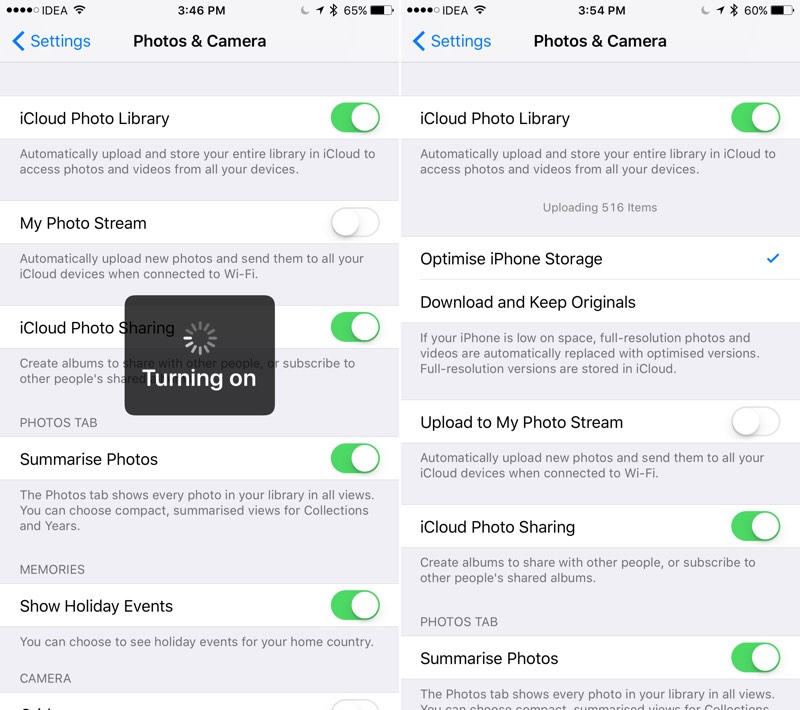
Εάν χρησιμοποιείτε τη Βιβλιοθήκη φωτογραφιών iCloud, όλες οι φωτογραφίες σας θα αποθηκευτούν αυτόματα στο iCloud. Μετά από αυτό, μπορείτε να τα διαγράψετε με ασφάλεια - είναι ασφαλή στο cloud. Ανάβω αυτόματη αποθήκευσημπορείτε να το κάνετε μέσω Ρυθμίσεις > Φωτογραφίες και Κάμερα.
Αν θέλετε το ίδιο πράγμα εντελώς δωρεάν, δοκιμάστε το Φωτογραφίες Google. Καθιστά πολύ εύκολη τη διαγραφή φωτογραφιών μετά την αντιγραφή.
Εάν έχετε ενεργοποιήσει την αντιγραφή iCloud, οι φωτογραφίες σας θα παραμείνουν στη συσκευή σας, εκτός εάν τις διαγράψετε.
Ωστόσο, υπάρχει μια επιλογή που ονομάζεται "Βελτιστοποίηση αποθήκευσης στο iPhone" που φεύγει μόνο συμπιεσμένες φωτογραφίεςγια προεπισκόπηση. Όταν ανοίγουν, γίνεται λήψη από το iCloud.
Μπορείτε να το ενεργοποιήσετε μέσω Ρυθμίσεις > Φωτογραφίες & Κάμερα > Βελτιστοποίηση αποθήκευσης στο iPhone.
Οι ζωντανές φωτογραφίες είναι πολύ χρήσιμο πράγμα. Ωστόσο, τέτοιες φωτογραφίες ζυγίζουν δύο έως τρεις φορές περισσότερο από το συνηθισμένο.
Ευτυχώς, υπάρχει μια εφαρμογή που αφαιρεί αυτόματα το «ζωντανό» μέρος των φωτογραφιών και αφήνει τις στατικές φωτογραφίες.
Δοκιμάσαμε την εφαρμογή Lean (1,99 $) σε τέσσερις Live Photos. Με τη βοήθειά του, καταφέραμε να ελευθερώσουμε 12 megabyte χώρου. Τα 3 megabyte σε μια φωτογραφία είναι πολύ καλά, ειδικά αν έχετε εκατοντάδες και χιλιάδες από αυτά.

Εναλλακτικά, μπορείτε απλά να απενεργοποιήσετε το Live Photo μέσω του εικονιδίου στο επάνω μέρος της εφαρμογής Κάμερα.


Μόλις διαγράψετε φωτογραφίες, στην πραγματικότητα δεν εξαφανίζονται. Αποθηκεύονται σε ειδικό άλμπουμ για 30 ημέρες σε περίπτωση που αποφασίσετε να τα επιστρέψετε. Για να διαγράψετε πραγματικά φωτογραφίες και να ελευθερώσετε χώρο στο τηλέφωνό σας, ανοίξτε το άλμπουμ Πρόσφατα διαγραμμένα στην εφαρμογή Φωτογραφίες, επιλέξτε τις φωτογραφίες και πατήστε Διαγραφή.
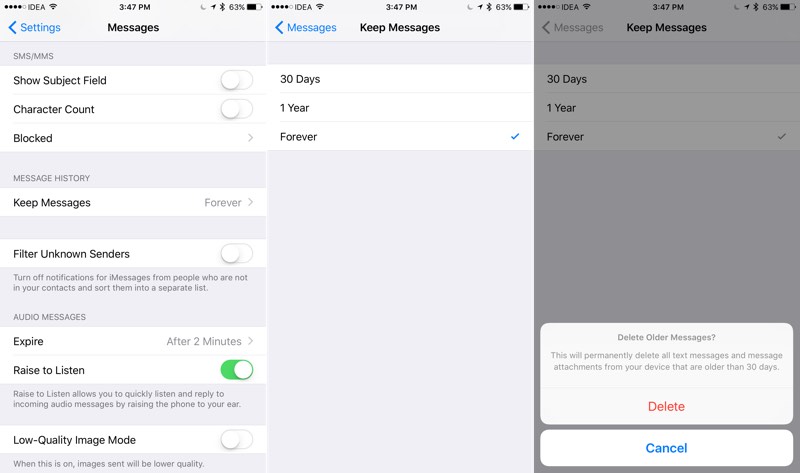
Εάν μεταφέρετε πολλά αρχεία μέσω iMessage, ενδέχεται να εξαντληθεί γρήγορα ο αποθηκευτικός χώρος. Για να αποφύγετε αυτό, μπορείτε να ρυθμίσετε τις παραμέτρους αυτόματη αφαίρεση Μηνύματα iMessageμετά από 30 ημέρες.
Μεταβείτε στις Ρυθμίσεις > Μηνύματα και επιλέξτε 1 έτος ή 30 ημέρες για Αφήστε μηνύματα.
Εάν αποθηκεύσετε αυτόματα όλα τα συνημμένα αρχεία, αυτό μπορεί να μειώσει σημαντικά τον ελεύθερο χώρο στο δίσκο χωρίς πολλά οφέλη.
Ο ευκολότερος τρόπος για να το διορθώσετε είναι να ανοίξετε το Messages, κάντε κλικ στην Επεξεργασία στα αριστερά πάνω γωνίακαι αρχίστε να διαγράφετε παλιές και μεγάλες συνομιλίες.

Μην ξεχνάτε να παρακολουθείτε τι διαγράφετε για να μην το χάσετε. σημαντικά μηνύματαή αρχεία.
Όπως γνωρίζετε, το iOS δεν σας επιτρέπει να διαγράψετε την προσωρινή μνήμη εφαρμογές τρίτων. Θα πρέπει να το κάνετε αυτό με καθένα από αυτά ξεχωριστά αν είναι δυνατόν.
Ορισμένες εφαρμογές, συμπεριλαμβανομένων των Chrome, iCabMobile και Χάρτες Google, διευκολύνει την εκκαθάριση της προσωρινής μνήμης.
Εάν βρείτε μια εφαρμογή που καταλαμβάνει πολύ προσωρινό χώρο δεδομένων, ανοίξτε τις ρυθμίσεις της και προσπαθήστε να βρείτε την επιλογή εκκαθάρισης της προσωρινής μνήμης.
Εάν δεν μπορείτε να βρείτε την επιλογή, το μόνο που έχετε να κάνετε είναι να εγκαταστήσετε ξανά την εφαρμογή.
Εάν έχετε εγκατεστημένες πολλές γλώσσες στο iOS, μπορεί να διαπιστώσετε ότι το Siri έχει επίσης πολλές φωνές προφορτωμένες. Καταλαμβάνουν πολύ χώρο.
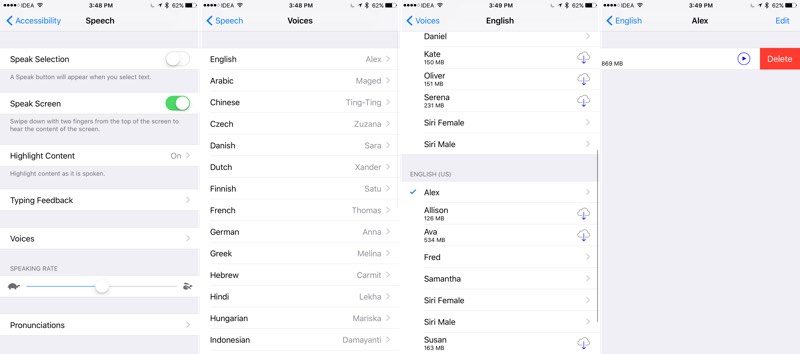
Κάντε κλικ στο κουμπί "Επεξεργασία" και απαλλαγείτε από τις περιττές ψήφους κάνοντας κλικ στο κόκκινο εικονίδιο δίπλα τους.
Εάν χρησιμοποιείτε το Apple Music, μεταβείτε στις Ρυθμίσεις > Μουσική > Βελτιστοποίηση αποθήκευσης. Εκεί μπορείτε να ενεργοποιήσετε τη βελτιστοποίηση και να ορίσετε ένα όριο για την ποσότητα της ληφθείσας μουσικής.
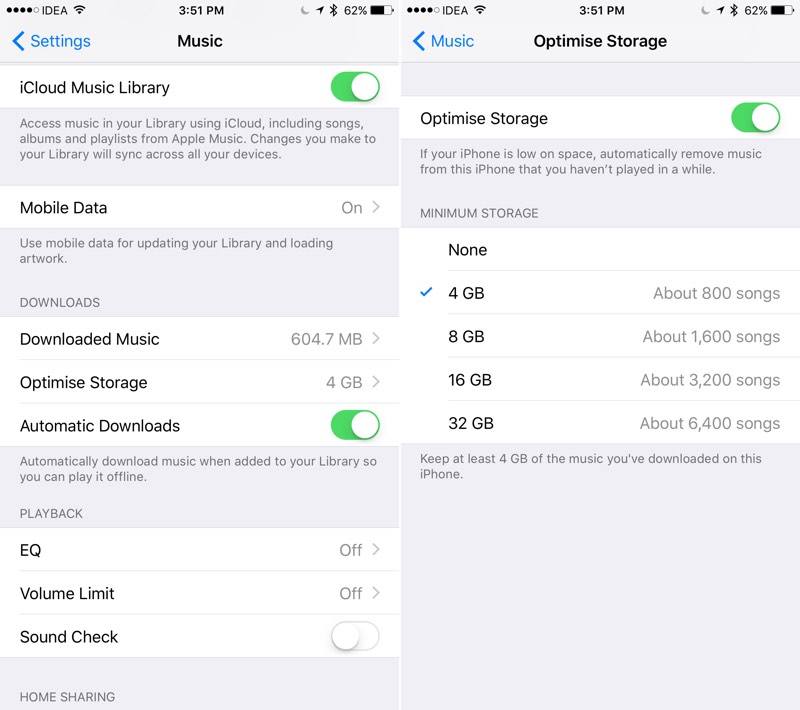
Μόλις υπερβείτε αυτό το όριο, το Apple Music θα αρχίσει αυτόματα να διαγράφει τα κομμάτια που δεν έχετε ακούσει για το μεγαλύτερο χρονικό διάστημα.
Μπορείτε επίσης να ξεκινήσετε τη λήψη κάποιας βαριάς εφαρμογής για την οποία δεν έχετε αρκετό χώρο (για παράδειγμα, το Infinity Blade, που καταλαμβάνει τρία gigabyte). Το iOS θα σας προειδοποιήσει όταν δεν έχετε ελεύθερο χώρο και θα αρχίσει να καθαρίζει την προσωρινή μνήμη εφαρμογών όπως το Instagram και το Facebook. Μπορείτε να κάνετε το ίδιο με ταινίες στο iTunes, αλλά μην παρέχετε κωδικό πρόσβασης ή χρησιμοποιήστε το, εκτός εάν θέλετε να κάνετε πραγματικά μια αγορά.
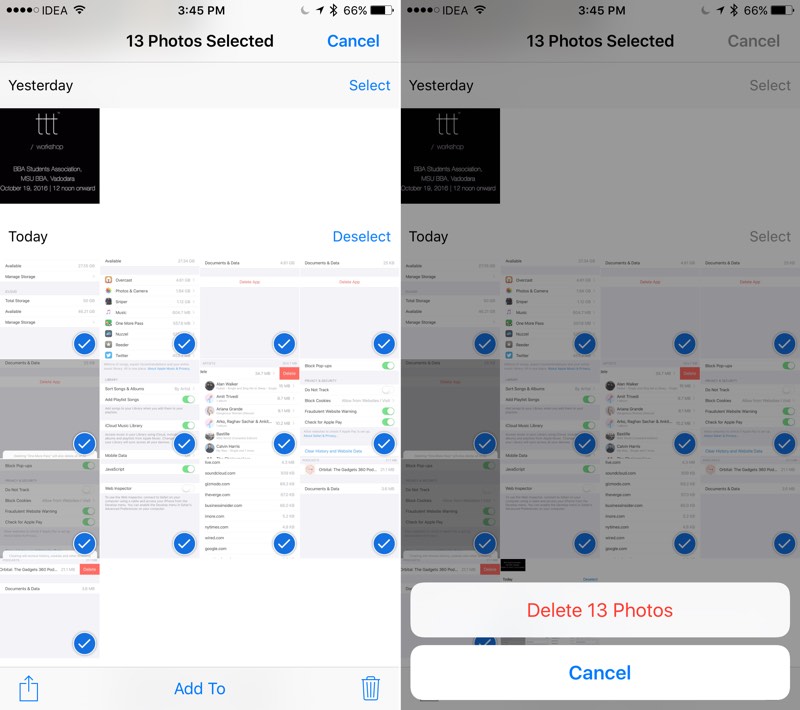
Αυτό είναι αρκετά κουραστικό και, ίσως, μπορεί να θεωρηθεί τελευταία λύση. Αν έχετε ήδη κάνει όλα τα παραπάνω, δοκιμάστε να διαβάσετε όλες τις φωτογραφίες και τα βίντεό σας και να διαγράψετε αυτά που δεν χρειάζεστε. Πιθανότατα θα βρείτε αρκετές σαν αυτό: Συχνά βγάζουμε δέκα φωτογραφίες όταν χρειαζόμαστε μία και ξεχνάμε τις υπόλοιπες.
Η Apple έχει εργαστεί σκληρά για να κάνει τη χρήση ενός iPhone ή iPad με μνήμη μόλις 16 gigabyte εύκολη και βολική. Ο χώρος που απαιτείται για την ενημέρωση έχει πέσει μόνο στα 1,8-2 GB. Επιπλέον, το iOS μπορεί να αφαιρέσει προσωρινά εφαρμογές για να ελευθερώσει χώρο για αυτό. Το iOS 11 το κάνει ακόμα πιο εύκολο: οι εφαρμογές διαγράφονται αυτόματα από τη μνήμη του τηλεφώνου όταν δεν υπάρχει αρκετός ελεύθερος χώρος.
Επομένως, μετά την εγκατάσταση του iOS 11, θα μπορείτε να διαχειριστείτε ακόμα καλύτερα χώρο στο δίσκοτο τηλέφωνό σας.
Σε αυτό το άρθρο θα σας πούμε πώς να ενημερώσετε το iOS σε iPhone ή iPad σε τελευταία έκδοση. Για να αποκτήσετε πρόσβαση σε πολλές νέες δυνατότητες εντελώς δωρεάν.
Θα εξηγήσουμε επίσης πώς να εκτελέσετε την πιο πρόσφατη έκδοση στη συσκευή σας. Και θα μάθετε για τα πιθανά προβλήματα που ενδέχεται να αντιμετωπίσετε μετά την αναβάθμιση σε iOS 11 και εάν θα πρέπει να αφήσετε το iPhone ή το iPad σας να ενημερώνεται κατά τη διάρκεια της νύχτας.
Η ενημέρωση του iOS είναι μια αρκετά απλή διαδικασία, αλλά υπάρχουν μερικά βήματα που σας συνιστούμε να ακολουθήσετε προτού ξεκινήσετε την ενημέρωση για να ελαχιστοποιήσετε τον κίνδυνο απώλειας δεδομένων ή τυχόν άλλων προβλημάτων μετά την ενημέρωση. Ωστόσο, αν ανυπομονείτε να πάρετε τα χέρια σας για το νέο iOS 11, μπορείτε να ακολουθήσετε τις οδηγίες μας παρακάτω.
Σημείωση: Ο φίλος σας μπορεί να έχει δει την ενημέρωση πριν από εσάς και γι' αυτό δεν τη βλέπετε.
Όπως μάθατε από τις παραπάνω οδηγίες, η ενημέρωση του iOS είναι αρκετά απλή, αλλά προτού το κάνετε, σας συνιστούμε να πραγματοποιήσετε ειδικές προετοιμασίες που θα προστατεύσουν το iPhone ή το iPad σας από πιθανές απειλές.
Χρησιμοποιήστε το iTunes ή το iCloid και δημιουργήστε αντίγραφα ασφαλείας των δεδομένων σας από το iPhone, το iPad ή το iPod touch σας. Ποτέ μην παραλείπετε αυτό το βήμα, καθώς η απροσεξία σας μπορεί να οδηγήσει σε μόνιμη απώλεια δεδομένων εάν κάτι πάει στραβά κατά την ενημέρωση. Εάν διαπιστώσετε ότι οι φωτογραφίες ή τα μηνύματά σας λείπουν μετά την ενημέρωση, μπορείτε απλώς να τα επαναφέρετε από το αντίγραφο ασφαλείας των δεδομένων σας.
Βήμα 1: Ανοίξτε την εφαρμογή Ρυθμίσεις και πατήστε το όνομά σας για πρόσβαση Ρυθμίσεις iCloud. (Χρήστες παλιότερα εκδόσεις iPhoneέχετε την ευκαιρία να συνδεθείτε απευθείας στο iCloud μέσω των "Ρυθμίσεων").
Βήμα 2. Τώρα κάντε κλικ στο "iCloud" και μετά στο "iCloud backup".
Βήμα 3. Κάντε κλικ στο «Δημιουργία αντιγράφων ασφαλείας δεδομένων» και περιμένετε να ολοκληρωθεί η διαδικασία.
Βήμα 1. Συνδέστε το iPhone ή το iPad στον υπολογιστή όταν Βοήθεια USBκαλώδιο.
Βήμα 2: Εκκινήστε το iTunes και επιλέξτε συνδεδεμένες συσκευές iOS κάνοντας κλικ στα λογότυπά τους στην επάνω αριστερή γωνία της οθόνης του iTunes.
Βήμα 3: Στην οθόνη Αναζήτηση, επιλέξτε «Δημιουργία αντιγράφων ασφαλείας τώρα». (Βεβαιωθείτε ότι η λειτουργία κρυπτογραφημένων αντιγράφων ασφαλείας είναι ενεργοποιημένη για την προστασία των κωδικών πρόσβασής σας.)

Σημείωση: το αντίγραφο ασφαλείας περιλαμβάνει μουσική που αγοράσατε, τηλεοπτικά προγράμματα, εφαρμογές, βιβλία, φωτογραφίες, βίντεο, ρυθμίσεις συσκευής, αλλά δεν περιέχει δεδομένα από τον υπολογιστή σας. Για να επανεγκαταστήσετε αυτά τα δεδομένα, πρέπει να συγχρονίσετε ξανά με το iTunes.
Προτού μάθετε πώς να ενημερώνετε το iOS, πρέπει να βεβαιωθείτε ότι έχετε ένα αντίγραφο της παλιάς έκδοσης. Αυτή είναι συνήθως μια αρκετά έξυπνη ιδέα καθώς μπορεί να αλλάξετε γνώμη και να αποφασίσετε να επιστρέψετε παλιά έκδοση iOS, και θα είναι πολύ πιο εύκολο αν δημιουργήσετε ένα αντίγραφό του. Υπάρχει πιθανότητα η Apple να σταματήσει να υποστηρίζει παλαιότερες εκδόσεις iOS και στη συνέχεια να μην είναι δυνατή η επιστροφή.
Εάν έχετε ένα αντίγραφο στο δίσκο, θα το βρείτε στην ακόλουθη διαδρομή: Library/iTunes και, στη συνέχεια, επιλέξτε το φάκελο "Ενημερώσεις λογισμικού" για τη συσκευή σας.
Ωστόσο, ο Mac σας μπορεί να έχει διαγράψει αυτό το αρχείο, σε αυτή την περίπτωσημπορείτε να ξεκινήσετε ένα πρόγραμμα περιήγησης και να αναζητήσετε παλιές εκδόσεις υλικολογισμικού στο Διαδίκτυο. Θα δείτε έναν τεράστιο αριθμό τοποθεσιών που προσφέρουν τους συνδέσμους που χρειάζεστε. Βεβαιωθείτε ότι έχετε επιλέξει το σωστό για τη συσκευή σας.
Αν δεν σου φτάνουν ελεύθερη μνήμηστη συσκευή σας, ενδέχεται να μην μπορείτε να κάνετε ενημέρωση επειδή απαιτεί πολύ ελεύθερο χώρο. Συνιστούμε να αφαιρέσετε ό,τι δεν χρειάζεστε. Αυτό το στοιχείο είναι για όσους ενημερώνουν απευθείας στη συσκευή.
Βεβαιωθείτε ότι η συσκευή σας είναι συνδεδεμένη σε πηγή ρεύματος. Η ανεπαρκής ισχύς της μπαταρίας μπορεί να προκαλέσει τη διακοπή της ενημέρωσης.
Εάν η συσκευή σας δεν είναι συνδεδεμένη σε WiFi, θα πρέπει να γίνει λήψη μέσω δικτύου 3G ή 4G. Αυτό μπορεί να καταστρέψει τη μηνιαία επισκεψιμότητα.
Μπορείτε να ενημερώσετε το λογισμικό απευθείας μέσω του συσκευή iOS, αυτό ονομάζεται μηχανισμός ενημέρωσης over-the-air. Αυτό γίνεται χρησιμοποιώντας την εφαρμογή Ρυθμίσεις. Εάν θέλετε, μπορείτε να ενημερώσετε το λογισμικό μέσω του iTunes χρησιμοποιώντας τον υπολογιστή σας. Μπορείτε να χρησιμοποιήσετε οποιαδήποτε από τις μεθόδους που παρουσιάζονται, αλλά η απλούστερη είναι ασύρματη ενημέρωσημέσω "Ρυθμίσεις" αφού δεν απαιτείται Χρήση Macή Η/Υ.
Βήμα 1: Μεταβείτε στις Ρυθμίσεις > Γενικά > Ενημέρωση λογισμικού.

Βήμα 2: Ελέγξτε το smartphone σας για ενημερώσεις.
Βήμα 3. Το iOS θα σας καθοδηγήσει στις λεπτομέρειες της νέας ενημέρωσης, συμπεριλαμβανομένης της ποσότητας ελεύθερης μνήμης που απαιτείται για την εγκατάσταση του νέου λειτουργικού συστήματος (ίσως χρειαστεί να ελευθερώσετε χώρο πριν ξεκινήσετε τη διαδικασία).

Βήμα 4. Κάντε κλικ στο «Λήψη» - η συσκευή σας μπορεί να έχει ήδη κατεβάσει αυτόματα το iOS 11.
Βήμα 5. Το smartphone σας θα πραγματοποιήσει λήψη της ενημέρωσης στο φόντο. Μόλις ολοκληρωθεί η λήψη, θα λάβετε μια ειδοποίηση που θα περιέχει πληροφορίες σχετικά με διαθέσιμη ενημέρωσηστη συσκευή σας.
Βήμα 6. Κάντε κλικ στο «Λεπτομέρειες» - για να το κάνετε αυτό, μεταβείτε στις «Ρυθμίσεις» > «Γενικά» > «Ενημέρωση λογισμικού».
Βήμα 7. Κάντε κλικ στο "Install". Το iPhone ή το iPad θα ξεκινήσει τώρα η εγκατάσταση Ενημερώσεις iOS. Αυτό μπορεί να πάρει χρόνο ανάλογα με την ισχύ της συσκευής σας και τη σταθερότητα της σύνδεσής σας στο Διαδίκτυο.

Βήμα 8. Εάν είναι απαραίτητο, μπορείτε να αναβάλετε την εγκατάσταση για αργότερα. Η ειδοποίηση θα παραμείνει στις Ρυθμίσεις μέχρι να ολοκληρώσετε την ενημέρωση.
Μόλις ολοκληρώσετε την εγκατάσταση, η ενημέρωση στο iOS 11 θα ολοκληρωθεί. Τώρα μπορείτε να μάθετε για τις δυνατότητες του νέου λειτουργικού συστήματος ή να αρχίσετε αμέσως να κυριαρχείτε στο ενημερωμένο smartphone.
Το βίντεο θα σας δείξει πώς να ενημερώσετε το iOS σε iPhone ή iPad μέσω της ίδιας της συσκευής.
","type":"inline","skip_delay":"8","time":"0.5"),("πηγή":"","type":"inline","skip_delay":"8" "time":"0,99")]">
Πώς να ενημερώσετε το iPhone μέσω Wi-Fi;
","type":"inline","skip_delay":"8","time":"0.5"),("πηγή":"","type":"inline","skip_delay":"8" "time":"0,99")]">
3 τρόποι ενημέρωσης σε νέο iOS
","type":"inline","skip_delay":"8","time":"0.5"),("πηγή":"","type":"inline","skip_delay":"8" "time":"0,99")]">
Πώς να ενημερώσετε το iOS σε ένα παλιό iPhone;
Εάν δεν έχετε αρκετό χώρο στη συσκευή σας ή η ενημέρωση μέσω των Ρυθμίσεων δεν λειτουργεί για κάποιο λόγο, μπορείτε να χρησιμοποιήσετε την ενημέρωση μέσω του iTunes.
Βήμα 1: Συνδέστε το iPhone σε Mac ή υπολογιστή.
Βήμα 2: Ενεργοποιήστε τον υπολογιστή σας και ξεκινήστε το iTunes.
Βήμα 3. Πιθανότατα θα δείτε ένα μήνυμα «Νέα έκδοση λογισμικού για iPhone ήδηδιαθέσιμο (11.0) για το iPhone "Name Your Phone". Θα θέλατε να κάνετε λήψη και εγκατάσταση της ενημέρωσης στο iPhone σας τώρα;»
Βήμα 4. Πριν κάνετε κλικ στο Ναι, ελέγξτε εάν το αντίγραφο ασφαλείας του iCloud είναι ενημερωμένο. Εάν δημιουργήθηκαν αντίγραφα ασφαλείας των δεδομένων σας πριν από σημαντικό χρονικό διάστημα και είναι ήδη παλιά, συνιστούμε να δημιουργήσετε αντίγραφα ασφαλείας νέο αντίγραφο ασφαλείαςπριν την ενημέρωση. Θα σας πάρει μερικά λεπτά.

Βήμα 5: Κάντε κλικ στο "Ενημέρωση" και περιμένετε να συνδεθεί το Mac σας στον διακομιστή ενημέρωσης iOS.

Βήμα 6. Συμφωνήστε με τους όρους χρήσης του νέου λειτουργικού συστήματος.
Βήμα 7: Όταν σας ζητηθεί ο κωδικός πρόσβασης iPhone ή iPad, το δακτυλικό σας αποτύπωμα μπορεί να είναι αρκετό.
Βήμα 8. Μόλις ολοκληρωθεί η ενημέρωση στο Mac, θα ξεκινήσει η ενημέρωση υλικολογισμικού στο iPhone.
Βήμα 9. Το iPhone σας θα επανεκκινήσει και μπορείτε ρυθμίσεις εκκίνησηςγια το νέο ΛΣ.
Μπορείτε να παρακολουθήσετε ολόκληρη τη διαδικασία στο βίντεο στο κάτω μέρος αυτού του άρθρου. Αυτό μπορεί να διαρκέσει λίγο, ανάλογα με το αν ενημερώνετε ταυτόχρονα. Όπως όλοι οι άλλοι στον κόσμο, αλλά σε λιγότερο καλές συνθήκες θα χρειαστούν μόνο περίπου 40 λεπτά από την αρχή μέχρι το τέλος.
Όταν το iPhone ή το iPad σας ολοκληρώσει την εγκατάσταση του iOS 11, θα σας ζητηθεί να ολοκληρώσετε αρκετές απλές ρυθμίσεις. Μόλις ολοκληρωθεί, θα μεταφερθείτε σε αρχική οθόνηκαι μπορείτε να απολαύσετε το πιο πρόσφατο λειτουργικό σύστημα!
Το βίντεο θα σας δείξει πώς να ενημερώσετε το iOS σε iPhone ή iPad, μέσω υπολογιστή (Mac) ή οποιουδήποτε άλλου υπολογιστή χρησιμοποιώντας την εφαρμογή iTunes.
","type":"inline","skip_delay":"8","time":"0.5"),("πηγή":"","type":"inline","skip_delay":"8" "time":"0,99")]">
Εγκατάσταση νέου iOS μέσω iTunes
","type":"inline","skip_delay":"8","time":"0.5"),("πηγή":"","type":"inline","skip_delay":"8" "time":"0,99")]">
Αναβοσβήνει οποιοδήποτε iPhone μέσω iTunes
Ποιο είναι το πλεονέκτημα μιας καθαρής εγκατάστασης έναντι της επαναφοράς κατά την αναβάθμιση σε νέο τηλέφωνο ή tablet;
Σε παλαιότερες συσκευές, μια καθαρή εγκατάσταση μπορεί να βοηθήσει τη συσκευή να λειτουργεί πιο γρήγορα και ομαλά. Ακόμη και στο iPhone 6S Plus μου, όλα ήταν πολύ καλύτερα όταν το έκανα καθαρή εγκατάσταση. Όταν εκτελείτε μια καθαρή εγκατάσταση, μπορείτε να ακολουθήσετε δύο μεθόδους.
Εάν μεταβείτε σε νέο iPhoneή iPad, δεν χρειάζεστε καθαρή εγκατάσταση για να επιταχύνετε τα πράγματα—μόνο οι ενημερώσεις υλικού θα το κάνουν αυτό. Αλλά αν εξακολουθείτε να σας ενδιαφέρει να κάνετε μια καθαρή εγκατάσταση, διαβάστε παρακάτω για να μάθετε πώς να ενημερώσετε το iOS.
Η μέθοδος περιλαμβάνει το σκούπισμα των δεδομένων του τηλεφώνου σας και την επαναφορά στην πιο πρόσφατη έκδοση του iOS. Μόλις το κάνετε αυτό, μπορείτε να ρυθμίσετε το τηλέφωνο ως νέο iPhone ή να κάνετε επαναφορά από ένα αντίγραφο ασφαλείας. Εάν θέλετε πραγματικά να ξεκινήσετε από την αρχή, θα πρέπει να κατεβάσετε με μη αυτόματο τρόπο όλες τις εφαρμογές σας και να ρυθμίσετε ξανά τα πάντα. Ο λόγος που δεν το κάνουν αυτό είναι ότι θα χάσετε όλα τα παλιά σας μηνύματα και δεδομένα.
Πώς να ενημερώσετε το iOS; Το πρώτο πράγμα που πρέπει να κάνετε είναι να ανοίξετε το iTunes στον υπολογιστή ή στο Mac σας. Δεν μπορείτε να εκτελέσετε καθαρή εγκατάσταση απευθείας από iPhone ή iPad. Από την ίδια τη συσκευή, μπορείτε επίσης να ενημερώσετε μόνο στην πιο πρόσφατη έκδοση του iOS.
Αρχικά, πρέπει να κατεβάσετε το αρχείο υλικολογισμικού που είναι συμβατό με τη συσκευή σας και να το αποθηκεύσετε στην επιφάνεια εργασίας σας. Η λήψη θα διαρκέσει λίγο, επειδή το αρχείο Το υλικολογισμικό iOSΤο 11 ζυγίζει μερικά gigabyte. Είναι καλύτερο να παρασκευάζετε τον καφέ σε αυτό το σημείο ενώ πραγματοποιείται η φόρτωση.
Μπορείτε να κάνετε λήψη του αρχείου υλικολογισμικού 11.0.1 για τη συσκευή σας από τους παρακάτω συνδέσμους.
Βήμα 1: Υποθέτοντας ότι έχετε εγκαταστήσει το iTunes και έχετε κατεβάσει το αρχείο υλικολογισμικού iOS 11, συνδέστε το iPhone, το iPad ή το iPod touch στον υπολογιστή ή το Mac σας χρησιμοποιώντας ένα καλώδιο Lightning.
Βήμα 2: Μόλις ανοίξει το iTunes, κάντε κλικ στο εικονίδιο του τηλεφώνου ή του tablet που εμφανίζεται στην κορυφή.
![]()
Σε αυτήν την οθόνη θα λάβετε βασικές πληροφορίες για το τηλέφωνό σας, όπως μοντέλο, αύξων αριθμός, αριθμός τηλεφώνου κ.λπ. Στα δεξιά θα δείτε τρέχουσα έκδοση iOS.

Βήμα 3: Θα πρέπει τώρα να δείτε ένα κουμπί που λέει " Επαναφορά iPhone" Κάντε κλικ σε αυτό ενώ κρατάτε αριστερό κλειδίΕπιλογή (Mac) ή αριστερά Πλήκτρο Shift(Mac) και επιλέξτε το αρχείο υλικολογισμικού iOS 11 IPSW.

Βήμα 4: Αφού επιλέξετε το αρχείο Το υλικολογισμικό iTunesθα το εξαγάγει, θα επαναφέρει τη συσκευή σας και θα επιβεβαιώσει την ενημέρωση στο τέλος.
Όταν όλα είναι έτοιμα, θα εκκινήσετε κατευθείαν στην οθόνη καλωσορίσματος του iOS 11 Από εδώ και πέρα, μπορείτε να προσαρμόσετε τη συσκευή σας με τον τρόπο που θέλετε. Είτε επαναφέρετε το αντίγραφο ασφαλείας που δημιουργήσατε ή μείνετε σε ένα νέο σύστημα, αν προτιμάτε.
Αυτό είναι όλο. Αυτή η μέθοδος είναι μια καθαρή εγκατάσταση επειδή σκουπίζετε το τηλέφωνο και κάνετε εγκατάσταση νέα έκδοση iOS 11. Ακόμα κι αν επαναφέρετε το αντίγραφο ασφαλείας μετά νέα εγκατάσταση, το τηλέφωνό σας θα εξακολουθεί να έχει καλύτερη απόδοση από ό,τι αν είχατε μόλις ενημερώσει το iOS 11 στη συσκευή. Εάν έχετε οποιεσδήποτε ερωτήσεις ή αντιμετωπίζετε προβλήματα, μην διστάσετε να αφήσετε ένα σχόλιο!
Εάν εγκαταστήσατε το iOS 11 πριν από την επίσημη κυκλοφορία και γίνατε δοκιμαστής beta, τότε το έχουμε συχαρίκιαγια σένα. Δεν χρειάζεται να κάνετε κάτι ιδιαίτερο για να κάνετε αναβάθμιση στην τελική έκδοση του λειτουργικού συστήματος. Και οι δύο εκδόσεις του iOS έχουν τον ίδιο σειριακό αριθμό - 15A372.
Ωστόσο, για να λαμβάνετε νέες ενημερώσεις, πρέπει να καταργήσετε τη διαμόρφωση Προφίλ Appleαπό τη συσκευή σας.
Εάν είστε έτοιμοι να ενημερώσετε το iOS στο iPhone ή το iPad σας, δεν χρειάζεστε καν σύνδεση υπολογιστή.
Βήμα 1: Ανοίξτε τις Ρυθμίσεις στο iPhone ή το iPad σας.
Βήμα 2. Κάντε κλικ στο "Βασικό".

Βήμα 3. Κάντε κλικ στο "Προφίλ".
Βήμα 4. Κάντε κλικ στο "IOS update beta profile".
Βήμα 5. Κάντε κλικ στο «Διαγραφή προφίλ».
Βήμα 6: Εισαγάγετε τον κωδικό πρόσβασής σας εάν απαιτείται και κάντε κλικ στο «Διαγραφή» για επιβεβαίωση.

Βήμα 7: Απενεργοποιήστε το iPhone ή το iPad σας κρατώντας πατημένο το κουμπί λειτουργίας και επιλέγοντας «Απενεργοποίηση» από το ρυθμιστικό που ανοίγει.
Βήμα 8: Κάντε επανεκκίνηση iPhone απόκρατήστε πατημένο το κουμπί λειτουργίας μέχρι να Λογότυπο Apple.
Εάν νιώθετε πιο άνετα να ενημερώσετε το λειτουργικό σύστημα στο iPhone ή το iPad σας μέσω του iTunes σε Mac ή υπολογιστή, είναι ακόμα εφικτό, αλλά λίγο πιο περίπλοκο από ό,τι απευθείας από τη συσκευή.
Βήμα 1: Απενεργοποιήστε το iPhone ή το iPad κρατώντας πατημένο το κουμπί λειτουργίας και χρησιμοποιώντας το ρυθμιστικό απενεργοποίησης.
Βήμα 2: Συνδέστε το iPhone ή το iPad στον υπολογιστή σας.
Βήμα 3. Πατήστε και κρατήστε πατημένο το κουμπί "Sleep/Wake" ( πλαϊνό κουμπίκαι ρυθμιστικό έντασης προς τα κάτω στο iPhone 7 και νεότερη έκδοση). Μην αφήνετε τα κουμπιά μετά την εμφάνιση του λογότυπου της Apple, συνεχίστε να τα κρατάτε μέχρι να μπείτε στη λειτουργία ανάκτησης.

Βήμα 4. Αφού εμφανιστεί το παράθυρο, κάντε κλικ στο «Ενημέρωση» στον υπολογιστή σας.
Βήμα 5. Κάντε ξανά κλικ στο «Ενημέρωση» στον υπολογιστή σας για να πραγματοποιήσετε λήψη και εγκατάσταση της τελικής έκδοσης του iOS.
Βήμα 6. Κάντε κλικ στο «Αποδέχομαι» για να συμφωνήσετε με τους όρους χρήσης του νέου λειτουργικού συστήματος.

Στη συνέχεια, θα πραγματοποιηθεί λήψη και εγκατάσταση του iPhone ή του iPad σας τελική έκδοση iOS.
Τώρα που έχετε ενημερώσει, μπορείτε να δείτε μερικές από τις καλύτερες νέες δυνατότητες στο iOS 11 που είναι διαθέσιμες σε iPhone και iPad. Μερικές από τις αλλαγές σε λειτουργικό σύστημαείναι αρκετά λεπτές, επομένως είναι χρήσιμο να σημειώσετε μερικά από τα καλύτερα. Αλλά όπως πάντα, αξίζει να το εξερευνήσετε. λογισμικότον εαυτό σας και νιώστε τι νέο υπάρχει.
Απολαύστε το iOS 11! Θα συνεχίσουμε να δημοσιεύουμε πολλές συμβουλές και ενδιαφέροντα κόλπα, γι' αυτό συνεχίστε να ελέγχετε για να μείνετε ενημερωμένοι. Εάν εξακολουθείτε να έχετε ερωτήσεις σχετικά με την ενημέρωση, μη διστάσετε να τις μοιραστείτε στα σχόλια του άρθρου. Εάν δεν μπορέσατε να ενημερώσετε, σας συνιστούμε να διαβάσετε το άρθρο: