Сегодня мы рассмотрим: Настоящие ценители музыки знают, что для качественного...


Если только хостинг-провайдер её не упростил:
Я буду рассматривать установку Joomla на примере хостинга Beget , который позволяет поставить любую CMS буквально в два клика.
1. Первым делом нужно зарегистрировать хостинг и либо припарковать свой домен, либо получить бесплатный. Об оплате хостинга беспокоиться не стоит, так как Beget даёт всем желающим тридцатидневный тестовый период, в течение которого можно оценить все прелести работы с ним, разумеется, безвозмездно. Но обо всём этом, в том числе и о регистрации, подробно рассказано здесь.
2. Откройте панель управления хостингом, щёлкните CMS .
3. На следующей странице справа от имени домена нажмите кнопку Установить CMS .

4. Из обширного списка движков выберите Joomla , щёлкнув на её значке кнопкой мыши.

5. Из раскрывающегося списка Версия для установки Joomla выберите свежую (3.4.8), иначе будет установлена уже не столь актуальная 2.5.11, так как именно она предлагается по умолчанию. Заполните поля формы и нажмите кнопку Установить на сайт .

6. Если данные введены правильно, перед вами появится страница со сведениями и ссылками. Вы уже можете открыть свой сайт и он будет работать.

7. Однако 3.4.8 - не самая свежая редакция CMS. Перейдите в панель управления Joomla (адрес вида site.ru/administrator ) и нажмите кнопку Обновить сейчас .

8. На следующей странице щёлкните Установить обновление .
Шаблон для сайта - это не полностью готовый проект, а чтобы он превратился в таковой, необходимо пройти несколько этапов: от установки движка на хостинг и файлов шаблона в административную панель, до оптимизации и кастомизации уже действующего ресурса.
Полученный архив необходимо распаковать при помощи архиватора. Разархивированные файлы выглядят следующим образом:
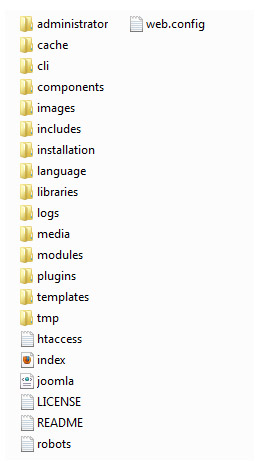
Шаг 2: покупка хостинга и домена
Для того, чтобы установить все необходимые файлы на сайт, необходим хостинг и домен.
Адрес сайта и является доменом. Он привязывается к хостингу и по возможности должен отражать деятельность создаваемого веб-проекта, легко запоминаться и восприниматься на слух. Домен, который был зарегистрирован, полностью принадлежит своему владельцу. Обычно хостинговые компании предоставляют все услуги по обслуживанию сайтов в сети, поэтому чаще всего пользователи регистрируют домен и приобретают хостинг у одного провайдера.
DNS-сервера необходимы для привязывания домена к хостингу. С их помощью компьютеры находят необходимые серверы в интернете. При вводе адреса сайта в браузере, хостинг-провайдер проверяет его через DNS - сервер доменных имен. Любой сервер в интернете имеет собственный IP-адрес - определенный набор цифр (например, 192.168.0.1). Доменное имя не всегда может принадлежать одному IP-адресу. Если вы захотите перенести сайт на другой хостинг, соответственно, он будет работать в сети уже под другим адресом. Поэтому механизм обнаружения веб-проекта в сети выглядит так:
http://www.your-site.ru – DNS-сервер - 192.168.0.1 - отображение полноценного сайта
При покупке хостинга провайдер выдает пользователю необходимые доступы для управления сайтом. Адреса DNS-серверов прописываются в настройках домена.

Шаг 3: установка Joomla. FTP-сервер
Первое что мы сделали, скачали архив CMS Joomla и разархивировали его. Теперь все полученные файлы необходимо залить на хостинг. Для этого необходимо получить доступ на сервер FTP, который выдается провайдером. А чтобы залить файлы на сервер, необходимо воспользоваться FTP-менеджером.
FTP-клиент – программа, которая позволяет получить доступ к FTP-серверу удаленно. Наиболее популярные FTP-менеджеры среди пользователей - Total Commander, FileZilla и др.
Файлы движка копируются в корневую директорию WWW или PUBLIC_HTML.
Шаг 4: базы данных
Итак, все файлы Joomla установлены. Теперь необходимо подключить к системе управления контентом базу данных. Разные хостинг-провайдеры предоставляют свои механизмы подключения и создания базы данных, однако все они являются однотипными и похожими, а потому сложностей с установкой и работой с ними возникнуть не должно даже у обычных пользователей.
База данных MySQL одна из самых популярных и распространенных среди пользователей и веб-мастеров, имеет открытый исходный код и обеспечивает максимальное быстродействие. Особую популярность база MySQL получила благодаря своему взаимодействию с PHP - язык программирования для создания веб-страниц.
В панели управления хостингом есть специальное меню, которое отвечает за управление MySQL. Здесь необходимо ввести имя базы данных, создать администратора (-ов), придумать пароль и назначить права доступа к созданной базе.
Шаг 5: инсталляция Joomla
Чтобы установить Joomla 3.0, необходимо выполнить всего три действия. В сравнении с предыдущими версиями, этот процесс значительно упростился - от 7-ми шагов до 3-х. Мастер установки поддерживает все популярные браузеры.
Инсталлятор Joomla самостоятельно определяет язык браузера и выбирает языковую версию CMS в соответствии с ним.
Для установки Joomla 3.0 необходимо:
Во вкладке Database получаем соединение с созданной выше базой данных. Подключение Joomla 3.0 к MySQL - залог работоспособности вашего сайта.

Чтобы убедиться, что ваш сервер отвечает всем необходимым требованиям для установки Joomla 3.0, во вкладке Overview имеется несколько соответствующих пунктов.

Процесс установки движка предполагает его пошаговое выполнение. В ином случае установленное программное обеспечение может функционировать неправильно.
После того, как все шаги установки успешно выполнены в каталоге конфигураций появится файл configuration.php.
Внимание! После полной установки CMS Joomla, необходимо удалить каталог установки.
Примечание: установка Joomla 2.5 и более ранних версий немного отличается от версии 3.0, но принцип работы остается неизменным.
Так выглядит административная панель Joomla 3.0

А это админка Joomla версии 2.5

Установка шаблона Joomla осуществляется непосредственно через административную панель. После того, как вы скачали необходимый архив шаблона для своего будущего сайта, его необходимо залить в админку.

и загружаем архив, нажав на кнопку «Загрузить и установить».
Теперь установленный в админку шаблон необходимо активировать. Для этого заходим в Расширения - Менеджер шаблонов и нажимаем на звездочку напротив установленного архива.

Тема установлена.
Сразу после установки сайта для правильной его работы необходимо произвести некоторые его общие настройки.


Название сайта. То название, которое вы введете в этом поле, будет отображаться в заголовке самой панели управления, в title сайта, а также на странице, которая будет выводиться при включенной опции «Сайт выключен (offline)».
Сайт выключен. Блокирование доступа к сайту.
Показывать offline-сообщение. Эта опция позволяет включить сообщение, которое будет показывать на сайте, когда он выключен.
Сообщение при выключенном сайте. Здесь вы можете набрать именно то сообщение, выводимое на страницы сайта, когда он offline.
Изображение при выключенном сайте. Необязательное изображение, которое будет показываться при выключенном сайте.
Редактор по умолчанию. Выбор визуального редактора, который будет использоваться для создания материалов по умолчанию.
CAPTCHA (по умолчанию). Выбор типа CAPTCHA для сайта.
Уровень доступа по умолчанию. Выбор уровня доступа к новым материалам, пунктам меню и прочим элементам.
Длина списка по умолчанию. Длина списков объектов в рабочих областях менеджеров панели управления.
Ограничение ленты новостей. Число элементов, которые показываются в ленте новостей.
E-mail ленты новостей. Адрес электронной почты, который будет показываться вместо имени автора в материалах.

Мета-тег Description для сайта. Описание веб-сайта, которое будет передаваться поисковым системам.
Мета-тег Keywords. Набор ключевых слов или фраз, которые лучше всего отображают тематику сайта.
Мета-тег Robots. Инструкции для роботов поисковых систем: noindex – запрет индексирования, nofollow - запрет прохода по ссылкам, index - индексирование документа, follow – проход по ссылкам.
Показывать мета-тег Author. При включенной опции мета-тег будет просматриваться при просмотре материала.
Показывать версию Joomla!. Добавление информации о версии системы управления.

Включить SEF (ЧПУ). Оптимизация URL-адреса.
Перенаправление URL. Перенаправление ссылок в соответствии с сервером.
Добавлять суффикс к URL. Добавление к URL-адресам специального суффикса.
Алиасы в Unicode. Транслитерация заголовков в латинские символы.
Включать название сайта в заголовок страницы. Заголовок сайта будет появляться, например, до или после текущей страницы (Название сайта - Название материала).

Cookie домена. Домен будет указывать cookie сессии при создании.
Путь для Cookie. В данном поле указывается путь, для которого cookie должны быть действительны.

В данном поле необходимо указать путь, где будут храниться файлы журналов работы системы.
Сервер справки. Справочная информация по работе с Joomla.
Параметры отладки
Отладка системы. При включенной опции в нижней части страницы будут отображаться диагностические сообщения и ошибки SQL-запросов, если таковые будут возникать.
Отладка языка. Функция работает даже при выключенном режиме «Отладка системы». Выводит информацию о файлах локализации.
Настройки кэша
Кэш. Определение уровня кэширования. Для больших сайтов не подходит.
Обработчик кэширования. Выбор обработчика кэширования.
Время кэширования. Задается время существования кэш-файлов, по истечению которого он будет обновлен.
Настройки сессии
Время жизни сессии. При невыполнении каких-либо действий за указанный здесь период, сессия пользователя автоматически будет завершена.
Обработчик сессий. Идентификация тех пользователей, которые подключаются к сайту не используя cookie.

Физический путь, где будут храниться все временные файлы.
Gzip-сжатие страниц. Ускорение загрузки сайта в интернете.
Включить SSL. Доступ к определенным областям сайта по протоколу SSL.

Необходимо выбрать город, где расположен сам сервер и настроить время и дату в соответствии с его часовым поясом.

При включении данной опции можно получить доступ к файлам по FTP. Для этого необходимо указать FTP-хост, порт, имя пользователя, пароль и путь к корневому каталогу FTP-сервера.
Настройка базы данных
Настройка базы данных прописывается в configuration.php еще на этапе установки сайта на хостинг. Поэтому эти поля можно оставить без изменений.

Настройка обратной связи по электронной почте: PHP или SMTP.

Настройки фильтрации применяются ко всем текстовым полям, с помощью них обеспечивается контроль над HTML-кодом и достаточно хорошая защита от атак.

или как установить CMS на отдаленный сервер вручную
Скачаем дистрибутивы на свой компьютер.
С сайта joomla.org качаем последнюю
стабильную версию Joomla , скачиваем также пакет русской локализации в специально подготовленные папки на своем компьютере. В итоге наши папки содержат
по одному архиву. Разархивируем (откроем) архивы. Теперь в папке с CMS мы имеем множество других папок + файлы, а в папке с пакетом русской локализации у нас находится файл и еще три Zip-папки – одна для русификации панели администратора, другая – для русификации сайта. В текущем уроке
мы будем устанавливать Joomla , поэтому нас интересует только папка с CMS – язык мы установим на следующем этапе, который и завершит процесс установки системы.
Скачали CMS на русском ? - Вам не нужен перевод и следующая глава.
Все дело в том, что я не нахожу необходимость тратить свое бесценное время на локальный сервер, установленный посредством Денвера и тому подобное - будем работать ближе к телу на отдаленном сервере хостинга, поэтому следуйте моим инструкциям и все будет как в той сказке.
В идеале лучше зарегистрировать доменное имя своего сайта, заплатить за хостинг, так как в этом случае вы сами подстегиваете себя к дальнейшим плодотворным действиям.
На платном хостинге корневой папкой сайта, местом установки CMS, может быть public_html , www или папка с именем вашего домена, или аккаунта.
Распакованный дистрибутив CMS (все папки, файлы) со своего компьютера при помощи FTP-клиента FileZilla грузим на (следует внимательно прочесть текст внизу иллюстрации, которую вы увидите, пройдя по ссылке. Только здесь мы заливаем не страницы сайта, а CMS).
После загрузки на сервер хостинга , в корневую директорию всех файлов и папок распакованного предварительно дистрибутива Джумла, вводим в адресной строке браузера название сайта, то есть его доменное имя. В итоге в окне браузера откроется следующая картина:
Если на хостинге установлена версия PHP 5.2, а для Joomla нужно PHP 5.3.1 или выше, - смотрим инструкцию .
Joomla распространяется по лицензии GNU GPL
Соглашаемся с прилагающейся лицензией. Цель лицензии (GNU General Public License) заключается в предоставлении пользователям права копировать, модифицировать и распространять (в том числе на коммерческой основе) программы (что по умолчанию запрещено законом об авторских правах), а также гарантировать, что и пользователи всех производных программ получат эти же права.
Выбираем язык из списка и переходим ко второму шагу.
На странице, которая открылась нужно ввести название и описание сайта. В принципе, там указано, что куда печатать. Прочтите внимательно и заполните необходимые поля. Введенные вами данные доступа к системе будут логином и паролем, которые вы сможете использовать для авторизации в панели управления сайтом после завершения процесса установки Джумла на хостинг.

Придумайте новый логин, пароль. После заполнения всех полей жмем Далее.
На этом этапе мы произведем настройки подключения к базе данных на стороне сервера хостинга . Другими словами, нам предстоит ввести в соответствующие поля формы свои данные, а именно: имя пользователя, пароль и имя базы данных - остальные поля остаются без изменений, то есть: Тип базы данных → MySQLi ; Имя сервера базы данных → localhost ; Префикс таблиц → символы; Действия с уже имеющимися таблицами → Переименовать. Но сначала необходимо создать имя пользователя, пароль, имя базы данных, а затем завершить процесс конфигурации на текущей странице мастера установки.

Звучит пугающе. На самом же деле все не так сложно. К шагу 3 вернемся позже.
Продолжим шагать вперед. Создадим базу данных и пользователя с паролем с помощью cpanel . Войти в cpanel можно, набрав в поисковой строке браузера ваш-домен/cpanel . Если вы изучаете раздел не с самого начала, будет полезно почитать урок .
Н екоторые хостинги не поддерживают Cpanel - у них собственные панели. Но базу данных все равно создаем.
Итак, создадим базу данных на сервере хостинга с помощью cpanel .
Набираем в браузерe ваш-домен/cpanel , вводим свое FTP имя пользователя и FTP пароль, которые нам предоставляет платный или бесплатный хостинг (при выборе для экспериментов, нужно ориентироваться на то, поддерживает ли он PHP , MySQl и Cpanel).
1. Вошли в cpanel , жмем Базы данных MySQl , как показано на рисунке:

2. В строке Новая база данных вводим произвольное имя:

Обратите внимание на префикс......_ слева от поля ввода имени - это FTP имя пользователя, предоставленное хостингом. Ввели имя, например, joomla, жмем Создать базу данных.
3. В итоге комбинация имен и есть имя созданной базы данных. Запишите его и нажмите Назад:

4. Вводим произвольное имя пользователя и пароль, жмем Создать пользователя:

5. В результате мы получим отчет о создании пользователя, снова жмем Назад.
6. Следующим шагом будет добавление пользователя к базе данных:

7. Отмечаем все привилегии, вносим изменения:

8. В конце мы получим отчет о добавлении пользователя к базе, запомните эти имена.
Н екоторые хостинги не имеют Cpanel, нет настроек привилегий, а к базе автоматом привязывают пользователя.
Как систему управления вашим сайтом? Я надеюсь, со временем вы об этом не пожалеете. В этой статье сделаем первый шаг в освоении Joomla. Этот шаг - Установка Joomla 3.x на сервер хостинга. Устанавливать Joomla 3.x будем на сервер хостинга, поэтому считаем, что Вы имеете домен сайта и арендовали место на сервере хостинг-провайдера.
CMS Joomla3.X распространяется бесплатно. Так как распространяется Joomla3.X согласно открытому лицензионному соглашению GNU (GNUGPL-GNUGENERALPUBLICLICENSE), то вы можете встретить платные версии Joomlaс уже включенным дополнительными расширениями. Но, основной дистрибутив Joomla, без дополнительных «довесов» распространяется абсолютно бесплатно.
Скачать последнюю версию дистрибутива Joomla3.X проще и правильнее всего на официальном сайте Joomla. «Родной» язык Joomla английский, но беспокоиться о переводе системы на свой язык не стоит. Пакет локализации Joomla, а именно так называется перевод, входит в установочный пакет Joomla3.X. Пакет локализации содержит перевод на 26 языков, включая русский.
Скачивается дистрибутив Joomla, в сжатом виде, ZIP архивом. Установка Joomla 3.x на хостинг требует распаковки архива, что вам и нужно сделать у себя на компьютере.
Любой сайт не возможен без базы данных. Поэтому для начала создадим базу данных для будущего сайта. База данных будет пустой, но будет иметь имя, пользователя и пароль авторизации пользователя. Для CMS Joomla СУБД (система управления базой данных) должна быть MySQL (MySQLi) с версией от 5.1.
Создается база данных для сайта в административной панели вашего хостинга. В зависимости от вашей административной панели на хостинге, название вкладки, где создаются базы данных разные. Например, в DirectAdminэто вкладка «Управление MySQL», в PleskPanels это вкладка «Базы данных».
Сам процесс создания базы данных не представляет сложностей и вероятнее всего описан на вашем хостинге. Результатом создания базы данных должна быть пустая базы данных, со своим именем, пользователем, имеющим все права и паролем пользователя для авторизации. Также вы должны знать адрес, где расположен сервер MySQL. Обычно это сервер localhost, но может быть и вполне конкретный цифровой или URL адрес. Информацию об адресе, где расположены сервера MySQL хостинга смотрите на своем хостинге. Возникнут проблемы обратитесь в свой support.
Установка Joomla 3.x на хостинг состоит из двух этапов. На первом этапе Вам нужно перенести (закачать) на сервер вашего хостинга в корневую папку вашего домена все папки и файлы скачанного и распакованного дистрибутива Joomla 3.x. На втором этапе нужно запустить установщик Joomla, который есть в дистрибутиве, и завершить установку пройдя три окна установщика. Обо всем по порядку.
Все папки и файлы дистрибутива Joomla нужно закачивать по FTP, при помощи любого FTP- клиента (на скриншотах FileZilla). Закачивать нужно в корневую папку вашего домена. В дистрибутиве Joomla3.X более 15000 файлов поэтому, процесс закачки займет некоторое время. После удачной закачки переходим к инсталляции Joomla3.X.
Чтобы запустить инсталлятор Joomla 3.X введите в адресную строку браузера следующий URL: http://ваш_домен/installation/index.php . В отличие от прошлых версий Joomla (1.5-2.5) , инсталляция Joomla3.X проходит в три окна, а не в 7 окон.
Инсталляция не сложная, однако, некоторые ее пункты требуют пояснения.
Окно 1. Заполните название (любое). Важно, Данные, которые вы здесь укажите это данные для авторизации в административной панели сайта. Их нужно запомнить. Восстановление этих данных не самая простая задача, котирую не стоит решать на первых этапах знакомства с Joomla.
Окно 2. Здесь заполняются данные базы данных, которую вы создали.

Окно 3


Если хотите получить учетные данные на свой email поставьте флажок в нужный чекбокс.

Демо сайт это небольшой сайт созданный разработчиками Joomla, содержащий статьи разбитые на разделы и предназначен для знакомства с CMS Joomla. Если хотите установить демо сайт поставьте галочку в нужный чекбокс. Впоследствии данные демо сайта можно легко удалить.
Обязательно удалите папку Installation из каталога Joomla. Сделать это можно как автоматически, так и вручную по FTP.

На этом все! Установка Joomla 3.x на хостинг завершена. Нажав на ссылки - сайт и административная панель Вы можете открыть сайт и админ. панель сайта. Для входа в админ панель понадобиться данные авторизации, которые вы заполняли при инсталляции Joomla.
Все действия необходимо производить в панели управления хостингом.
Перед тем как начать, скачайте свежий дистрибутив Joomla с официального сайта . Далее следуйте инструкции:
создайте базу данных по инструкции:
Запомните или запишите название базы данных, имя пользователя и пароль.
При установке CMS вы также можете использовать уже созданную базу данных u1234567_default (где «u1234567» — ваш логин хостинга), она автоматически создаётся в панели управления при заказе хостинга. Реквизиты доступа к ней приведены в разделе ;
загрузите файлы Joomla в директорию сайта. Для этого выберите вашу панель управления и следуйте дальнейшей инструкции:
Перейдите в Менеджер файлов , далее в www и в каталог с названием сайта:
По умолчанию в каталоге сайта присутствуют файлы парковочной страницы, перед размещением сайта их необходимо удалить.
Выделите все и нажмите Удалить
:

Нажмите Закачать
в правом верхнем углу:

Выберите ранее скаченный архив Joomla и загрузите его.
Выделите загруженный архив и нажмите Извлечь
;

Архив будет извлечен в папку сайта:

В разделе Домены
кликните на Дополнительные домены
:

Перейдите в директорию вашего сайта:

Нажмите Загрузить
в левом верхнем углу и загрузите ранее скаченный архив Joomla
в панель управления:

Выделите архив Joomla и нажмите Извлечь
:
 В открывшемся окне нажмите Extract Files(s)
.
В открывшемся окне нажмите Extract Files(s)
.
Переходите к шагу 3 .
Parallels Plesk
Во вкладке Сайты и домены
перейдите в папку вашего сайта:

По умолчанию в директории сайта присутствуют файлы парковочной страницы. Перед размещением сайта их необходимо удалить. Выделите всё и нажмите Удалить
:

Нажмите Загрузить файлы
, выберите и загрузите ранее скаченный архив Joomla
:

Выделите архив и нажмите Ещё
— Извлечь файлы
:

Переходите к шагу 3 .
перейдите по адресу вашего сайта. Ваш домен должен быть привязан к хостингу: .
Вы увидите стартовую страницу установки Joomla. Введите название сайта, e-mail и логин администратора.

Рекомендуем вам НЕ использовать популярные имена пользователей, такие как: «admin», «administrator», «adm» , и т.д. Лучше введите ваше имя вместе с фамилией. Это повысит защиту вашего сайта против атак по подбору паролей.
заполните поля реквизитами подключения к базе данных:
 Имя сервера базы данных
оставьте «localhost».
Имя сервера базы данных
оставьте «localhost».
Напоминаем, что вы можете использовать уже созданную базу данных u1234567_default (где «u1234567» — ваш логин хостинга), она автоматически создаётся в панели управления при заказе хостинга. Реквизиты доступа к ней приведены в разделе
если вы верно ввели данные на прошлом шаге, вы увидите следующую страницу: Если же вы видите ошибку, вернитесь на прошлый шаг и проверьте корректность введенных данных для подключения к БД.
Пролистайте страницу вниз и убедитесь, что все установки начальной проверки удовлетворены:

Если не удовлетворена «Версия PHP >=5.3.10», измените версию PHP в панели управления.
Если не удовлетворены Magic Quotes GPC Off или Register Globals Off , измените данные параметры в файле php.ini .
После удовлетворения всех настроек нажмите Установка ;
установка Joomla завершена:
 Не забудьте удалить директорию installation
.
Не забудьте удалить директорию installation
.